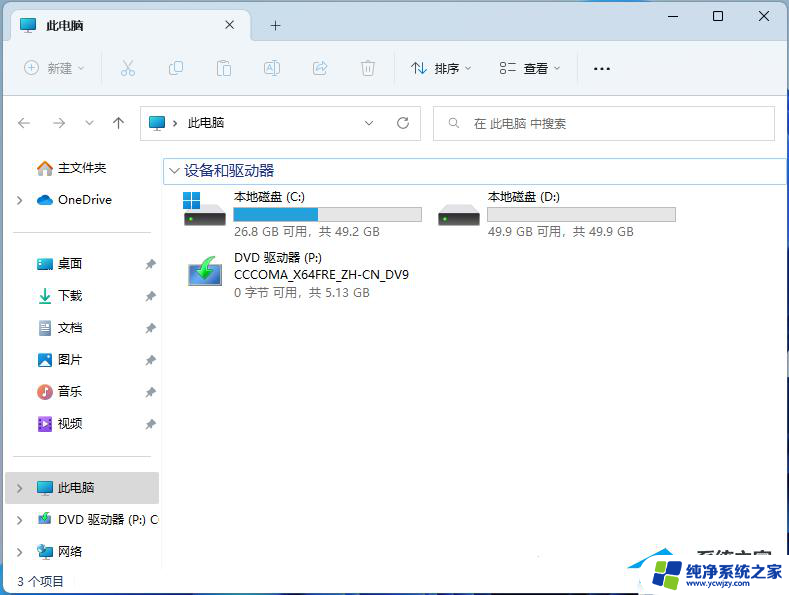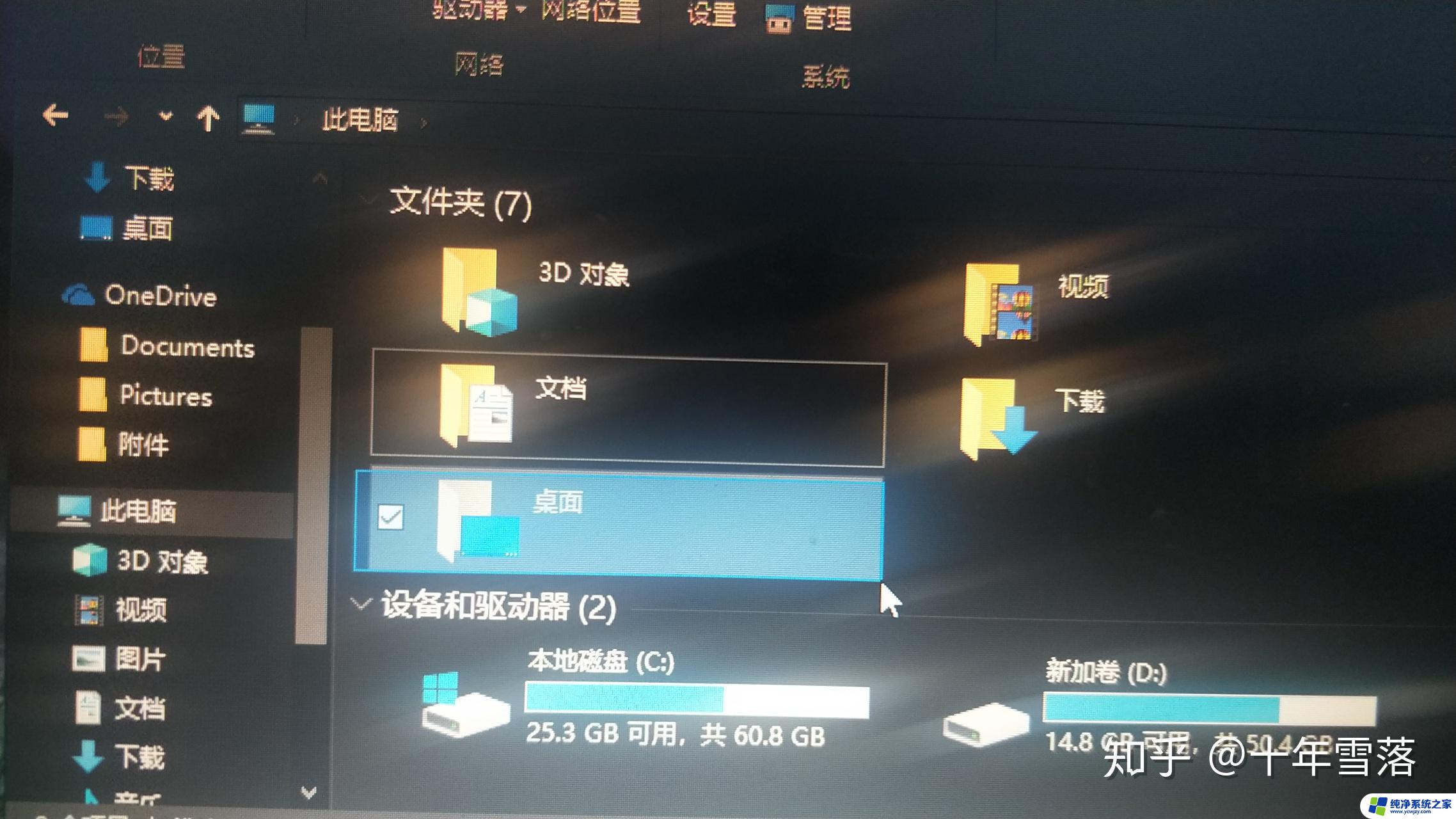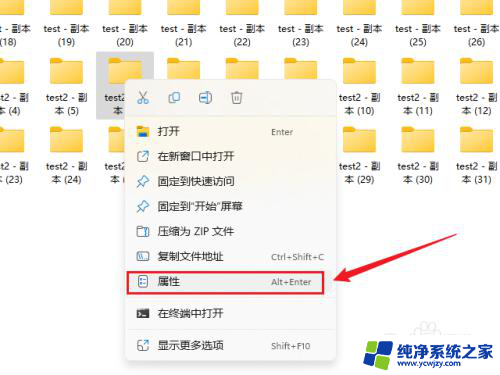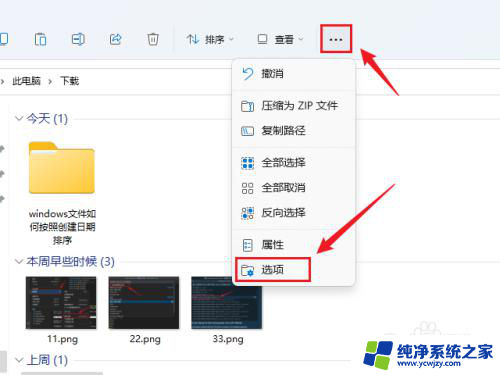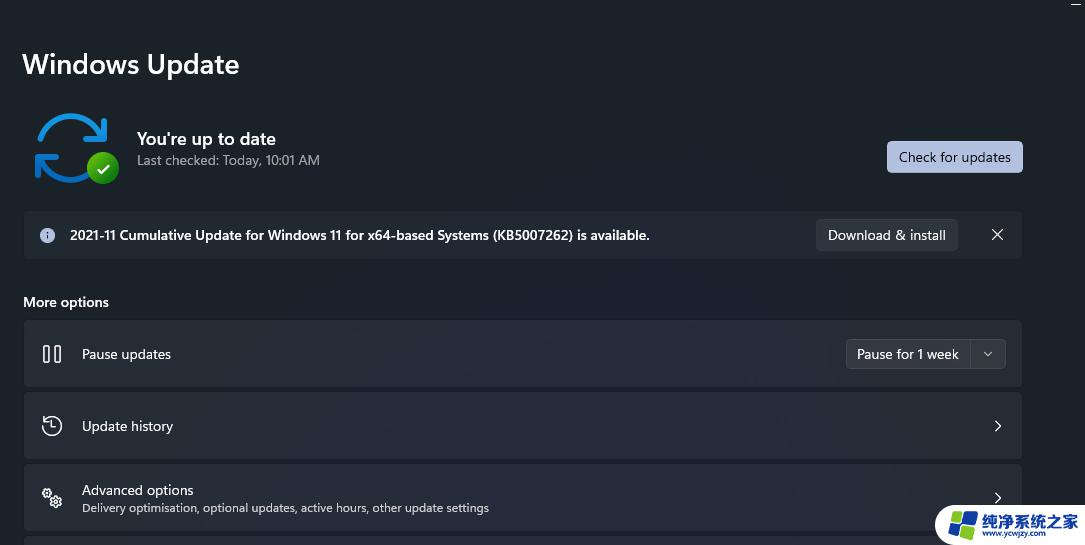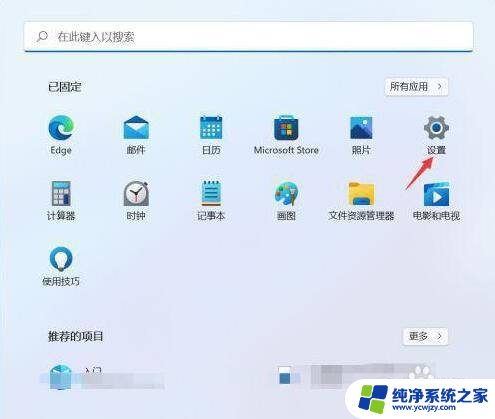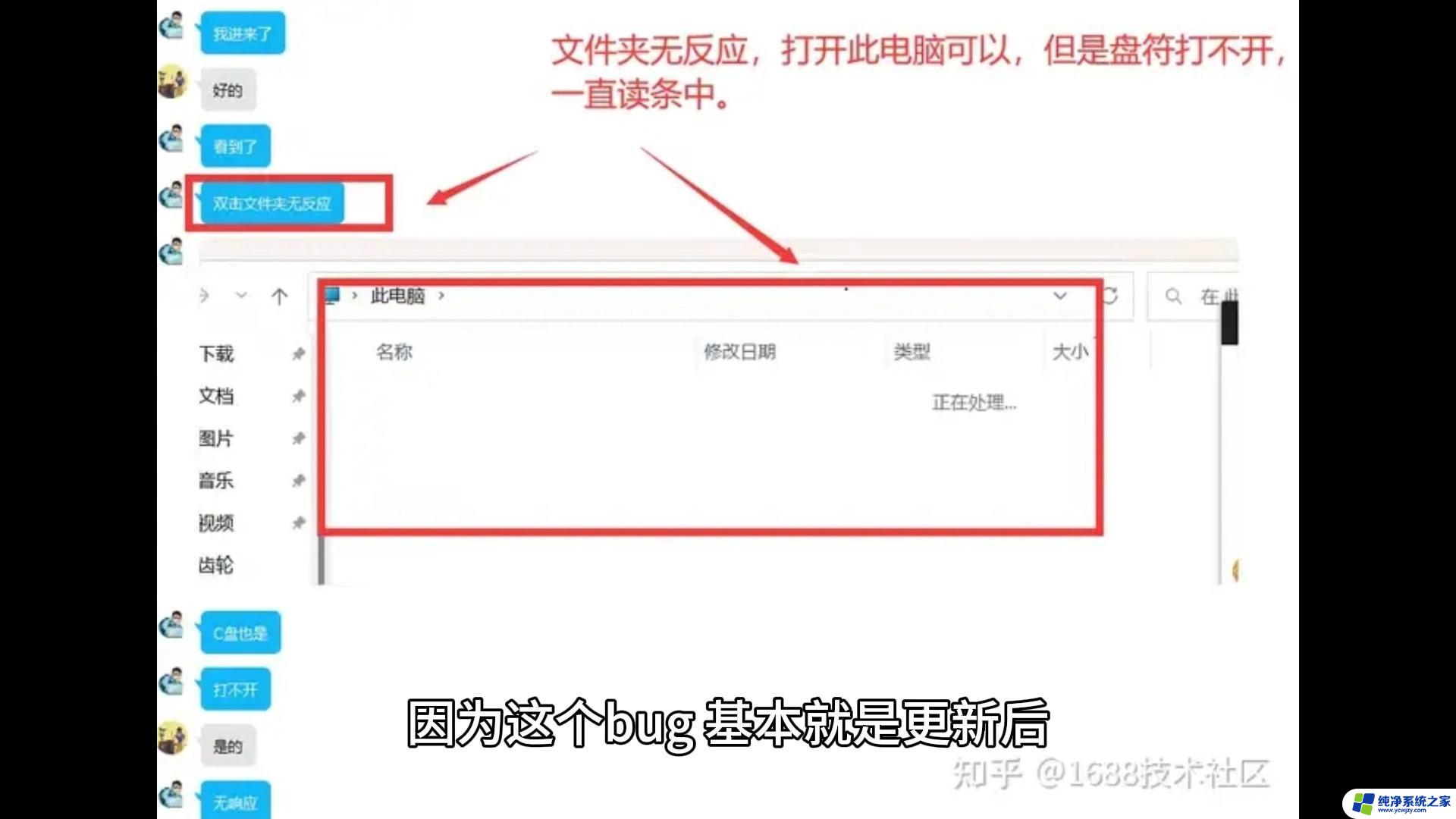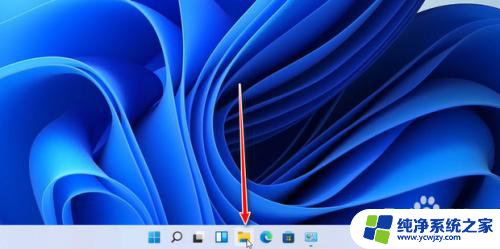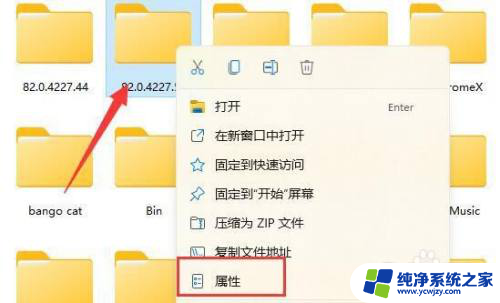此电脑的6个文件夹图标没了 Win11电脑中6个文件夹丢失的解决方案
此电脑的6个文件夹图标没了,近日很多Win11电脑用户反映此电脑上的6个文件夹图标不见了,导致无法访问对应文件夹,对于这种情况,大家不要慌张,其实有很多解决方案可以尝试。下面我们一起来看看具体的解决方法。
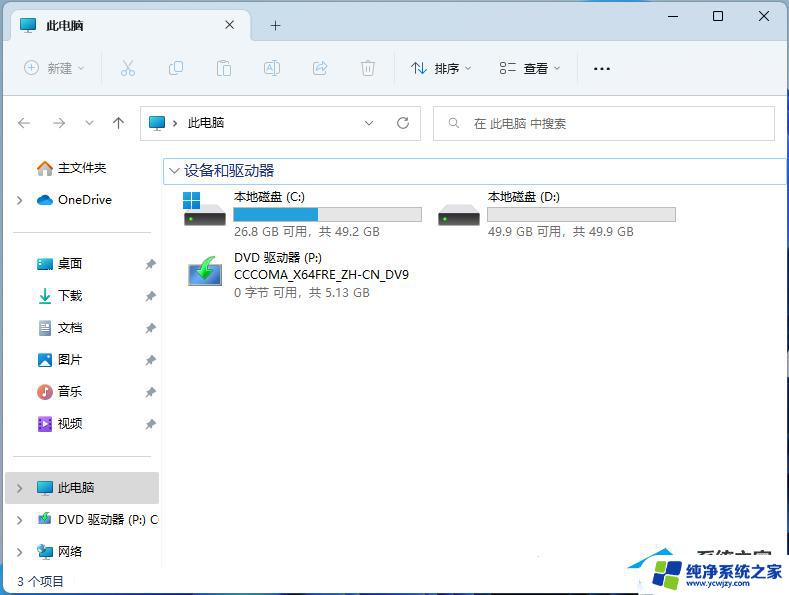
解决方法:
1、桌面空白处,点击【右键】,在打开的菜单项中,选择【新建 - 文本文档】;
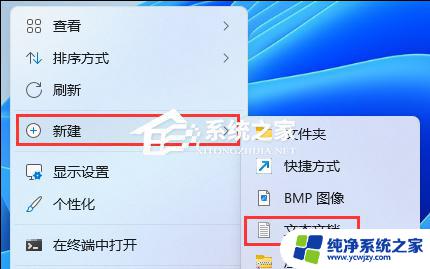
2、新建 文本文档窗口,输入以下内容:
01Windows Registry Editor Version 5.00 02; Created by: www.baiyunxitong.com 03; Desktop 04[HKEY_LOCAL_MACHINE\SOFTWARE\Microsoft\Windows\CurrentVersion\Explorer\MyComputer\NameSpace\{B4BFCC3A-DB2C-424C-B029-7FE99A87C641}] 05"HideIfEnabled"=- 06; Documents 07[HKEY_LOCAL_MACHINE\SOFTWARE\Microsoft\Windows\CurrentVersion\Explorer\MyComputer\NameSpace\{d3162b92-9365-467a-956b-92703aca08af}] 08"HideIfEnabled"=- 09; Downloads 10[HKEY_LOCAL_MACHINE\SOFTWARE\Microsoft\Windows\CurrentVersion\Explorer\MyComputer\NameSpace\{088e3905-0323-4b02-9826-5d99428e115f}] 11"HideIfEnabled"=- 12; Music 13[HKEY_LOCAL_MACHINE\SOFTWARE\Microsoft\Windows\CurrentVersion\Explorer\MyComputer\NameSpace\{3dfdf296-dbec-4fb4-81d1-6a3438bcf4de}] 14"HideIfEnabled"=- 15; Pictures 16[HKEY_LOCAL_MACHINE\SOFTWARE\Microsoft\Windows\CurrentVersion\Explorer\MyComputer\NameSpace\{24ad3ad4-a569-4530-98e1-ab02f9417aa8}] 17"HideIfEnabled"=- 18; Videos 19[HKEY_LOCAL_MACHINE\SOFTWARE\Microsoft\Windows\CurrentVersion\Explorer\MyComputer\NameSpace\{f86fa3ab-70d2-4fc7-9c99-fcbf05467f3a}] 20"HideIfEnabled"=- 复制代码 Windows Registry Editor Version 5.00 ; Created by: www.baiyunxitong.com ; Desktop [HKEY_LOCAL_MACHINE\SOFTWARE\Microsoft\Windows\CurrentVersion\Explorer\MyComputer\NameSpace\{B4BFCC3A-DB2C-424C-B029-7FE99A87C641}] "HideIfEnabled"=- ; Documents [HKEY_LOCAL_MACHINE\SOFTWARE\Microsoft\Windows\CurrentVersion\Explorer\MyComputer\NameSpace\{d3162b92-9365-467a-956b-92703aca08af}] "HideIfEnabled"=- ; Downloads [HKEY_LOCAL_MACHINE\SOFTWARE\Microsoft\Windows\CurrentVersion\Explorer\MyComputer\NameSpace\{088e3905-0323-4b02-9826-5d99428e115f}] "HideIfEnabled"=- ; Music [HKEY_LOCAL_MACHINE\SOFTWARE\Microsoft\Windows\CurrentVersion\Explorer\MyComputer\NameSpace\{3dfdf296-dbec-4fb4-81d1-6a3438bcf4de}] "HideIfEnabled"=- ; Pictures [HKEY_LOCAL_MACHINE\SOFTWARE\Microsoft\Windows\CurrentVersion\Explorer\MyComputer\NameSpace\{24ad3ad4-a569-4530-98e1-ab02f9417aa8}] "HideIfEnabled"=- ; Videos [HKEY_LOCAL_MACHINE\SOFTWARE\Microsoft\Windows\CurrentVersion\Explorer\MyComputer\NameSpace\{f86fa3ab-70d2-4fc7-9c99-fcbf05467f3a}] "HideIfEnabled"=-

3、接着点击左上角的【文件】,在打开的下拉项中,选择【另存为】,或者按键盘上的【 Ctrl + Shift + S 】快捷键也可以;
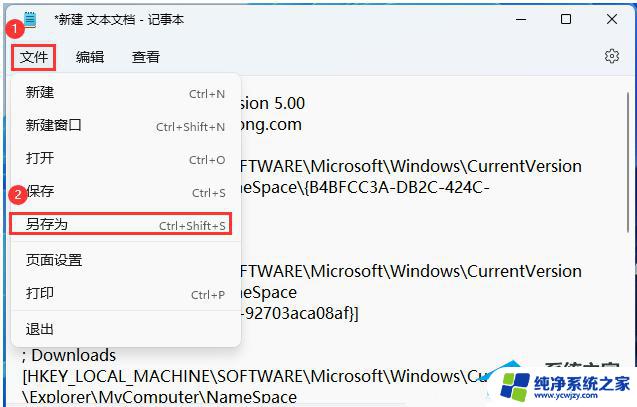
4、另存为窗口,注意三个地方:
1)文件另存为的路径
2)文件名填入以【.reg】结尾的名称,保存类型选择【所有文件】
3)编码选择【ANSI】
最后点击【保存】。
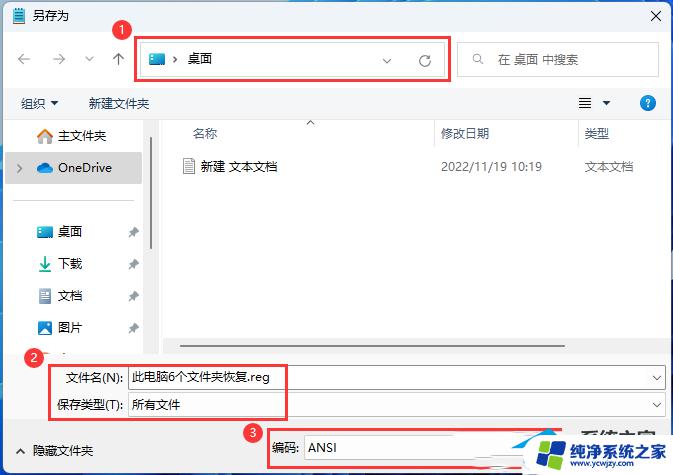
5、用户账户控制,你要允许此应用对你的设备进行更改吗?点击【是】;
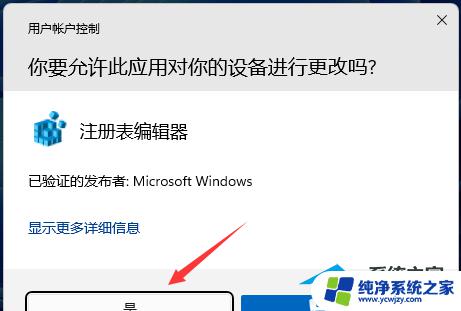
6、注册表编辑器提示框,点击【是】;
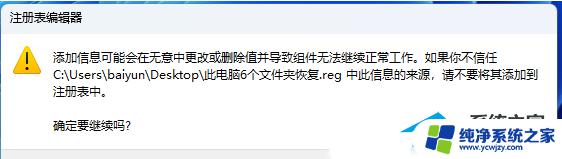
7、第二个注册表编辑器提示框,说明添加成功,点击【确定】;

8、重启电脑后,再打开此电脑,就会发现之前不见的文件夹又重新显示了。
以上是此电脑中6个文件夹图标消失的全部内容,如果您也遇到了同样的问题,请参考小编的方法进行处理,希望能对您有所帮助。