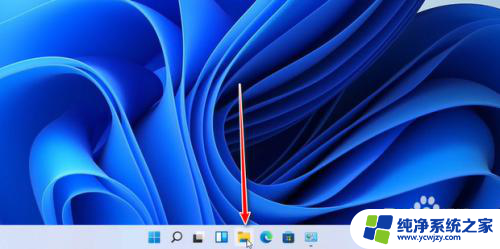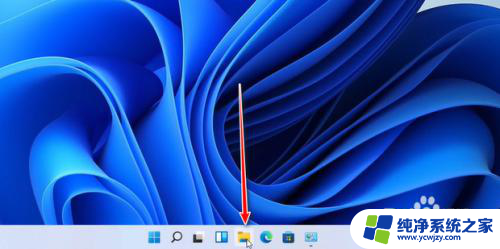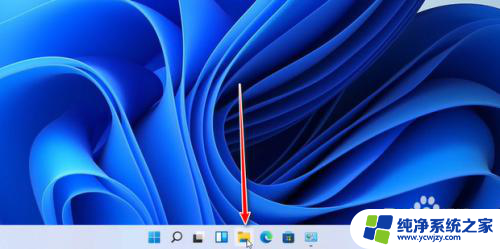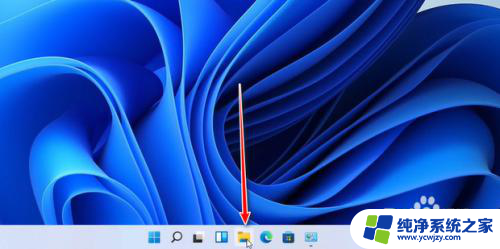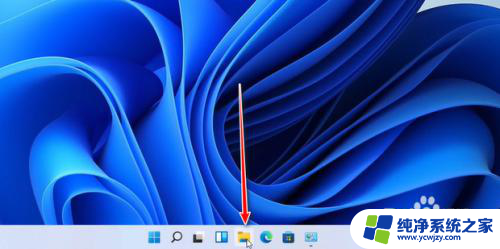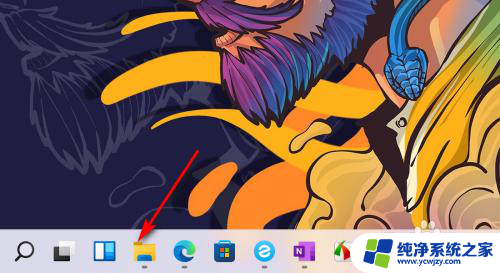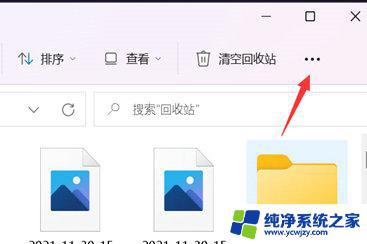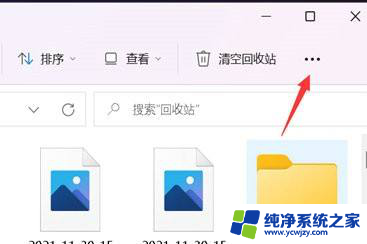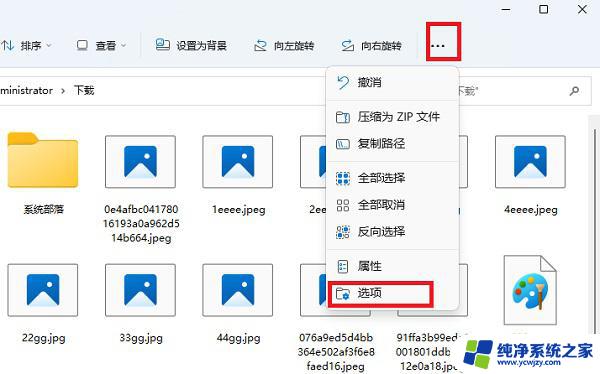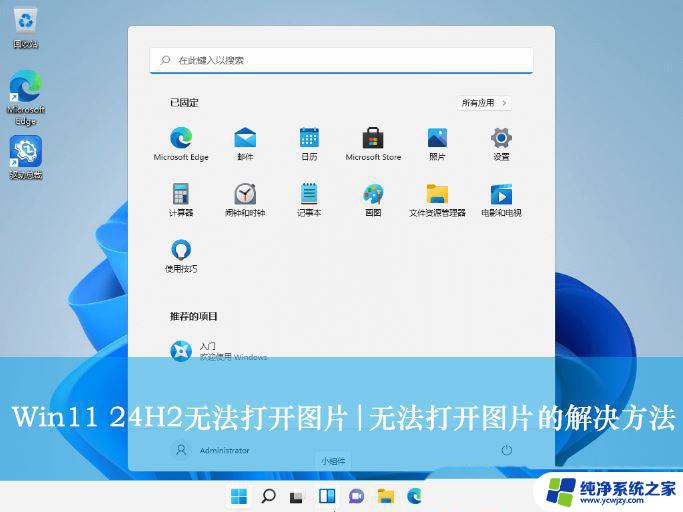win11怎么文件夹预览缩略图图标 解决Win11电脑上图片预览缩略图不显示的方法
更新时间:2024-03-08 08:44:45作者:yang
Win11电脑上的图片预览缩略图不显示问题一直困扰着许多用户,当我们浏览文件夹时,能够快速预览缩略图是非常方便的,但有时候却发现缩略图无法显示,给我们的使用体验带来了不便。不过不用担心我们可以通过一些简单的方法来解决这个问题。本文将介绍如何在Win11系统中重新启用文件夹预览缩略图图标,让我们能够方便地浏览并找到我们需要的图片文件。
具体步骤:
1.首先点击桌面的文件图标,打开文件资源管理器。
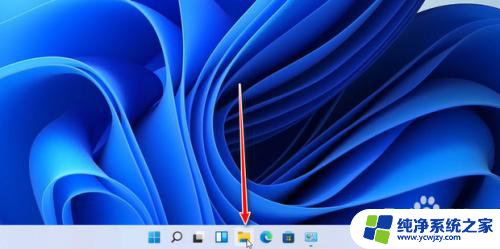
2.打开后,点击红框中的【…】
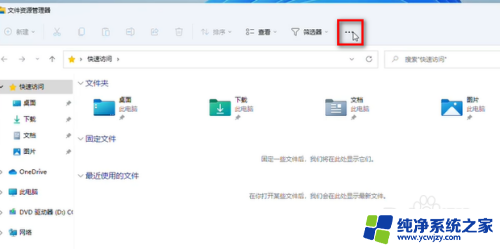
3.点击【选项】
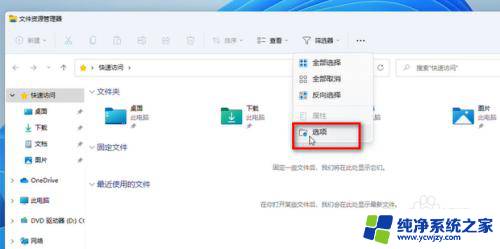
4.点击【查看】
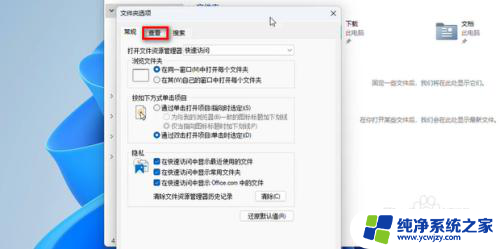
5.将【始终显示图标,从不显示缩略图】前面的【√】给点掉。
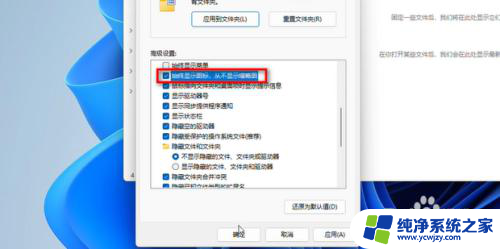
6.点掉后,点击【确定】即可。
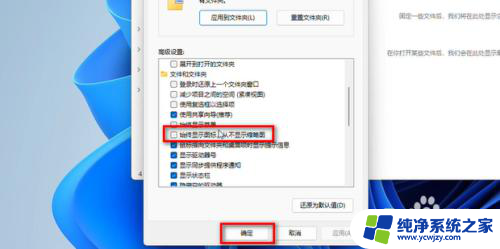
7.如图所示,这样就显示缩略图了。
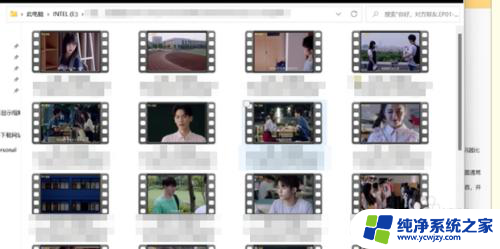
以上就是如何在Win11中预览文件夹缩略图的全部内容,如果有不清楚的用户,可以按照小编的方法进行操作,希望能对大家有所帮助。