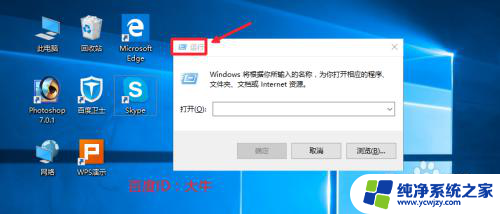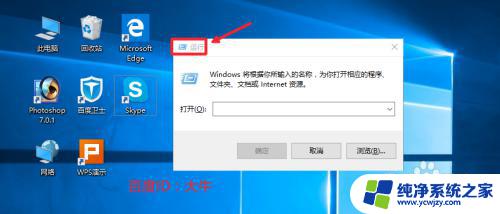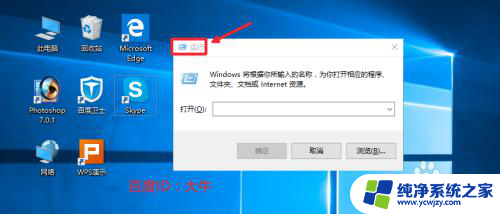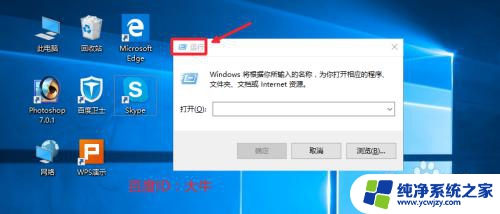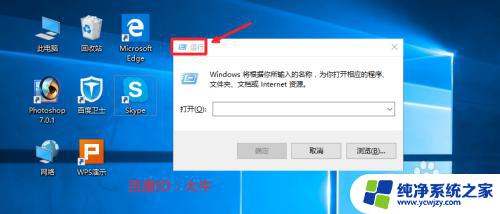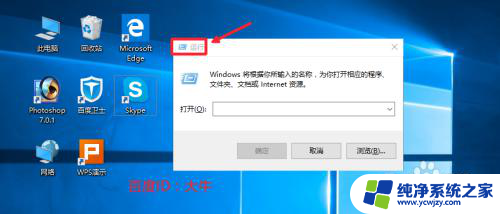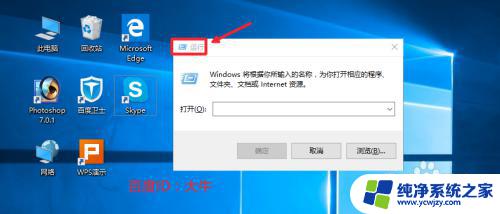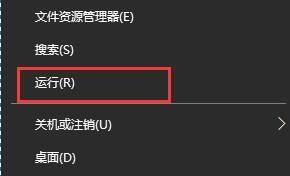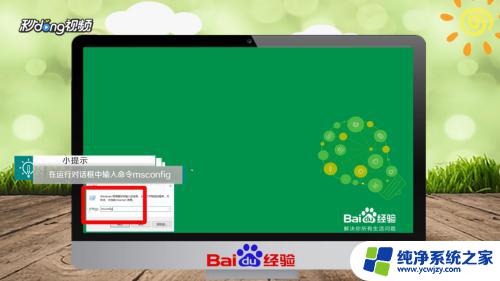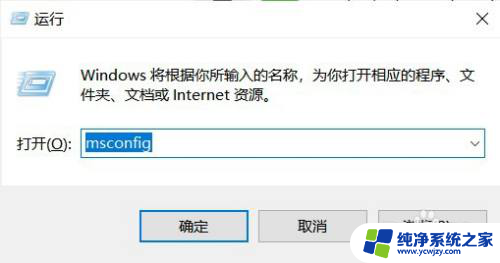怎样关闭电脑的开机启动项 Win10开机启动项关闭方法
怎样关闭电脑的开机启动项,在现代社会中电脑已经成为了我们日常生活中不可或缺的工具,随着电脑的使用频率增加,我们常常会遇到开机启动项过多的问题,导致电脑开机速度变慢,甚至影响了我们的工作效率。于是关闭电脑的开机启动项成为了一个备受关注的话题。在Win10系统中,我们可以采取一些简单的方法来关闭开机启动项,以提升电脑的开机速度和整体性能。接下来我们将一起探讨Win10开机启动项关闭的方法。
方法如下:
1.我们可以首先打开电脑的运行对话框,按下键盘的WIN+R组合键,打开运行。
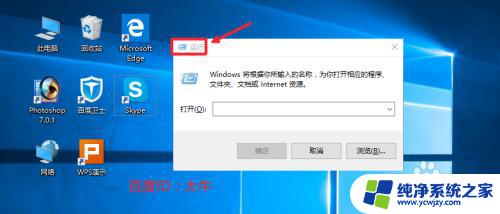
2.然后这里我们在运行对话框中输入命令msconfig确定,打开系统配置程序。
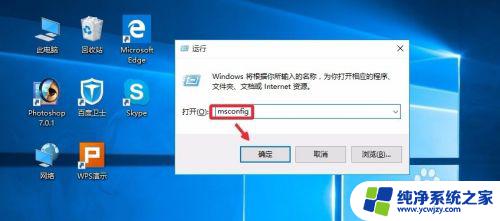
3.系统配置窗口,启动里面点击这里的任务管理器打开。
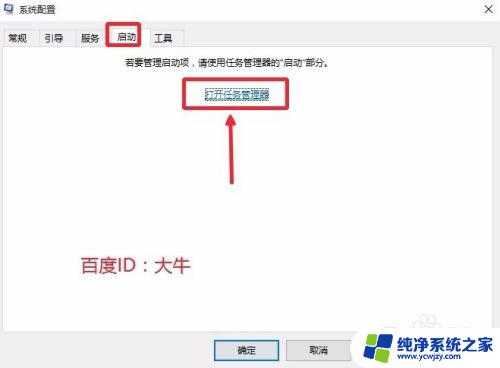
4.这时候找到自己不想让开机自动启动的程序,点击选择,然后点击禁用按钮。
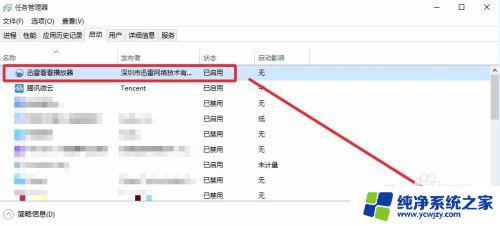
5.这样可以将自己不需要的开机启动项目全部关闭,上面介绍的方法在XP。win7系统中也是可以使用的。当然这里大家也可以在电脑任务栏单击右键,直接打开电脑的任务管理器。我想这个大家应该是会操作的。
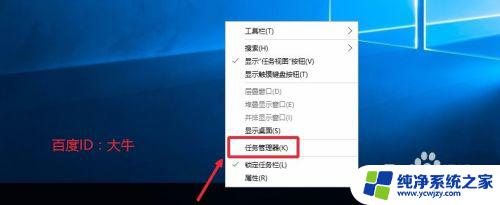
6.这时候打开的任务管理器界面,我们点击左下角详细信息。
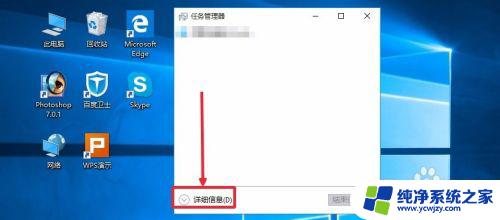
7.这个界面,我想应该知道怎么操作,启动菜单里面进行有关项目关闭即可。
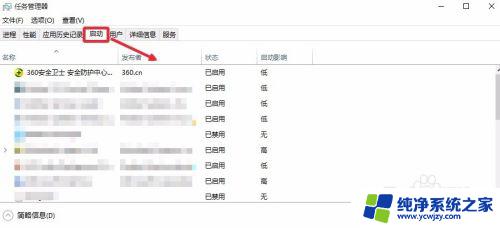
8.当然上面的方法不熟悉的话,如果电脑安装有360安全卫士。我们也是可以关闭的,打开电脑安装的360卫士,界面点击这里的优化加速。
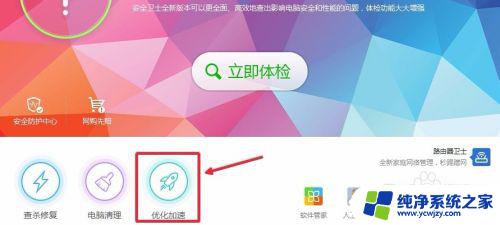
9.这里的界面,点击下方的启动项打开进入,如图所示
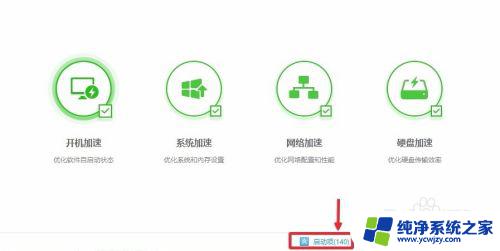
10.然后这里根据自己需要,关闭禁止不想开机启动的启动项目即可。
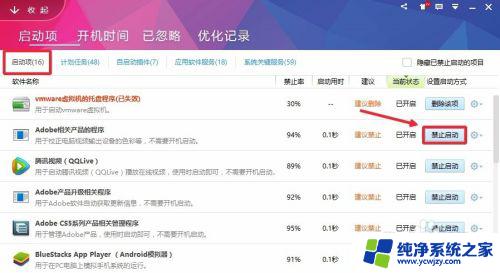
以上就是关闭电脑开机启动项的全部内容,如果您遇到类似情况,可以按照本文所述方法解决问题,希望这篇文章能够帮助到您。