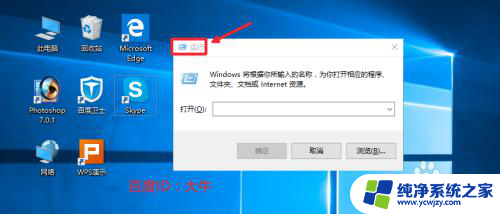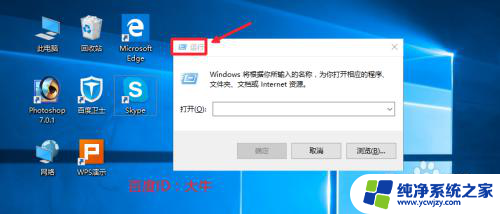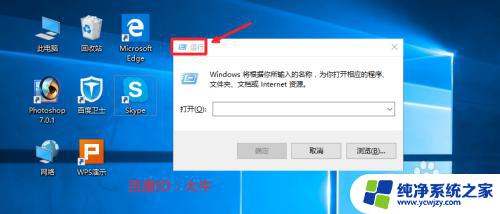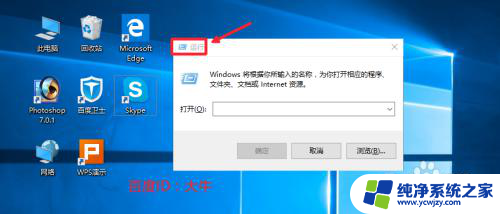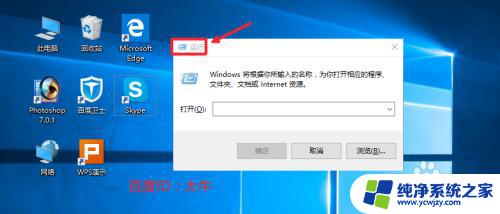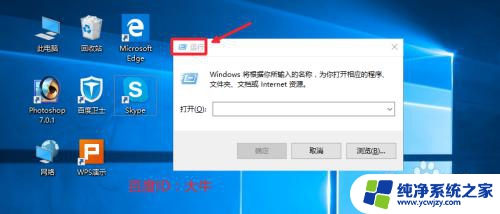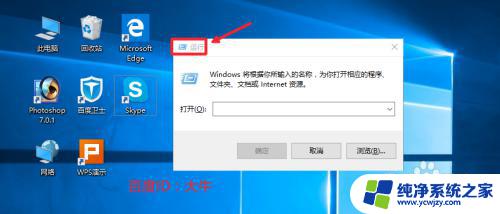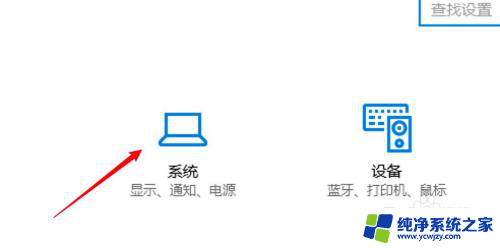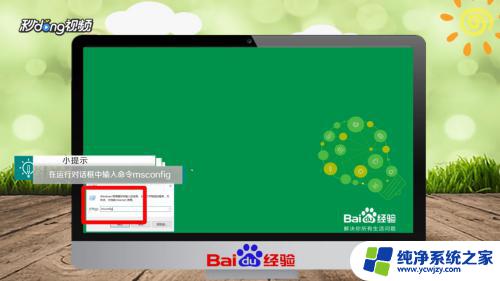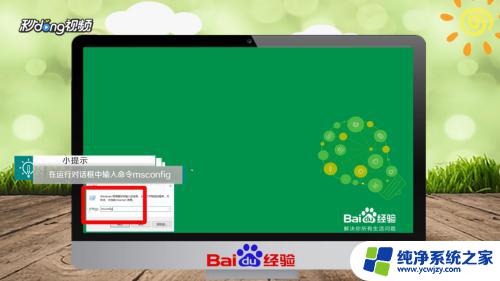windows怎么关闭自动启动 Win10开机启动项的关闭步骤
windows怎么关闭自动启动,在Windows 10操作系统中,开机启动项能够帮助我们更快地访问常用的应用程序和服务,提高工作效率,随着时间的推移,我们可能会安装许多不必要的软件或应用程序,导致开机启动项过多,影响系统的启动速度。了解如何关闭自动启动项变得至关重要。在本文中我们将介绍一些简单的步骤,帮助您在Windows 10中关闭自动启动项,以提升系统的运行效率。
方法如下:
1.我们可以首先打开电脑的运行对话框,按下键盘的WIN+R组合键,打开运行。
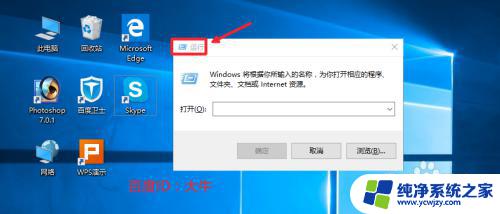
2.然后这里我们在运行对话框中输入命令msconfig确定,打开系统配置程序。
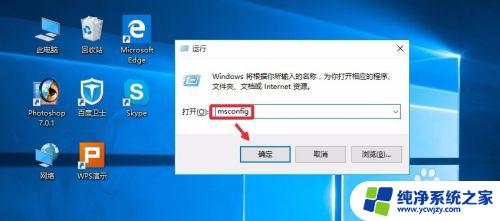
3.系统配置窗口,启动里面点击这里的任务管理器打开。
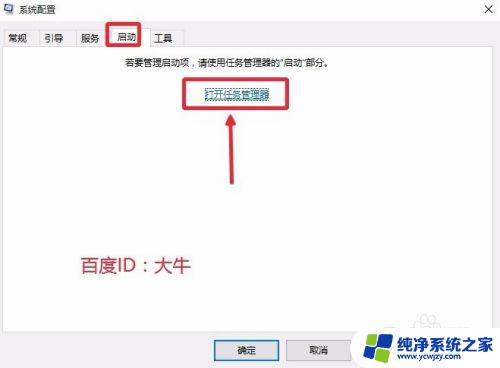
4.这时候找到自己不想让开机自动启动的程序,点击选择,然后点击禁用按钮。
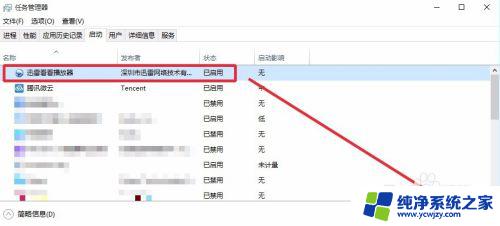
5.这样可以将自己不需要的开机启动项目全部关闭,上面介绍的方法在XP。win7系统中也是可以使用的。当然这里大家也可以在电脑任务栏单击右键,直接打开电脑的任务管理器。我想这个大家应该是会操作的。
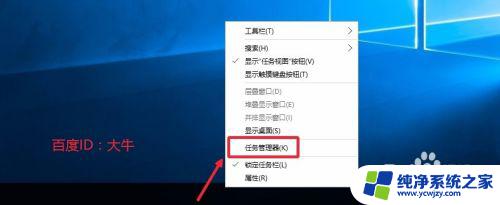
6.这时候打开的任务管理器界面,我们点击左下角详细信息。
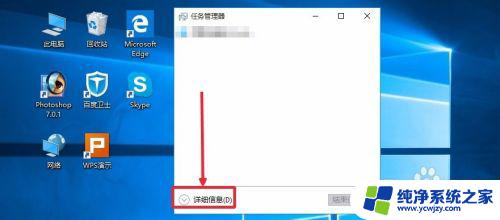
7.这个界面,我想应该知道怎么操作,启动菜单里面进行有关项目关闭即可。
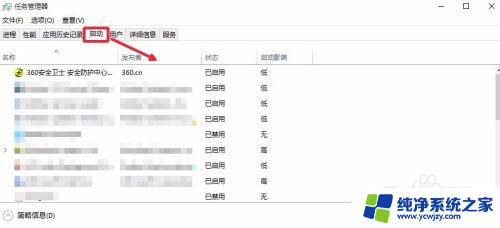
8.当然上面的方法不熟悉的话,如果电脑安装有360安全卫士。我们也是可以关闭的,打开电脑安装的360卫士,界面点击这里的优化加速。
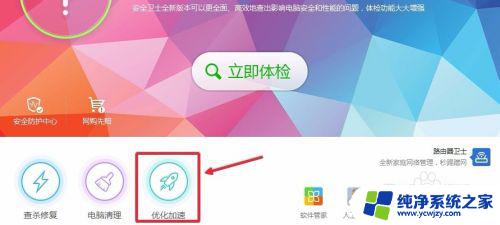
9.这里的界面,点击下方的启动项打开进入,如图所示
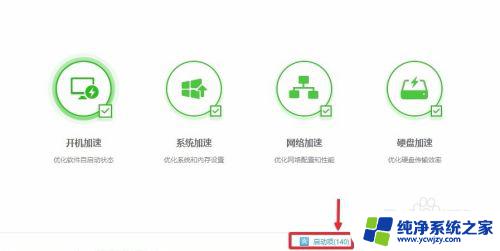
10.然后这里根据自己需要,关闭禁止不想开机启动的启动项目即可。
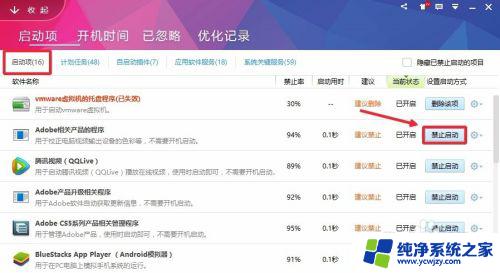
以上就是如何关闭Windows自动启动的全部内容,如果您不了解该过程,请按照小编的方法进行操作,希望这能对您有所帮助。