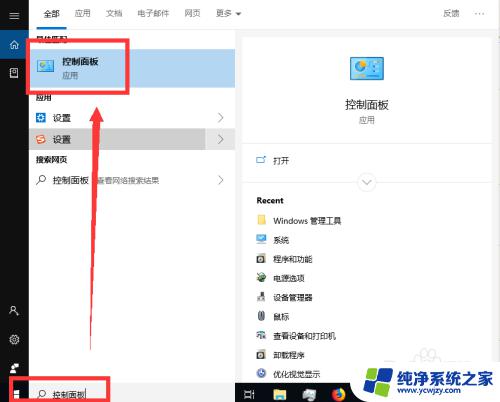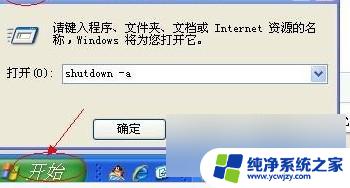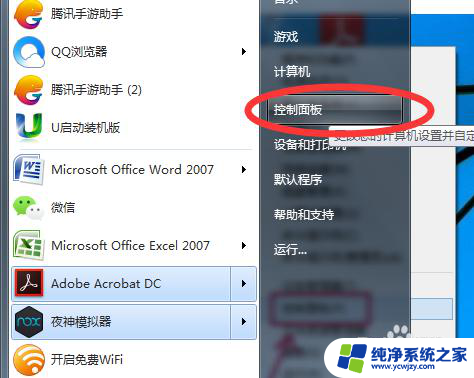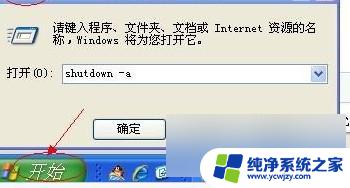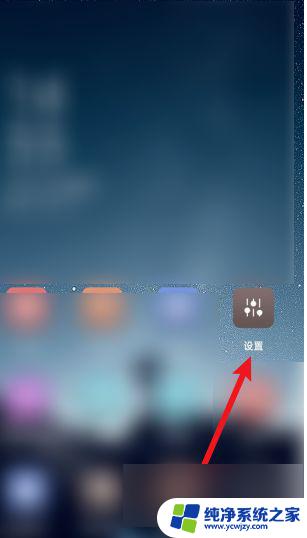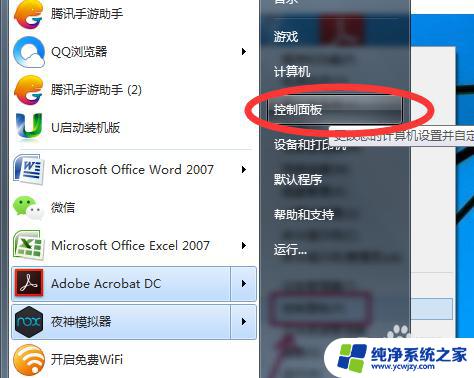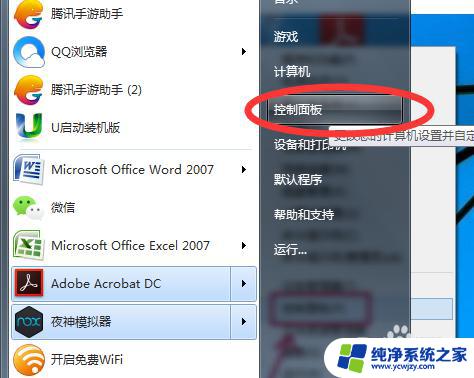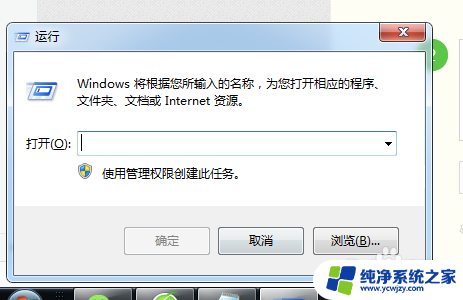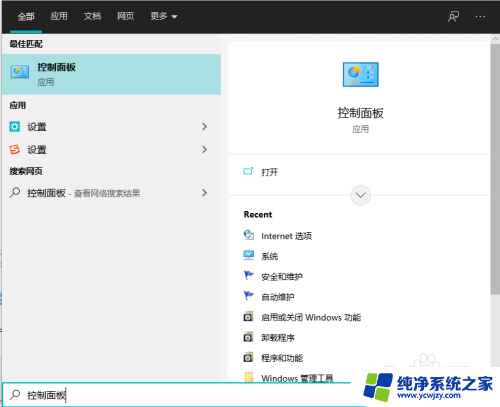设定电脑定时关机 电脑如何设置定时开机和关机的步骤详解
电脑作为现代人们生活中不可或缺的工具之一,我们经常需要在特定的时间将其关机或开机,如果我们经常需要记录或安排电脑的开关机时间,手动操作无疑是一件繁琐且耗时的事情。为了更加方便地控制电脑的开关机,我们可以通过设定电脑定时关机来实现自动化操作。接下来我们将详细介绍电脑如何设置定时开机和关机的步骤,让您轻松掌握这一技巧。
具体方法:
1.点击开始菜单,选择开始菜单中的“控制面板”。
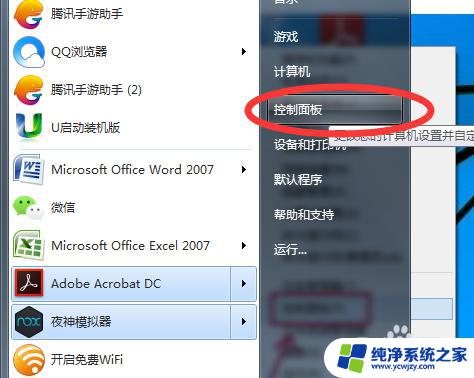
2.在控制面板中找到“系统与安全”,再选择“管理工具”。
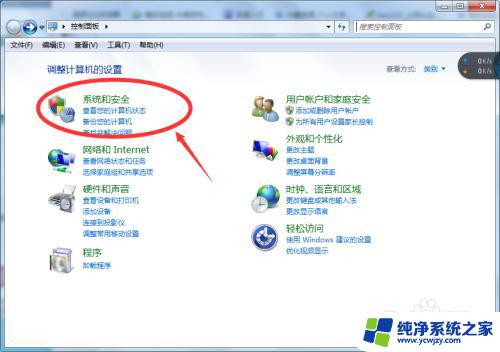
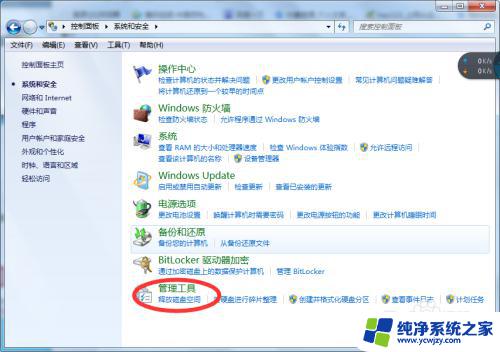
3.在打开管理工具菜单后,选择“任务计划程序”。
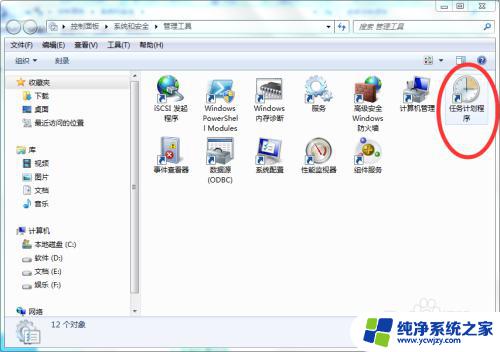
4.点击“计划任务程序库”,在右边的空白地方右击鼠标。选择“创建基本任务”。
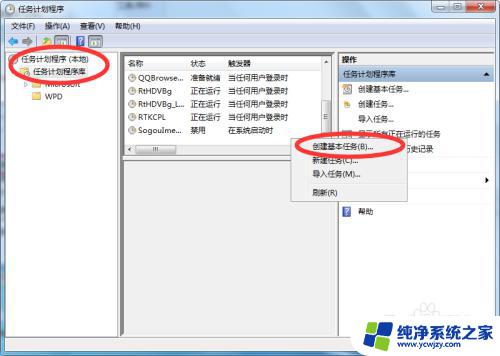
5.在名称的地方写上“定时关机”或者你认为好的名称都行,这个地方随便写。
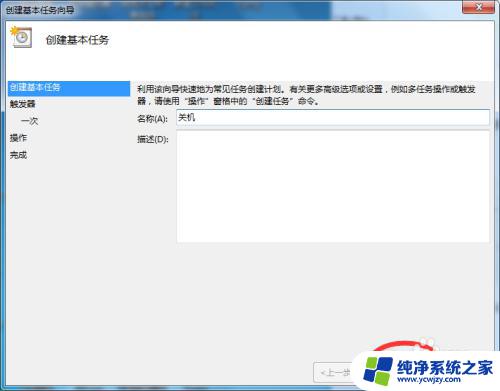
6.选择“下一步”,可以选择该任务的频率,根据自己的实际情况选择。
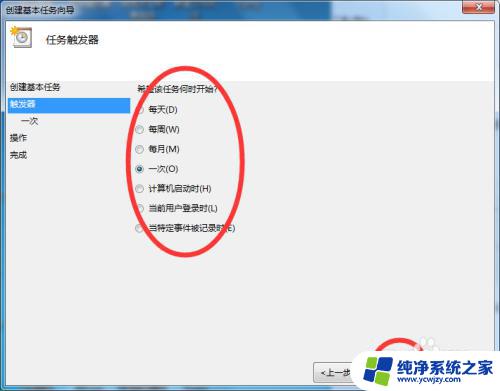
7.再点击下一步,选择从几点开始,这个根据自己的情况进行设置。
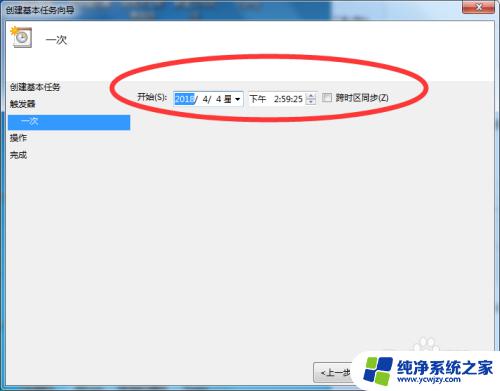
8.选择“启动程序(T)”程序填写shutdown命令,参数就设置成-s -t 3600 这代表1小时候后关机,3600代表秒。-s与-t之间有空格。
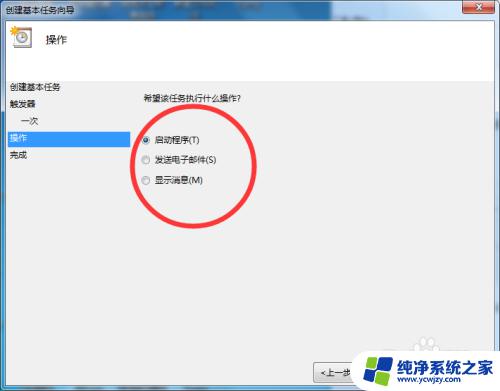
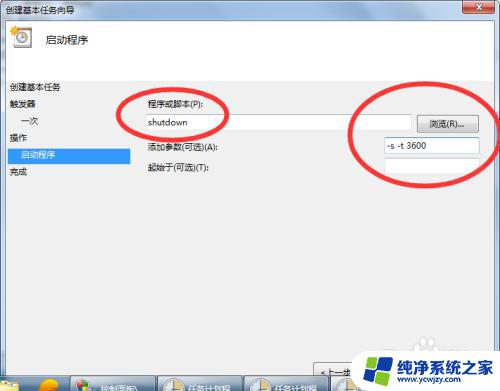
9.点击下一步,点击完成即可。
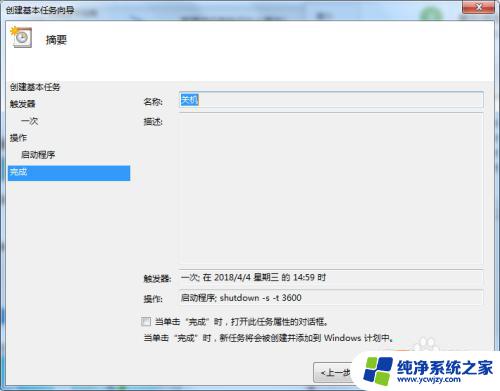
以上就是关于如何设定电脑定时关机的全部内容,如果您遇到类似的情况,可以按照上述步骤解决。