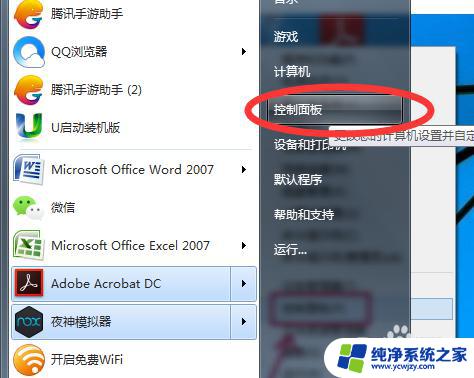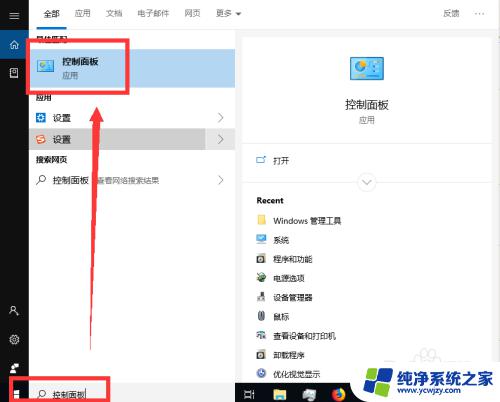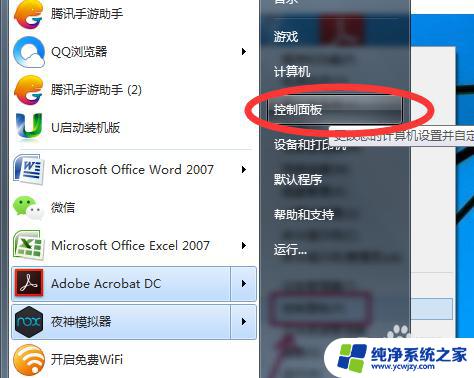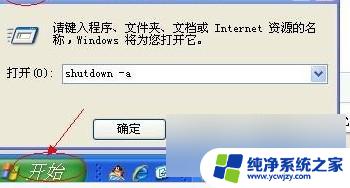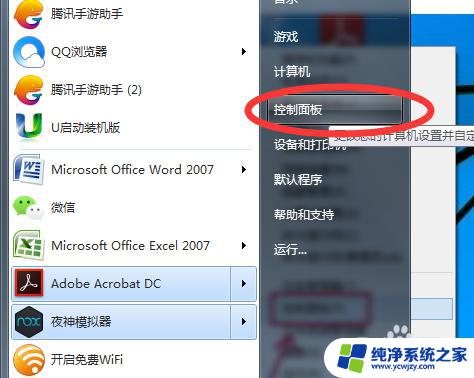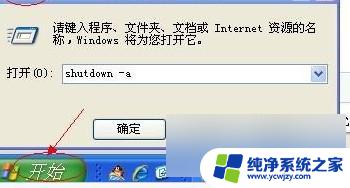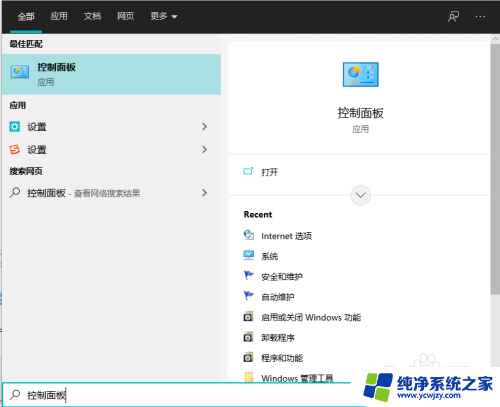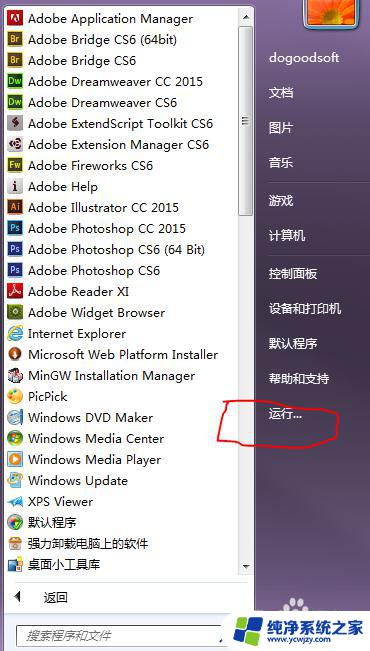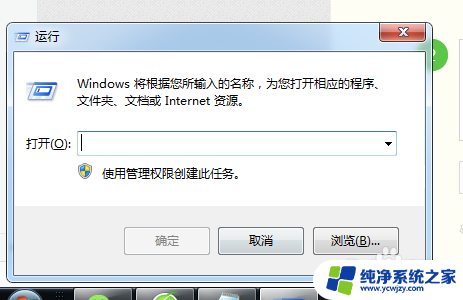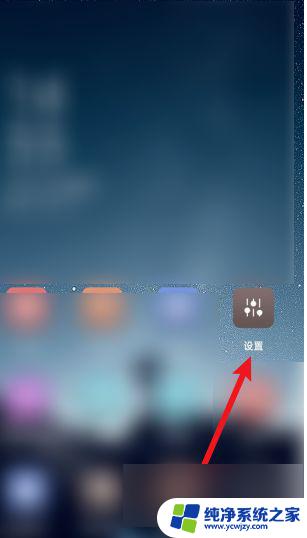笔记本电脑如何定时开关机 电脑如何设置定时开机和关机的详细教程
在现代生活中,笔记本电脑已经成为人们工作和娱乐的重要工具,由于人们的繁忙生活和忘记的可能性,我们经常会遇到忘记关闭或开启电脑的尴尬境地。有没有办法能够让电脑在特定时间自动开关机呢?答案是肯定的。通过设置定时开关机,我们可以让电脑在我们指定的时间自动开机或关机,不但方便了我们的生活,还能节省能源。接下来我们将详细介绍电脑如何设置定时开机和关机的教程。
步骤如下:
1.点击开始菜单,选择开始菜单中的“控制面板”。
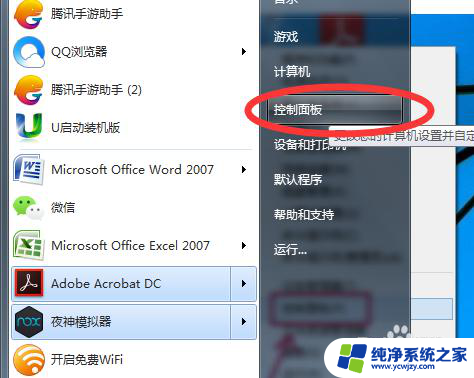
2.在控制面板中找到“系统与安全”,再选择“管理工具”。
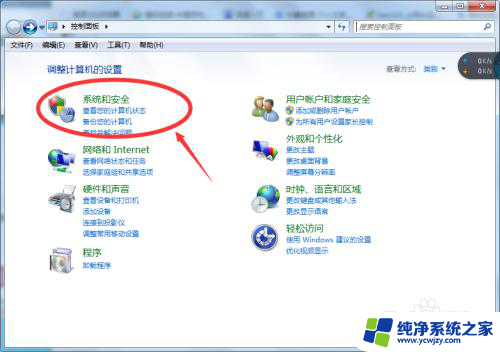
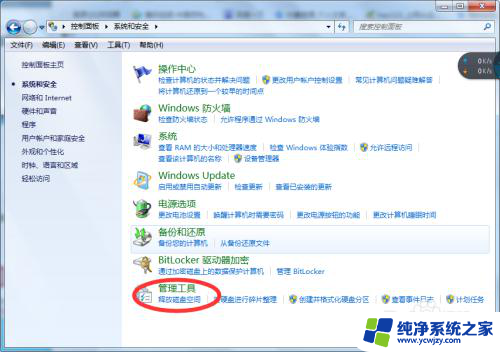
3.在打开管理工具菜单后,选择“任务计划程序”。
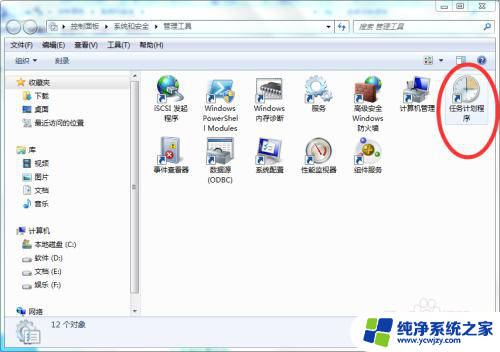
4.点击“计划任务程序库”,在右边的空白地方右击鼠标。选择“创建基本任务”。
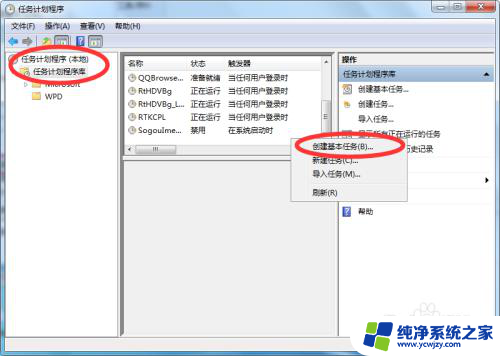
5.在名称的地方写上“定时关机”或者你认为好的名称都行,这个地方随便写。
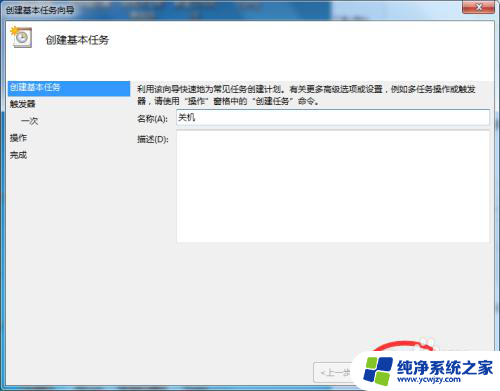
6.选择“下一步”,可以选择该任务的频率,根据自己的实际情况选择。
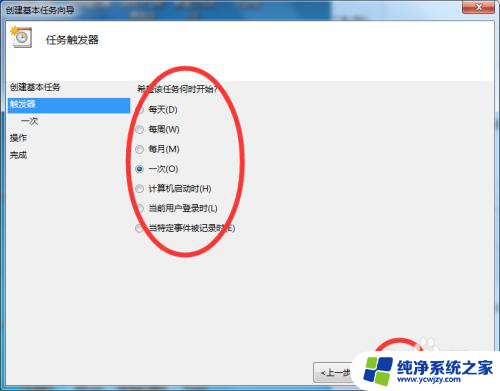
7.再点击下一步,选择从几点开始,这个根据自己的情况进行设置。
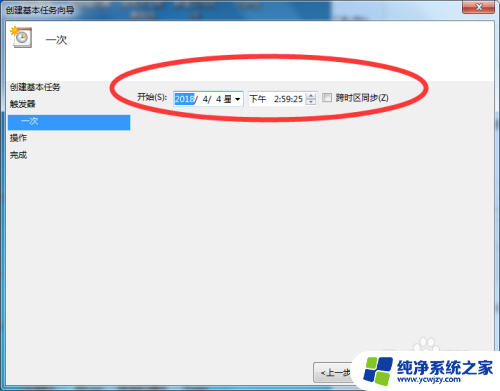
8.选择“启动程序(T)”程序填写shutdown命令,参数就设置成-s -t 3600 这代表1小时候后关机,3600代表秒。-s与-t之间有空格。
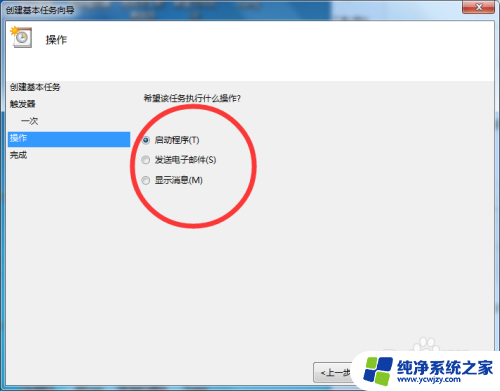
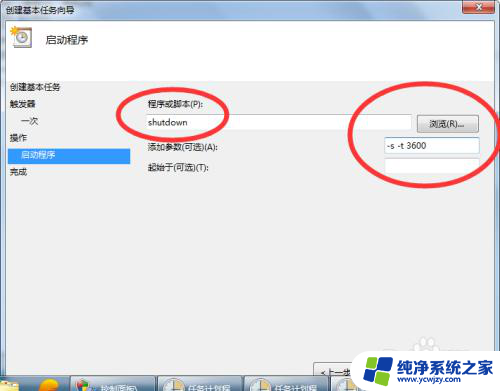
9.点击下一步,点击完成即可。
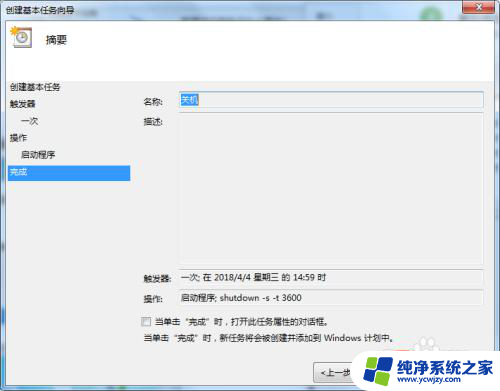
以上就是关于笔记本电脑如何定时开关机的所有内容,如果有任何疑问,用户可以根据小编的方法来操作,希望这些信息能对大家有所帮助。