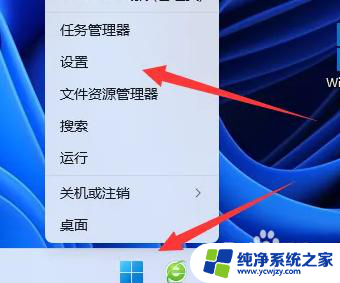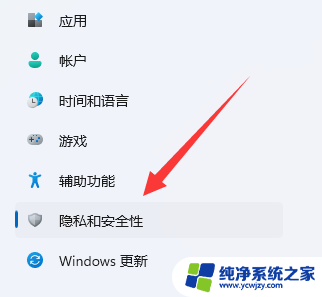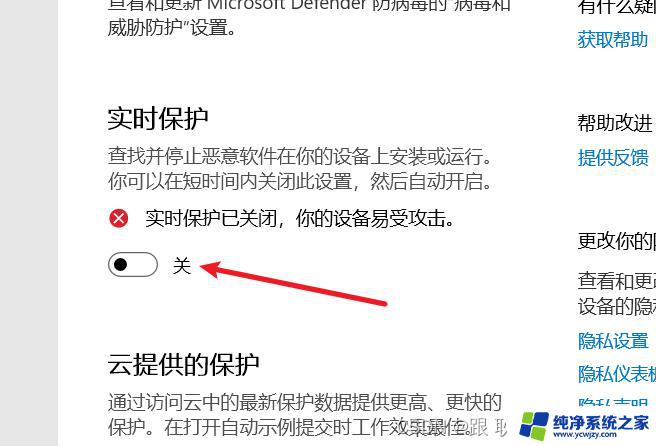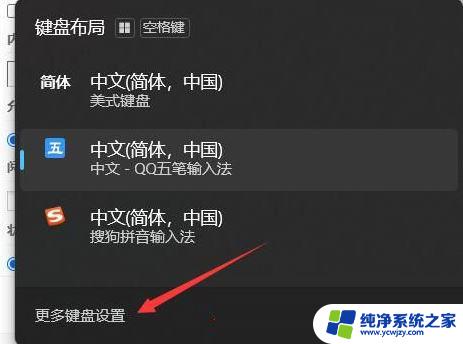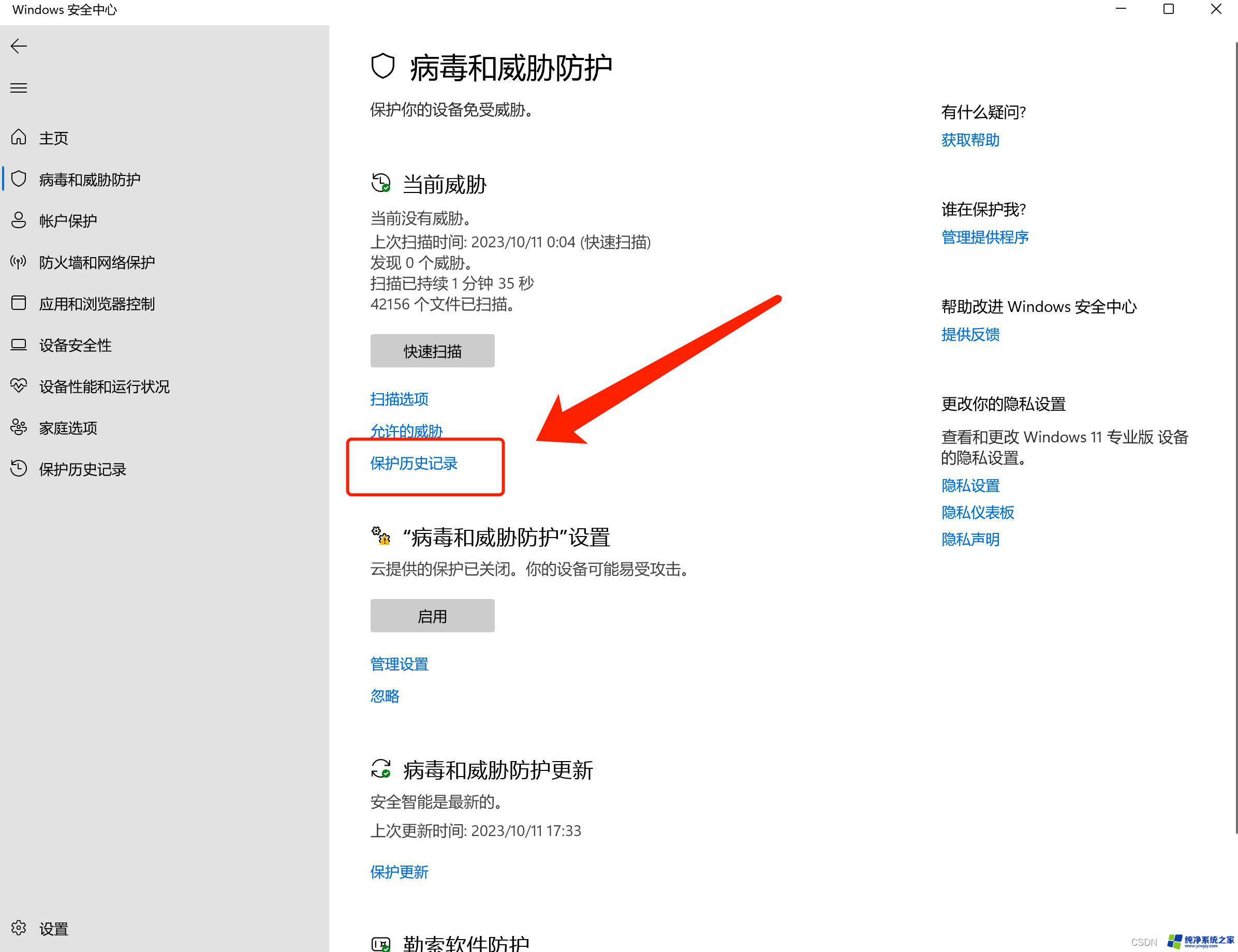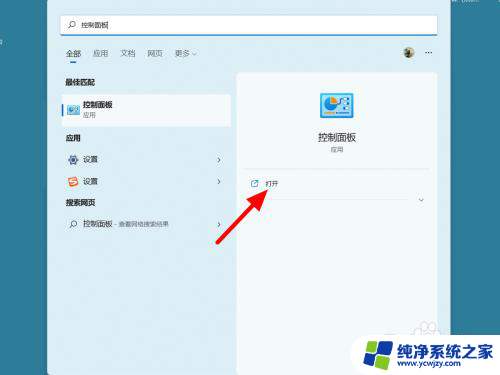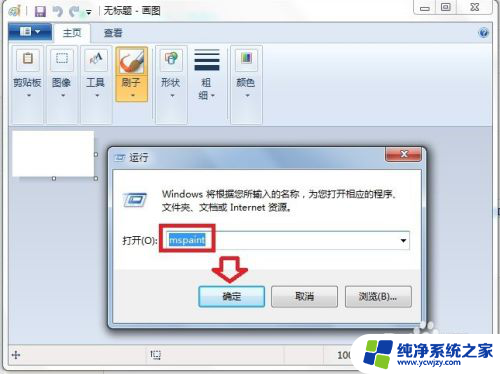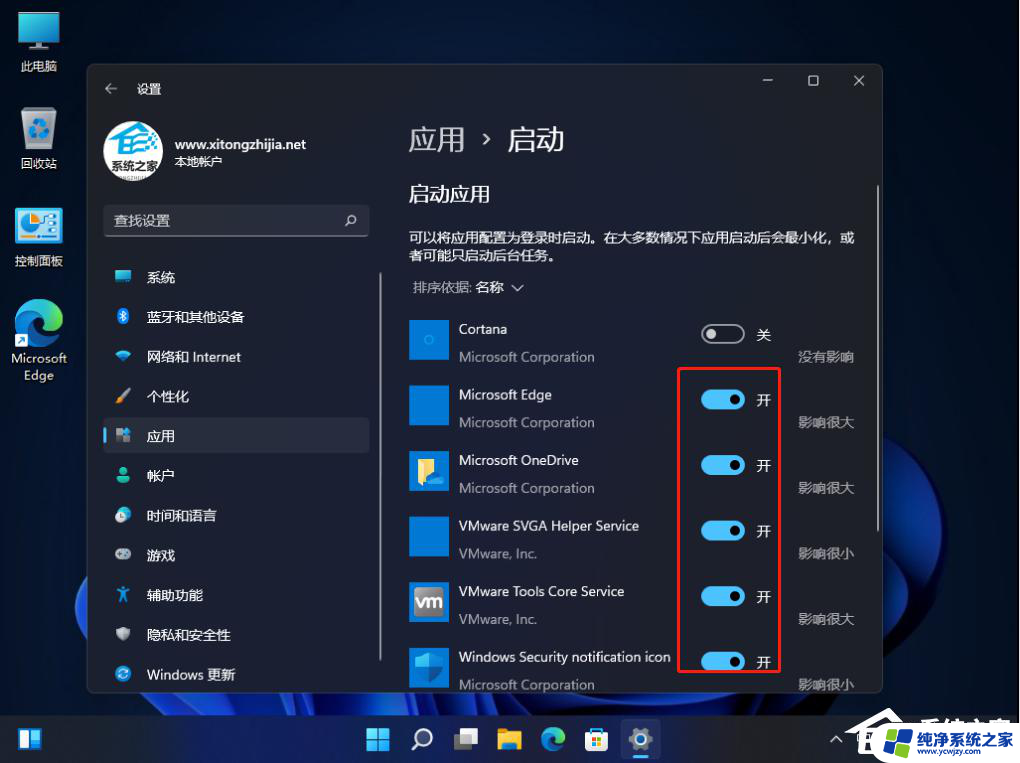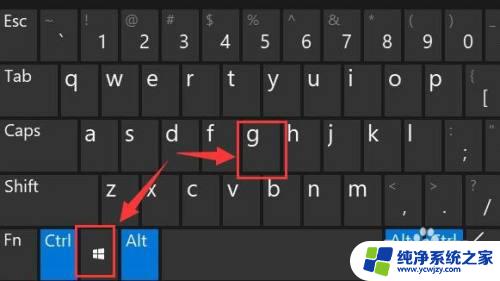win11系统自带agoda Win11自带的杀毒软件开启方法
更新时间:2024-02-26 09:41:24作者:yang
随着Win11系统的推出,用户们迫切想要了解其中的新功能和特性,其中一个备受关注的功能就是Win11自带的杀毒软件。相比于之前的版本,这款自带的杀毒软件提供了更加全面和高效的保护措施,让用户在使用电脑时更加安心。对于一些新用户来说,可能还不太熟悉如何开启和使用这个杀毒软件。本文将详细介绍Win11系统自带的杀毒软件的开启方法,帮助用户更好地保护自己的电脑安全。
Win11自带的杀毒软件开启或关闭的方法
1. 首先点击下方任务栏的开始菜单。
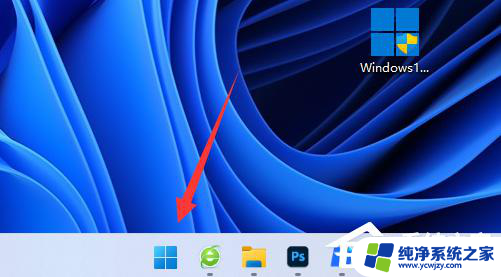
2. 在上方找到并进入“设置”。
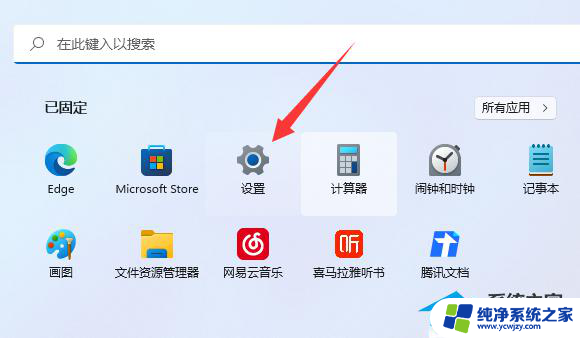
3. 接着点击左侧边下方的“隐私和安全性”。
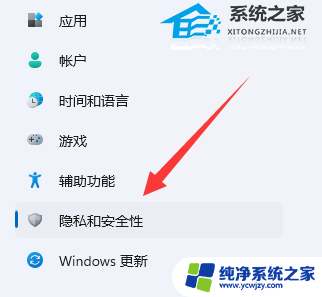
4. 在右边找到并进入“windows安全中心”。
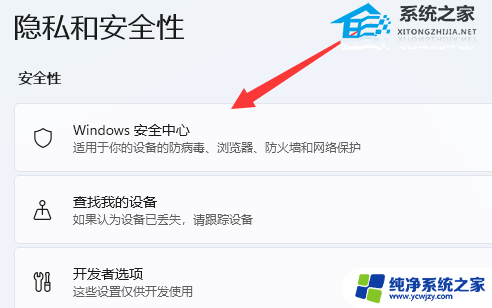
5. 进入后选择“打开windows安全中心”就是win11自带的杀毒软件了。
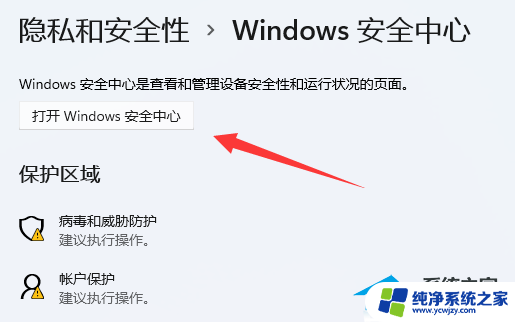
6. 然后在其中就可以打开或关闭win11自带的杀毒软件了。
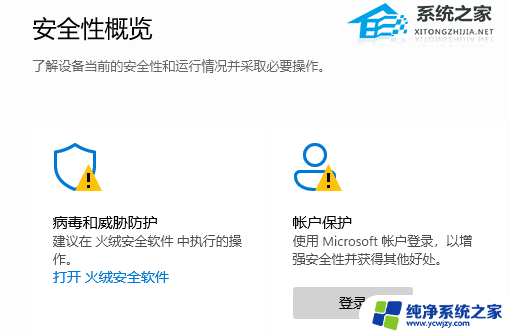
以上就是关于win11系统自带agoda的全部内容,有出现相同情况的用户可以根据小编提供的方法来解决。