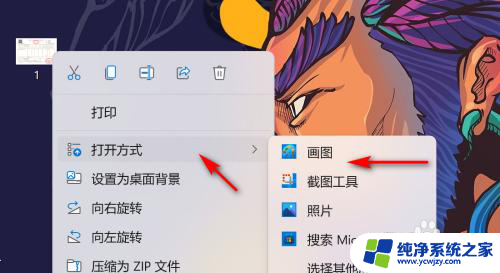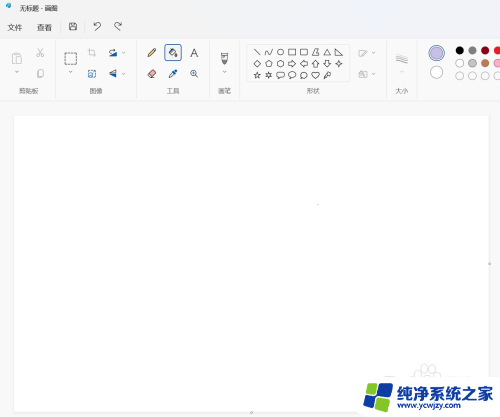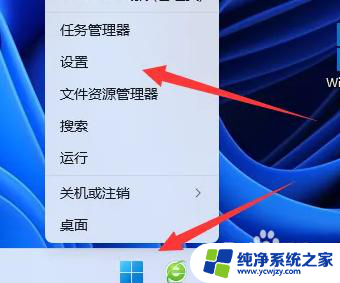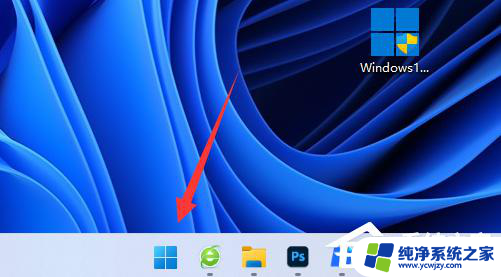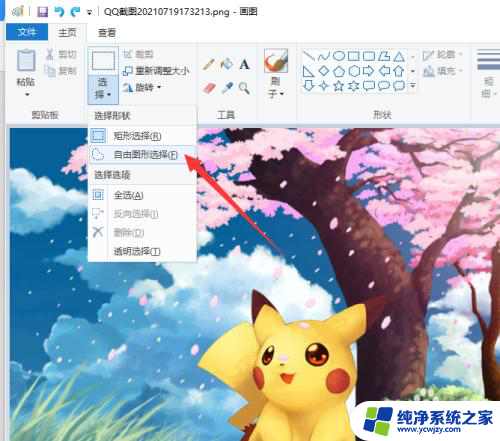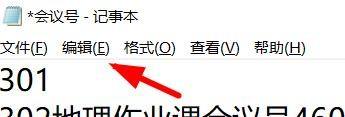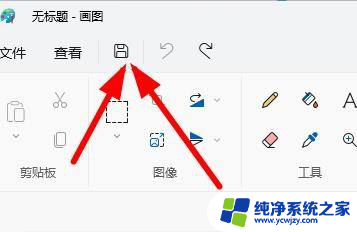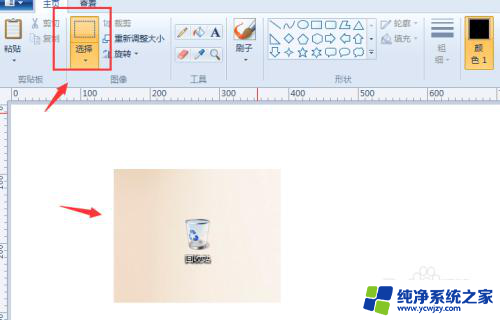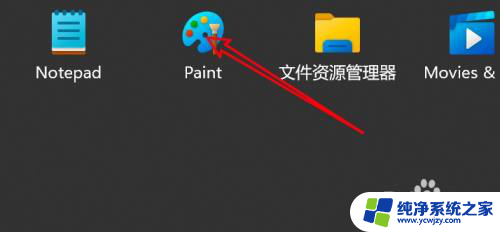windows11自带的画图软件怎么画虚线 系统自带画图软件怎么画虚线
Windows 11自带的画图软件是一款强大而多功能的绘图工具,它不仅可以满足我们日常绘图的需求,还拥有许多高级绘图功能,其中如何在Windows 11自带的画图软件中绘制虚线是一个常见的问题。虚线在绘图中常用于表示边界、轮廓或分隔线,给画面增添了一种特殊的美感和视觉效果。在本文中我们将介绍如何在Windows 11自带的画图软件中使用简单的操作方法绘制出漂亮的虚线。无论你是初学者还是有一定绘图基础的人,都可以通过本文轻松地掌握这一技巧。让我们一起来看看吧!
步骤如下:
1.当然,如果只是画出简单的虚线这个要求是可以将就的。利用写文字的功能就能画虚线。运行中输入mspaint→确定→打开画图。
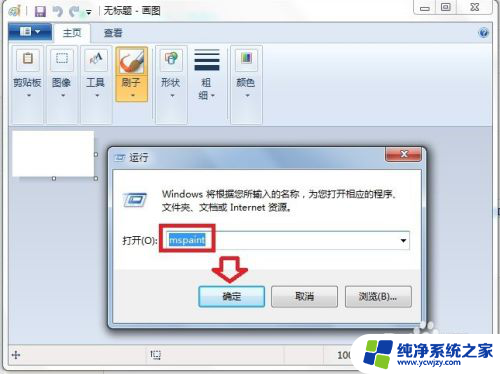
2.然后,点选A和需要画虚线的颜色。
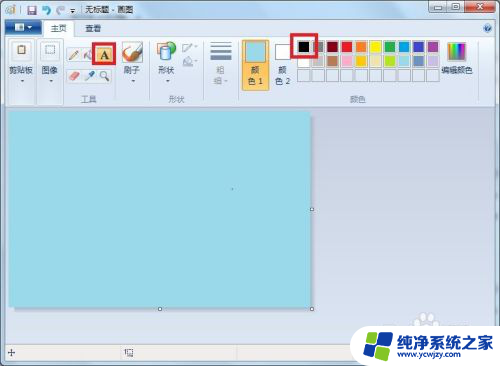
3.再对虚线的间隔、线粗等要求进行设置。先在需要画虚线的部位拉框(头部),然后输入一个破折号。
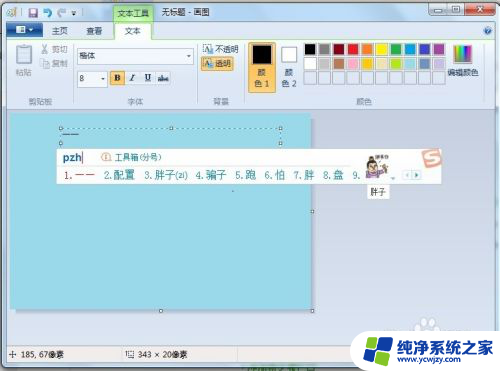
4.这个粗细,间隔是否满意?如需调整,点击数字大小,可以马上见效果。

5.调整好之后,及时拉篮(点住鼠标左键拖曳)首个破折号。再复制(Ctrl+C)一下这个破折号,然后连续黏贴(Ctrl+V)即可形成长的虚线。如需调整虚线位置,点击四周中间的小点子(上、下、左、右)拖曳即可。
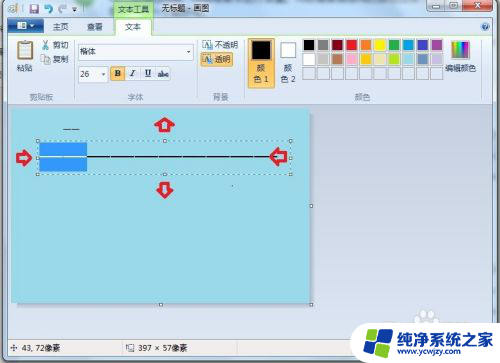
6.如需画竖的虚线,可以先将画好的虚线图画旋转。主页→旋转→90度
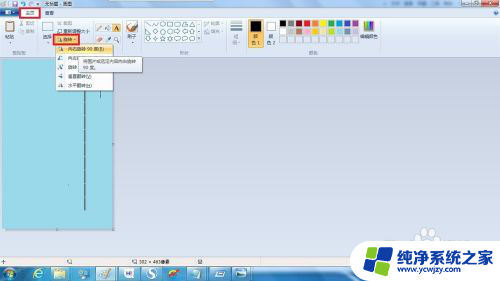
7.再点选选择→然后拉框树虚线→点击裁剪。
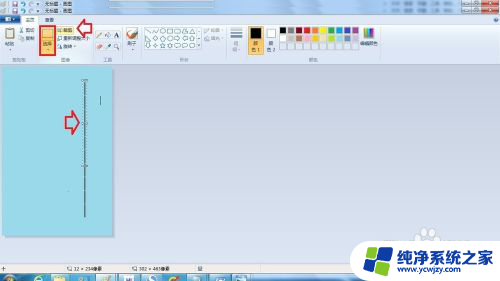
8.再将原来的画转回来,或者再两外开一个画图窗口黏贴(Ctrl+V)一下。将鼠标靠上去会变成菱形的图标(说明此时可以移动),点住鼠标左键可以上下左右移动。放到合适的位置之后,再在空白处点击一下,就成型了。
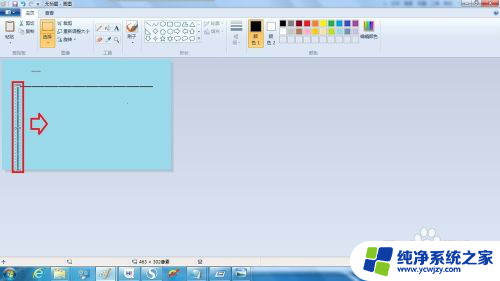
9.如果操作不当,干脆点击左上角的撤除按钮,蓝色说明可以撤除,灰色说明不能撤除了。
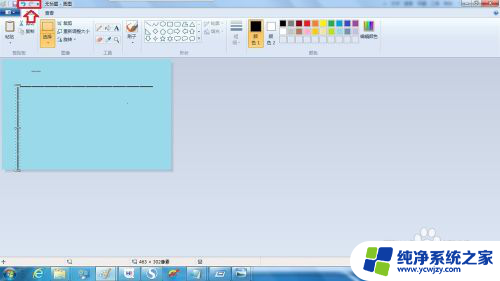
10.如有多余的线条可以利用选择功能→拉框→拖拽中心线就能抹去多余的虚线了。这个功能要比橡皮擦更容易掌握。尤其是在除水印(单一底色)方面很便捷。
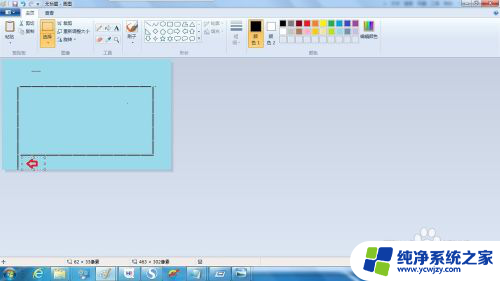
11.如需画斜线,也是可以的。步骤如下,选线(和横竖虚线类似粗细)→画实线→点击和底色一样的颜色→再点画笔→断开实线即可。
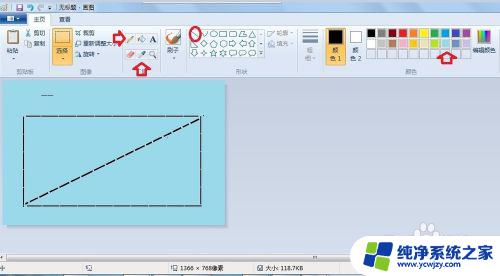
12.这种画虚线的操作比较适宜虚线处单一底色,毕竟这是一款比较简单的画图编辑程序。如需特殊的操作,可以放大原图操作。
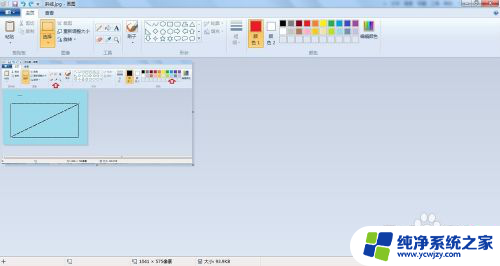
以上就是Windows 11自带的画图软件如何绘制虚线的全部内容,如果有不清楚的用户,可以按照小编的方法进行操作,希望这能帮助到大家。