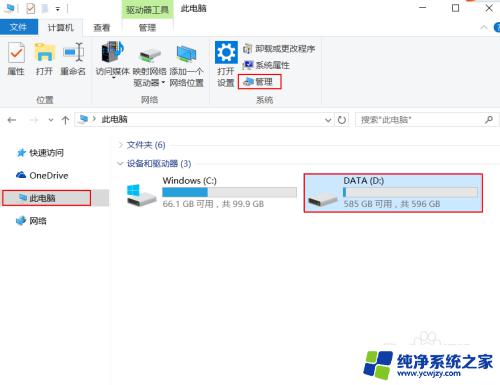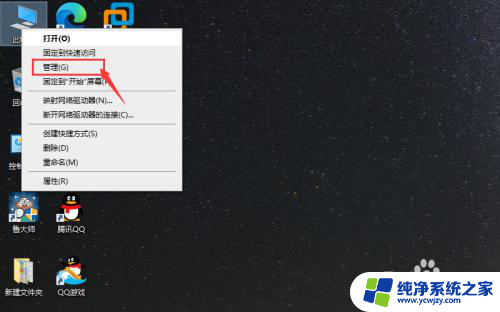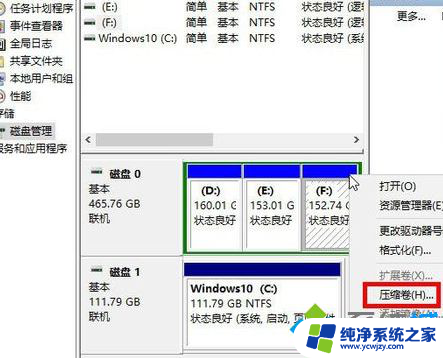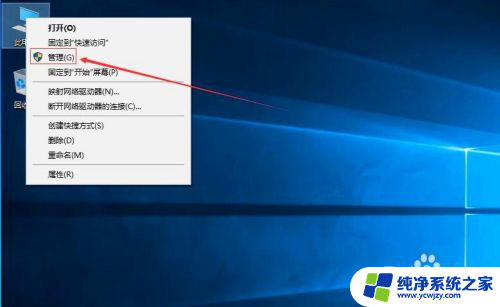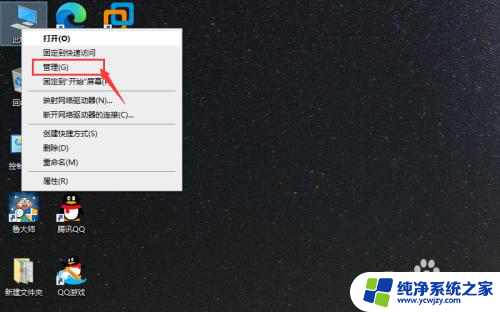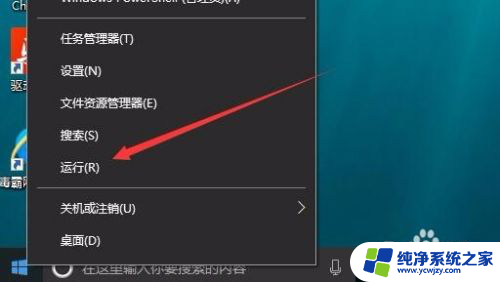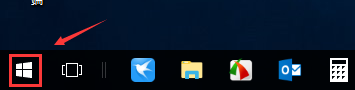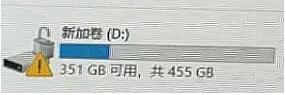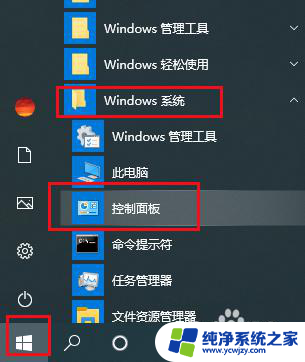win10只有两个盘
更新时间:2024-04-04 09:41:43作者:jiang
在使用Win10操作系统时,有时候我们会遇到只有两个盘的情况,想要把一个硬盘分成两个分区的需求,在这种情况下,我们可以通过操作系统自带的磁盘管理工具来实现。通过简单的操作,我们就可以把一个硬盘分割成两个独立的分区,从而更好地管理和利用硬盘空间。接下来让我们一起来了解一下Win10操作系统下如何分割硬盘的步骤吧。
操作方法:
1.打开此电脑——单击你要分开的盘——点击上方“管理”
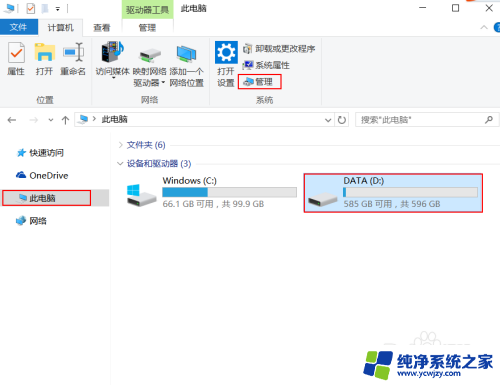
2.打开管理之后点击“磁盘管理器”,在想要新建磁盘的分区上右击。点击“压缩卷

3.在“输入压缩空间量”后面输入需要新建磁盘的大小,输入的单位为MB(1024MB=1G),输入之后点击“压缩”
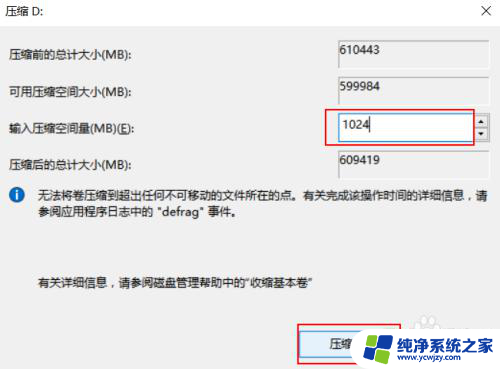
4.之后会看到压缩之后多出一个绿色的空间,右击绿色的空间。选择“新建简单卷”
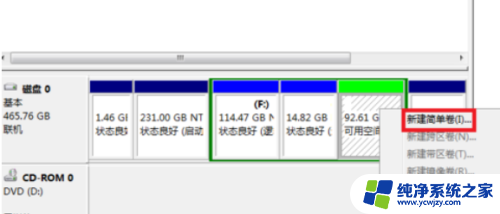
5.点击下一步
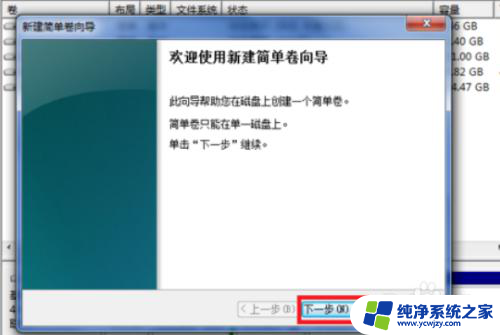
6.点击下一步
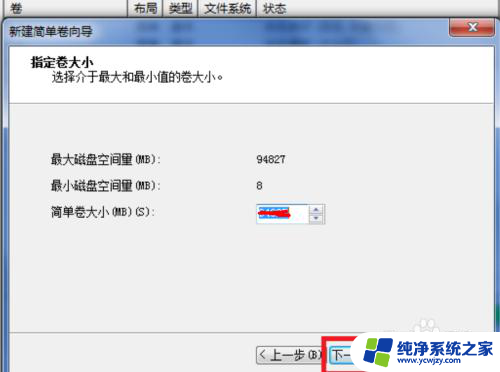
7.点击下一步,自动选择盘符,也可手动选择盘符
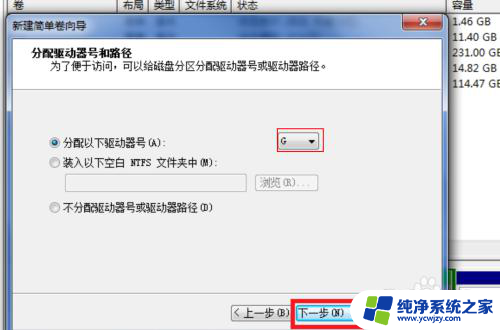
8.点击下一步
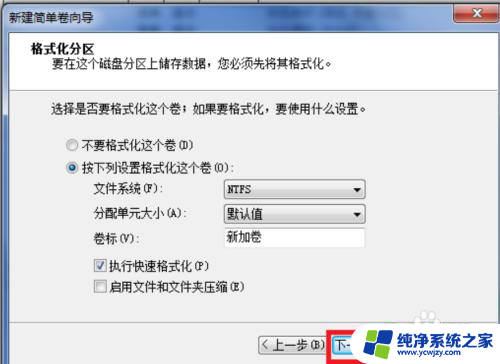
9.点击完成,你就可以看到新的盘面
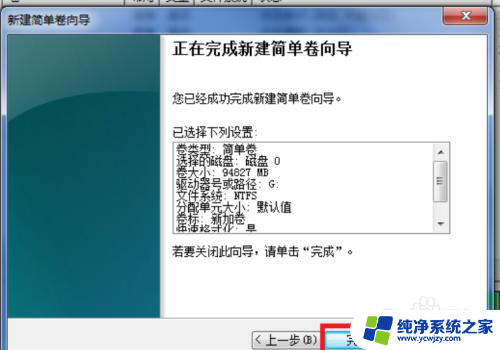
以上就是win10只有两个盘的全部内容,如果有任何疑问,用户可以根据小编的方法来操作,希望能够帮助到大家。