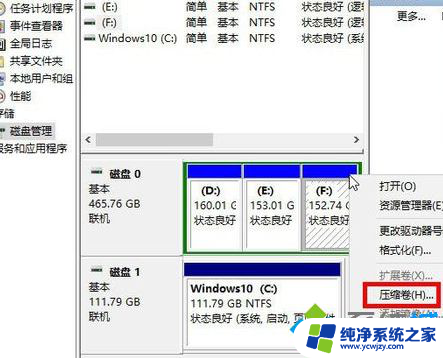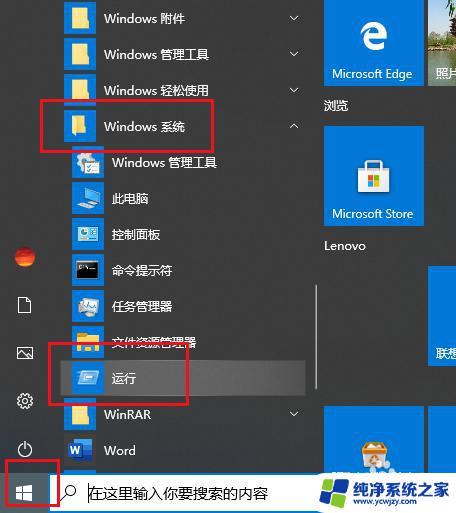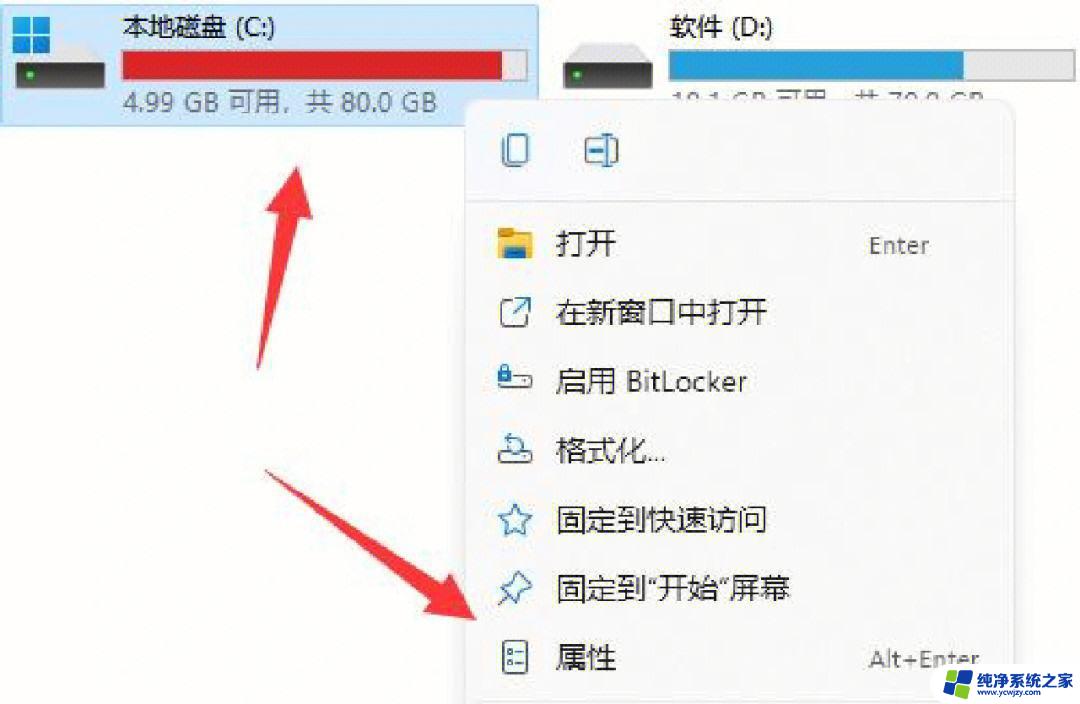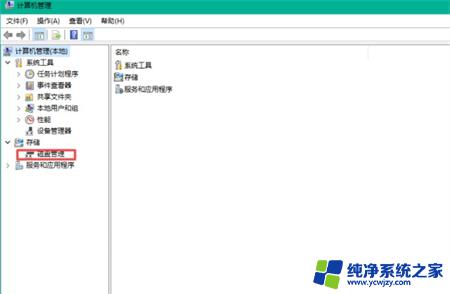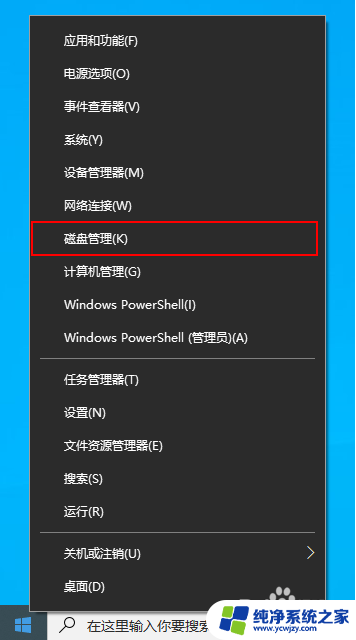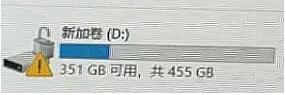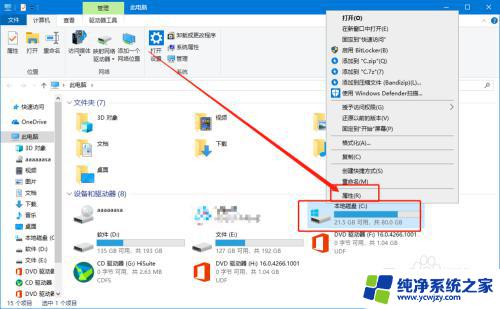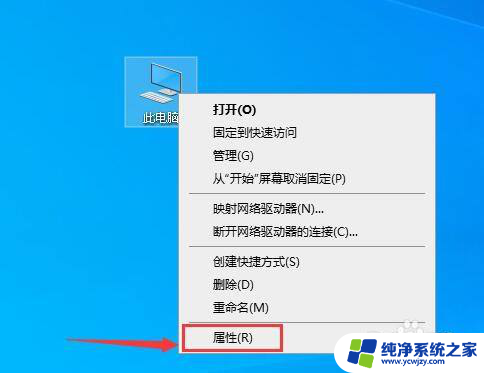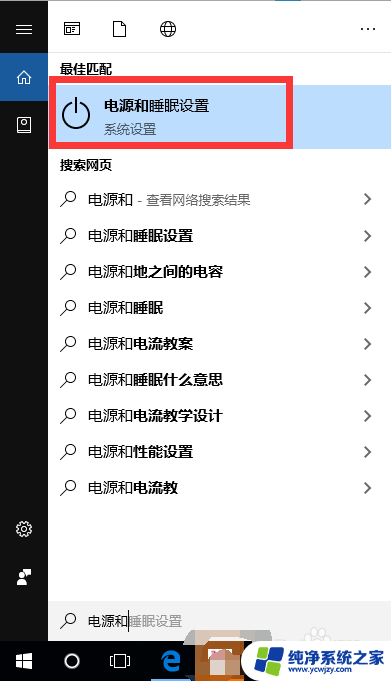装完win10系统只有一个c盘
在装完Win10系统后,有时候我们会发现只有一个C盘的情况,这样的情况下,我们就需要对C盘进行分区,以便更好地管理和利用硬盘空间。对于只有一个C盘的Win10系统,我们可以通过一些方法来进行分区,比如使用磁盘管理工具或者第三方分区软件。通过分区我们可以将C盘划分成多个区域,方便存储不同类型的文件和数据,同时也可以提高系统的运行效率和稳定性。对于只有一个C盘的Win10系统,及时进行分区是非常重要的。
方法如下:
1.鼠标移动到【此电脑】,右键->【管理】
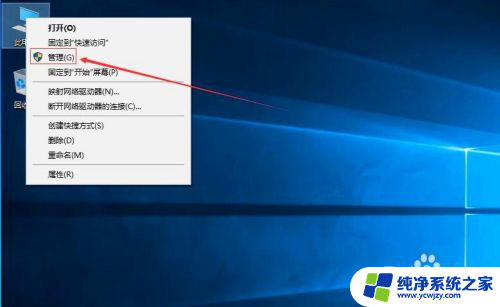
2.电脑桌面没有此电脑,点击下面文字教你如何显示此电脑
3.在管理界面:
【储存】->【磁盘管理】右边鼠标移动C盘上右键,【压缩卷】
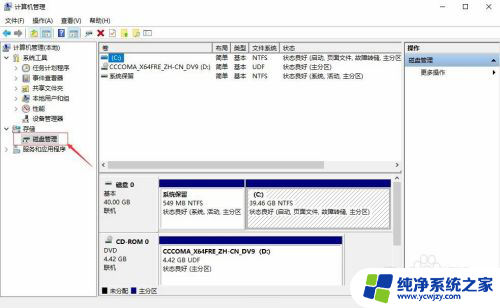
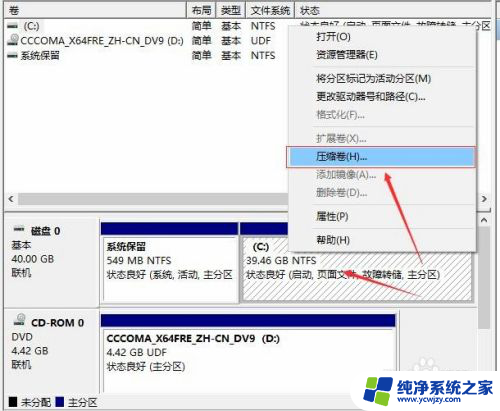
4.开始压缩:
输入您需要新建磁盘的大小,注意压缩空间量必须小于可用压缩空间大小。否则会失败,例如,我输入10240也就是10G
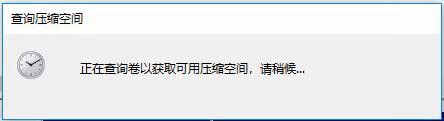
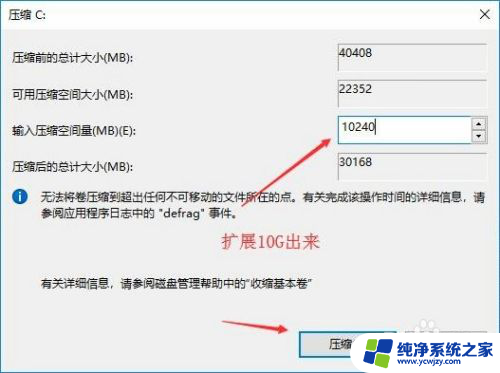
5.完成后,界面会出现一个黑色框10.00G未分配的磁盘
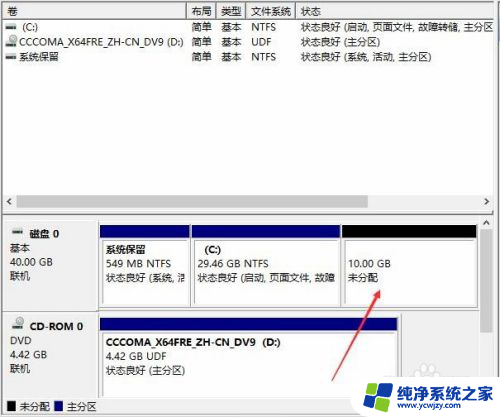
6.分配磁盘:
鼠标移动到未分配的磁盘上,右键【新建简单卷】

7.直接下一步下一步下一步,值默认即可,不需要修改。
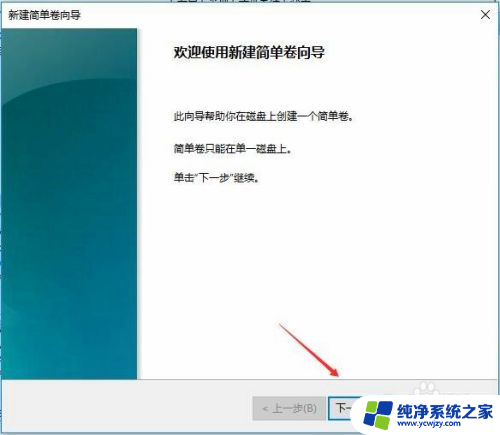
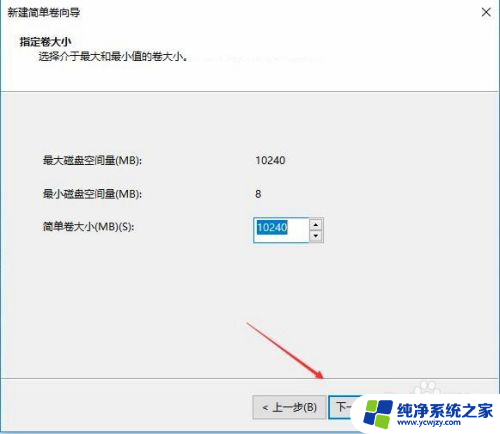
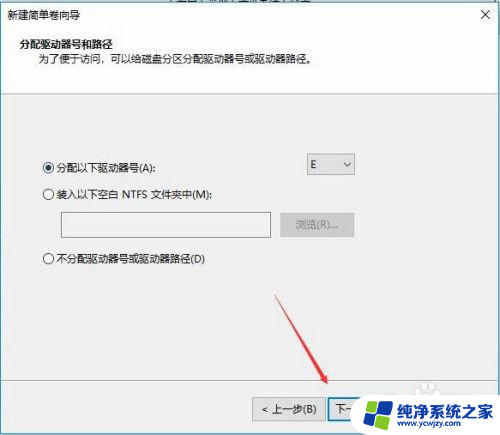
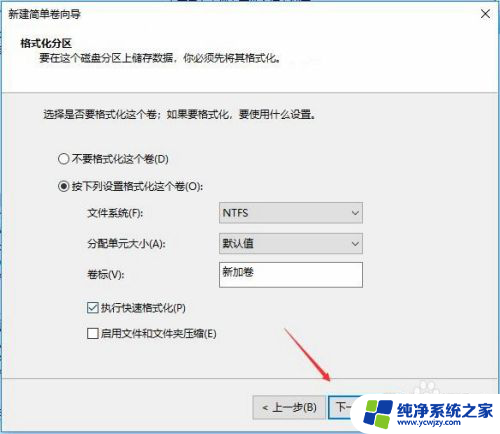
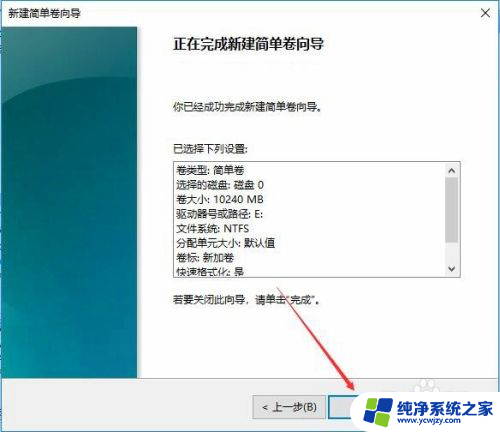
8.新建完成:
磁盘变成蓝色状态
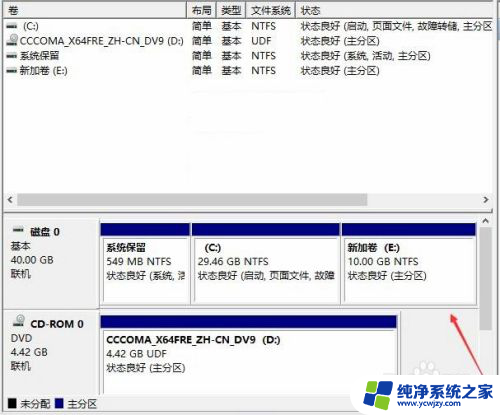
9.双击【此电脑】,新建磁盘出现了
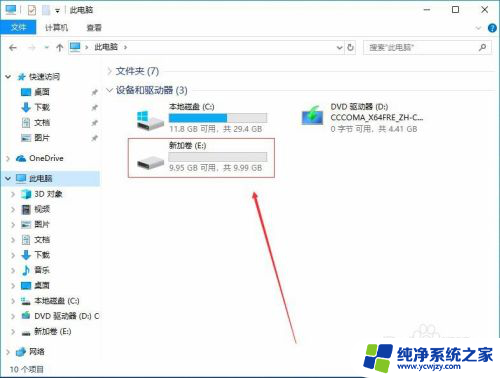
以上就是完成安装 Windows 10 系统后只有一个 C 盘的全部内容,如果您有需要,可以按照小编的步骤进行操作,希望对大家有所帮助。