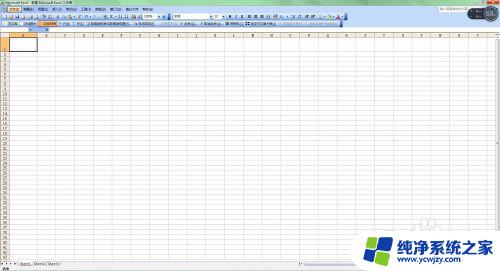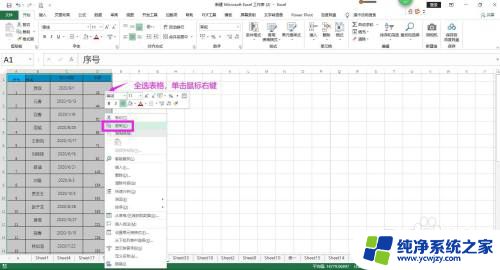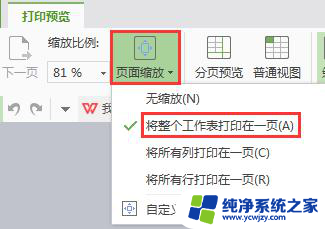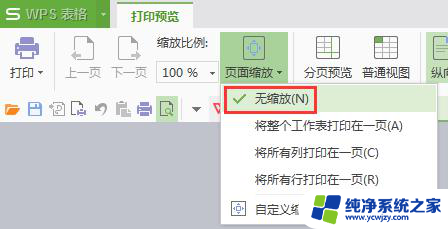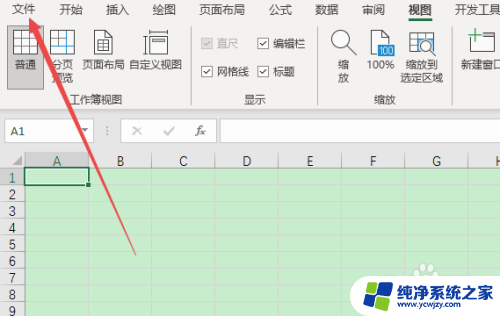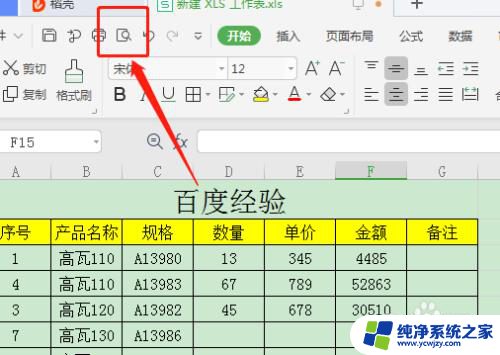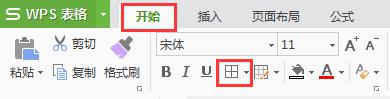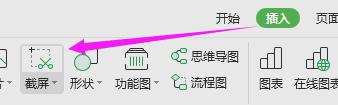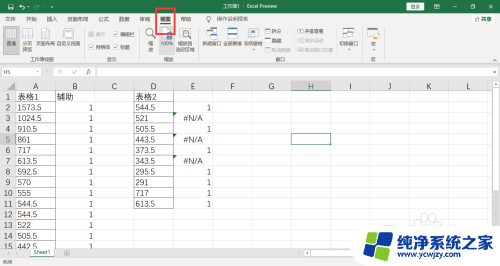电脑做好的表格怎么打印出来?教你快速打印表格!
电脑做好的表格怎么打印出来,如今在工作和生活中,电脑已经成为了不可或缺的工具,我们会用电脑来进行各种操作,比如输入各种文件、制作表格等等。因此会打印电脑做好的表格也是一项必备的技能。如果你不知道如何打印出电脑上做好的表格,那么这篇文章就为你提供了一些实用的技巧。无论你是初学者还是经验丰富的用户,这些技巧都能够帮助你轻松地将电脑上的表格打印出来。下面我们就来详细了解一下吧!
具体步骤:
1.第一步,就是请小可爱先打开电脑,再接着打开相应的Excel表格啦,然后去选中所要打印的区域吧!
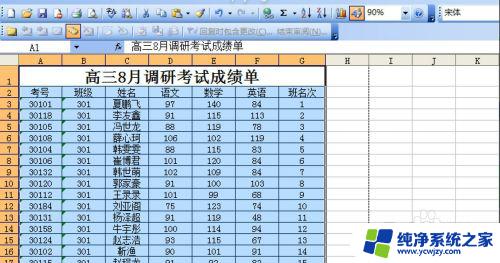
2.第二步,现在在Excel文档的主界面左上角去点击“文件”菜单吧,接着去选择“打印”吧!
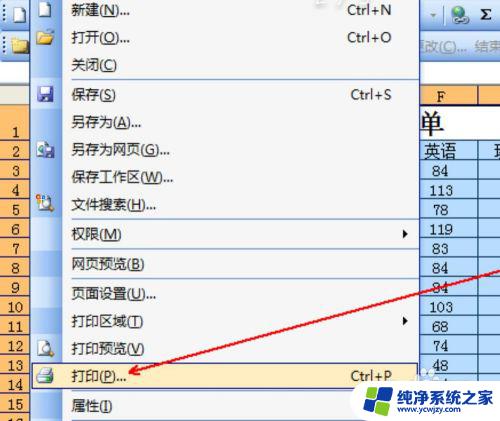
3.第三步,点击后,就会弹出“打印内容”对话框啦!然后在打印机“名称”中去选择与电脑相连接的打印机名称吧,在“打印内容”中选择“选定区域”吧。在“打印份数”中填入所要打印的份数吧(默认打印份数为1份)!

4.第四步,接着我们继续点击“打印内容”对话框右上角的“属性”吧,就会出现打印机属性对话框哦。然后再去点击“基本设置”选项卡,在“页面尺寸”中选择“A4”。在“打印方向”中选择“纵向”,点击“确定”。
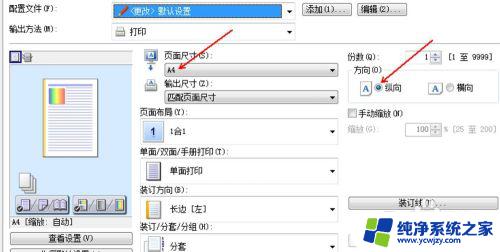
5.第五步,现在接着去点击“打印内容”对话框左下角的“预览”吧。这时候页面上就会出现选定区域打印出来后的效果哦,小可爱也可以通过此预览效果对Excel表格进行格式、内容的检查哦!
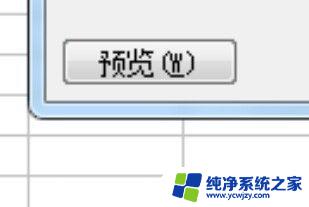
6.第六步,现在在“打印内容”对话框中点击“确定”后,打印机即开始对Excel表格中的选定区域进行打印啦。这样就完成啦!
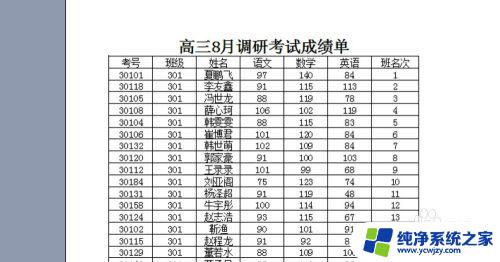
以上是电脑制作的表格的全部内容,有需要的用户可以按照以上步骤操作,希望对大家有所帮助。