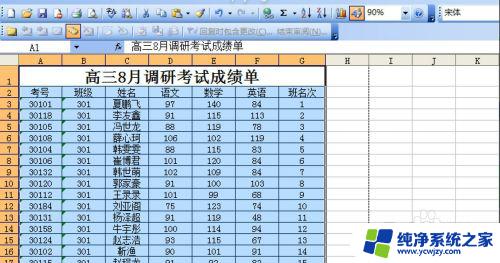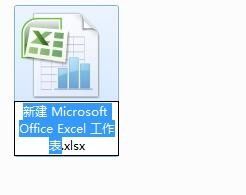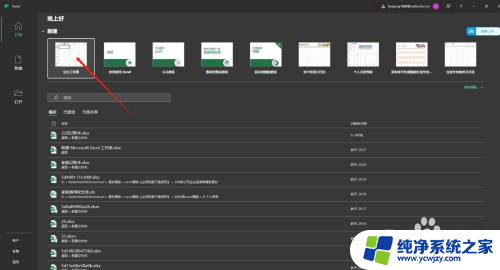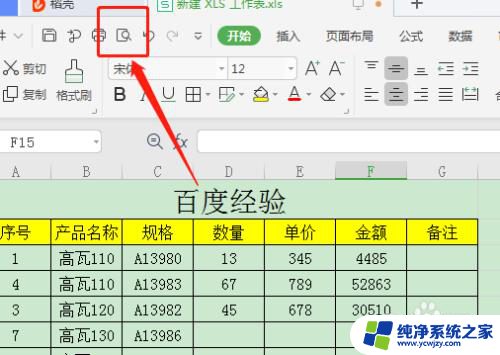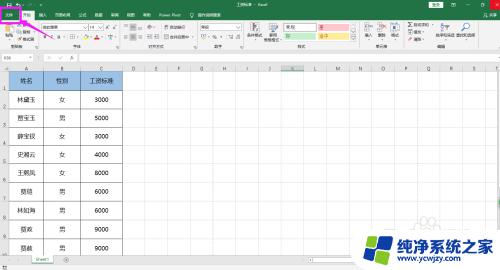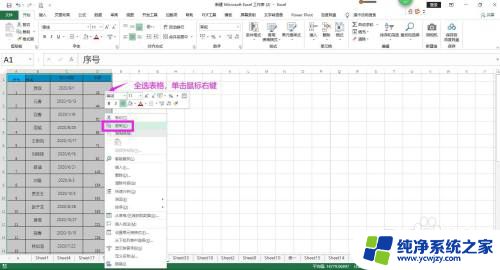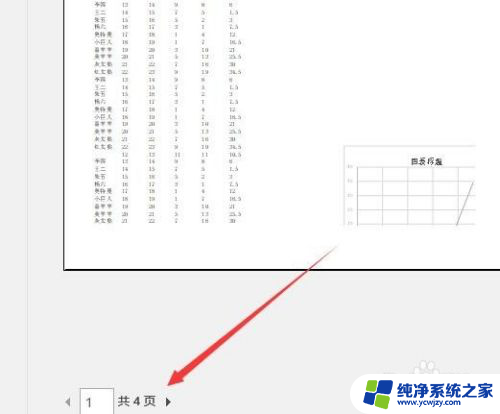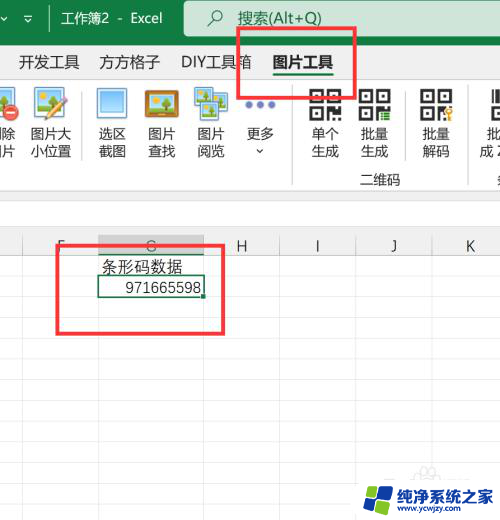电脑怎样做表格并打印 Excel表格制作和打印教程
电脑怎样做表格并打印,如今电脑已经成为我们生活和工作中不可或缺的工具,在众多的功能中,制作和打印表格是电脑的一项重要功能。Excel作为最常用的表格制作和管理软件,具备强大的功能和简洁的操作界面,成为了众多人们的首选。在这篇文章中我们将介绍如何使用Excel来制作和打印表格,帮助大家更加高效地进行数据管理和信息展示。无论是在工作中还是在学习中,掌握这些技巧将为我们带来极大的便利和效益。
具体步骤:
1.打开excel,将第一栏表格拉伸放大,以便操作,拉伸时只需把鼠标放在AB、12之间拉动即可。
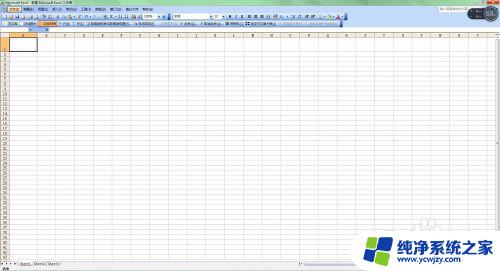
2.添加斜线,右键点击单元格---设置单元格格式---边框---右下斜线图标。这里斜线有左斜线和右斜线,根据自己需要选择。
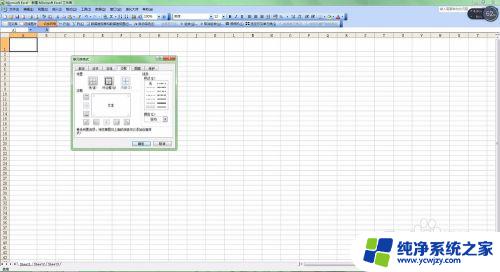
3.在斜线分栏里输入文字如图输入班级和人数,首先敲几个空格键然后输入班级。这样就使班级二字稍微靠后,输完后按Alt+Enter,换行输入人数,就OK了。
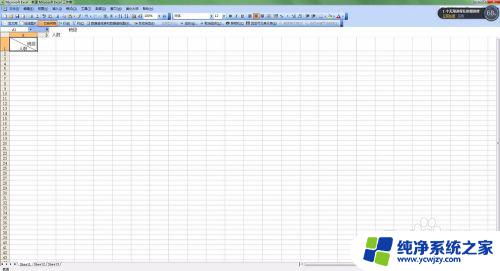
4.依次输入自己想要的内容,这里随便写了一些为例。
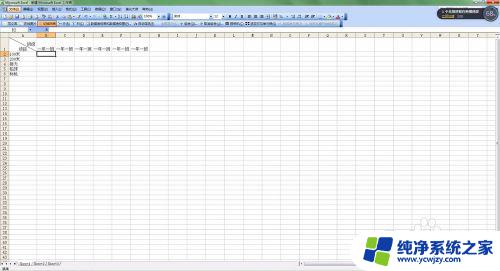
5.设置打印区域,点击左上 文件--打印区域---设置打印区域,然后从第一个单元格开始选中你想要打印的部分即可。
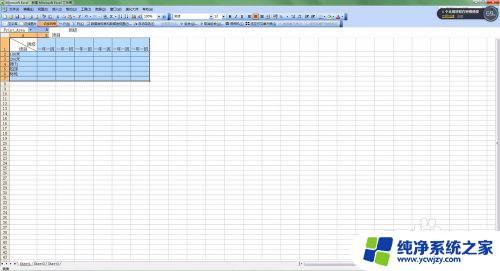
6.这还没结束,就这样打印的话,出来的表格是没有格子的。所以需要右键点击选中部分--点设置单元格格式----边框-----将外边框和内部都点上,这就OK了。
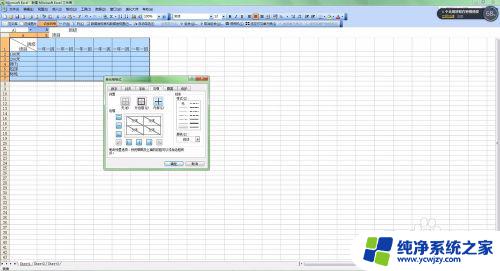
7.打印之前需要点一下打印预览,如果没什么问题就可以esc退出点打印了。如果横着没排开,就得要调整一下表格宽度了,拉伸即可,动手试试吧。
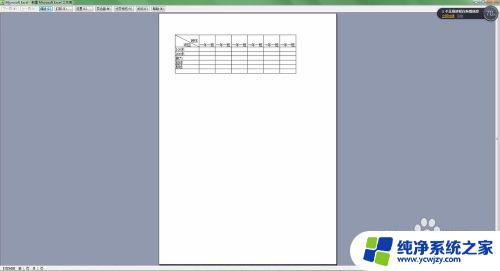
以上就是制作和打印电脑表格的全部内容,如果还有不清楚的用户可以参考以上步骤进行操作,希望这些步骤能对大家有所帮助,如有任何疑问,请随时联系我们。