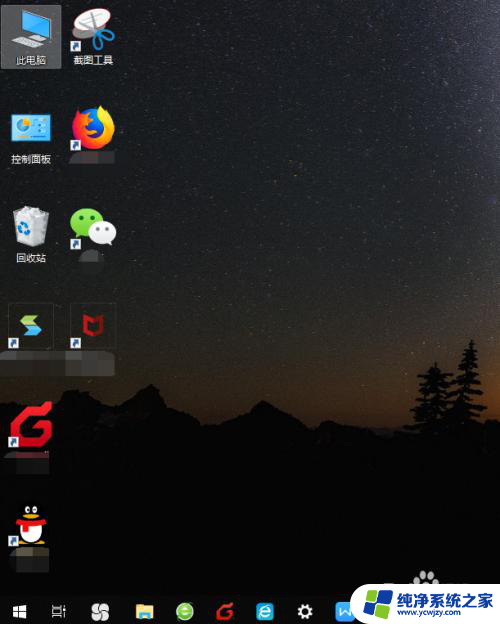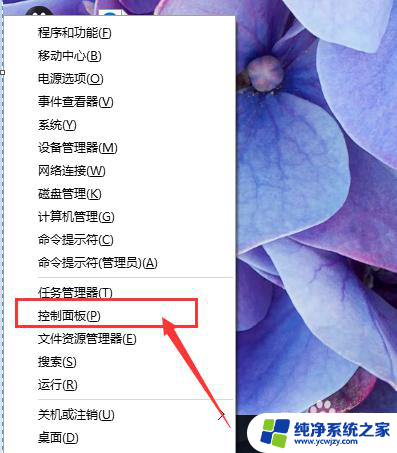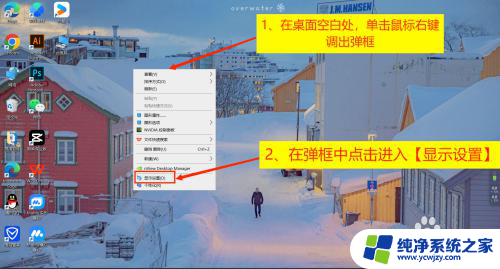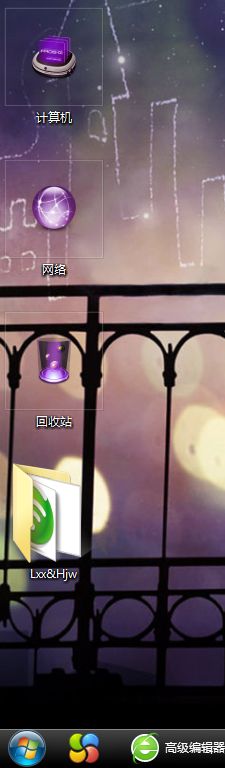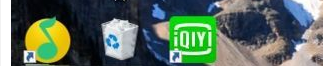系统桌面图标怎么变大了 WIN10桌面图标突然变大了怎么办
近日有不少WIN10系统用户反映他们的系统桌面图标突然变大了,让整个桌面看起来有些混乱,这种突然出现的问题让用户感到困惑,不知道该如何解决。在面对突如其来的桌面图标变大问题时,用户们不妨尝试以下方法来解决:…(接下来会介绍具体的解决方法)。希望以上建议能帮助到遇到这一问题的用户们。
具体步骤:
1.打开电脑后,显示电脑桌面。此时电脑桌面图标相对原先来说变得很大,鼠标右键桌面空白处,选择点击右键菜单中的显示设置。
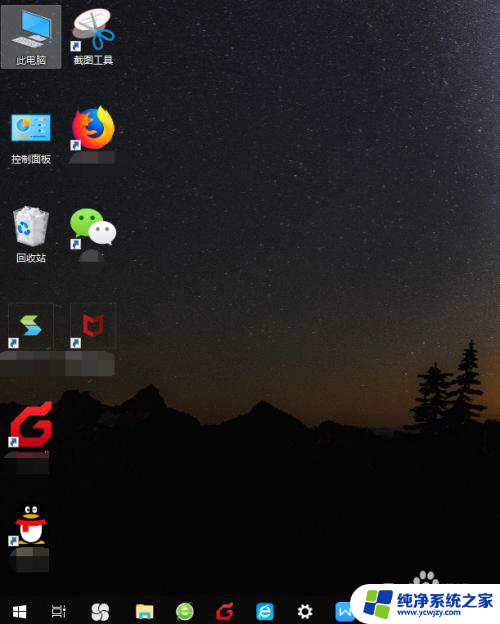
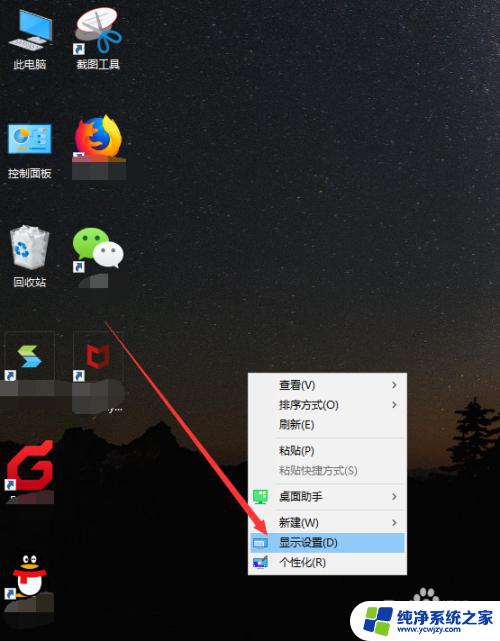
2.接着会打开设置界面中的显示功能,在显示界面中有个高级缩放设置的链接,点击它。
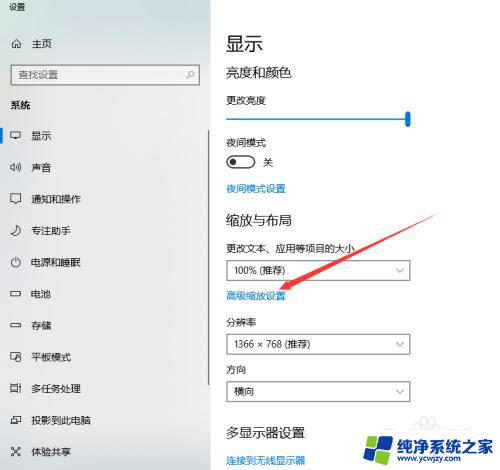
3.然后显示高级缩放设置页面,看到最底部。我们可以自定义设置缩放的大小,从100%~500%之间,随意设置,如果要恢复到原先的水平,建议设置成100%。
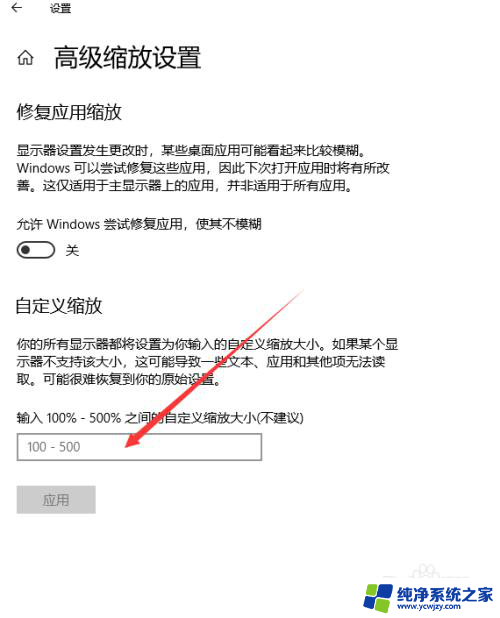
4.输入完成后,点击下方的应用按钮。
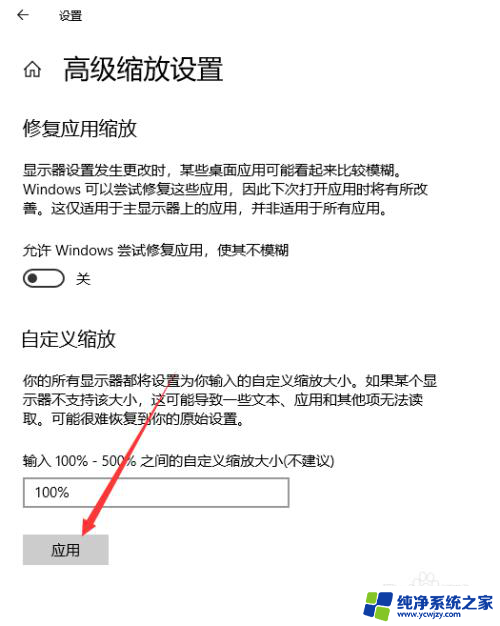
5.此时这些设置尚未生效,需要将电脑注销或者重启后才行。点击页面提示的注销,重新开机后,桌面图标恢复正常。
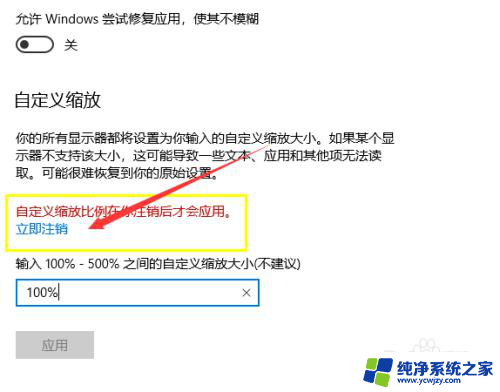
6.这种办法调节的图标大小是将系统所有图标、文件、字体设置成对应的大小。
以上就是系统桌面图标变大的全部内容,还有不清楚的用户可以参考以上步骤进行操作,希望对大家有所帮助。