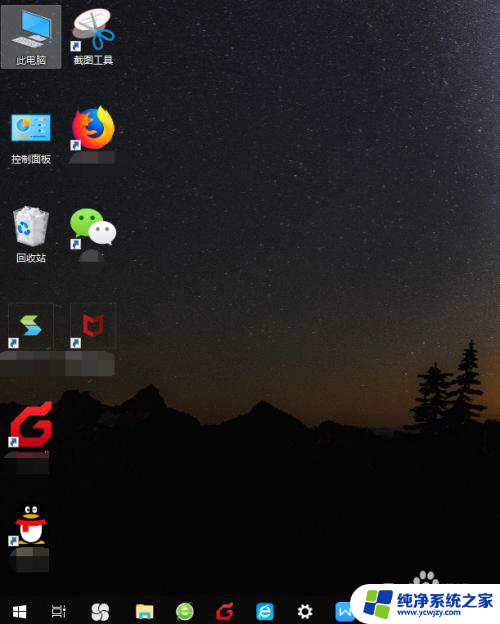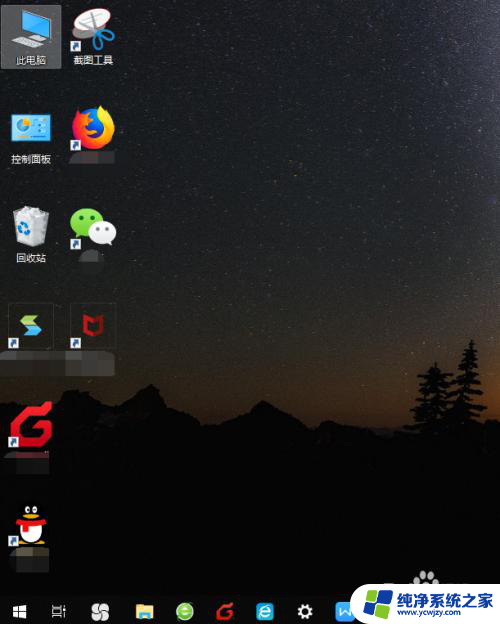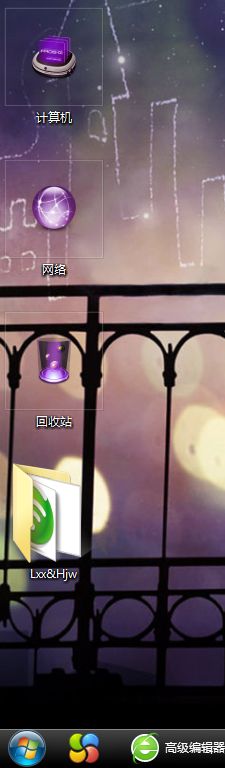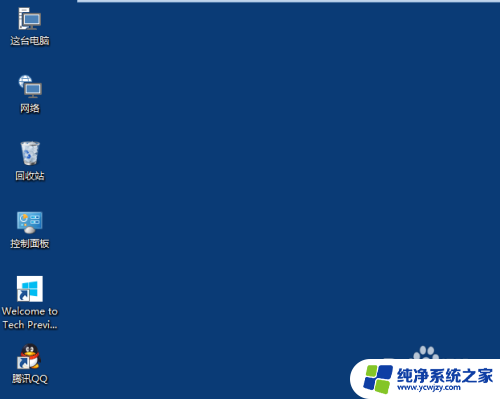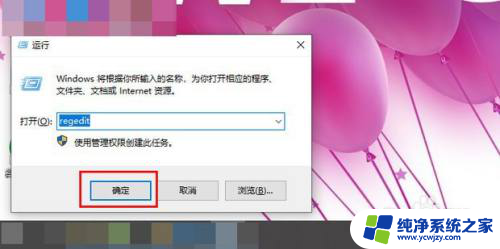win10图标变大了怎么恢复 台式电脑桌面图标变大了怎么缩小
当我们使用台式电脑时,有时候会遇到桌面图标突然变大的情况,这可能会影响我们的正常使用,尤其是在使用Windows 10操作系统时,许多用户发现图标大小突然变大,不知道如何恢复到原来的状态。当我们遇到这种情况时,应该如何缩小桌面图标呢?接下来我们将介绍一些简单的方法来解决这个问题。

方法一、
1.在桌面空白处右键单击鼠标,弹出查看选项菜单;

2.选择“中等图标”,即可将桌面图标大小恢复到默认大小。
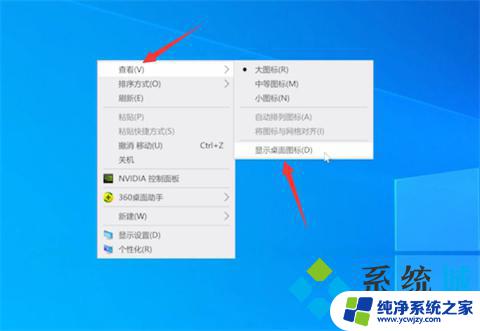
3.此外,还可以使用快捷键操作。按住键盘上的“Ctrl”键,同时滚动鼠标滚轮,也可以轻松调节桌面图标的大小。

方法二、
1.右键单击桌面空白处,弹出选项菜单,接着选择“显示设置”选项;

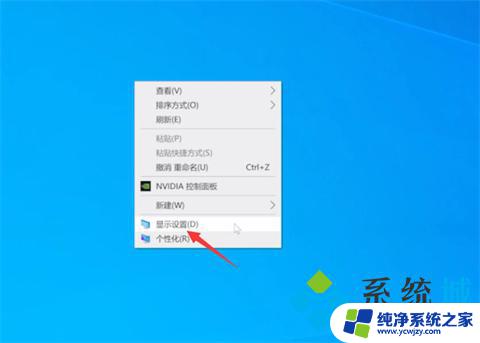
2.在弹出的显示设置窗口中,展开“缩放与布局”选项。接着,选择标有“推荐”的选项,以将屏幕恢复为默认大小设置。
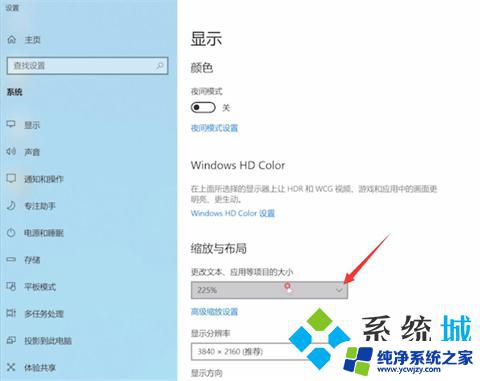
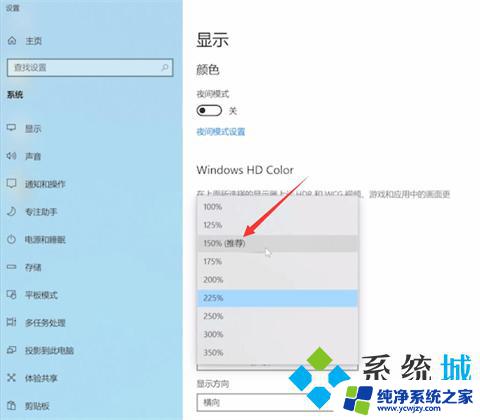
方法三、
1.点击右键,打开显示设置;


2.展开显示分辨率选项,选择带有推荐的选项;
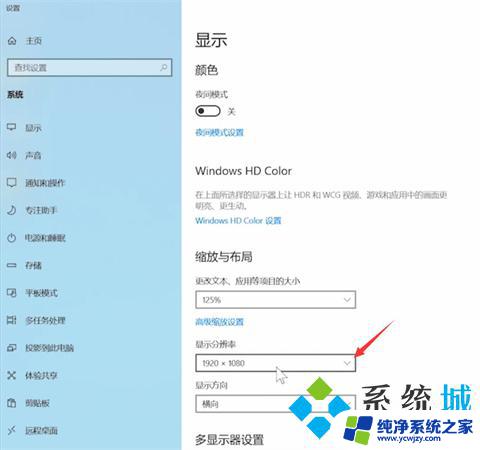
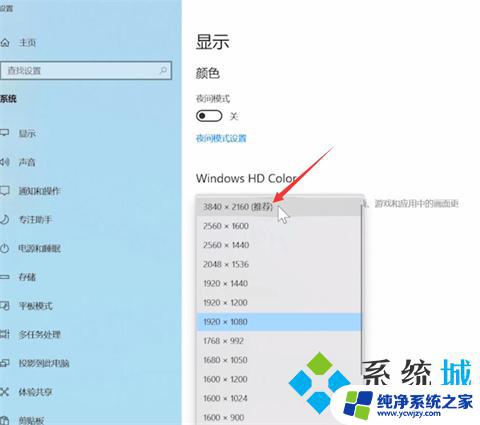
3.点击保留更改,即可设恢复为默认大小。
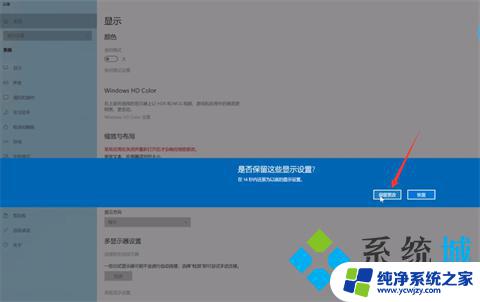
以上就是如何恢复Win10图标变大的全部内容,如果你遇到这种情况,可以尝试按照以上方法解决,希望这对你有所帮助。