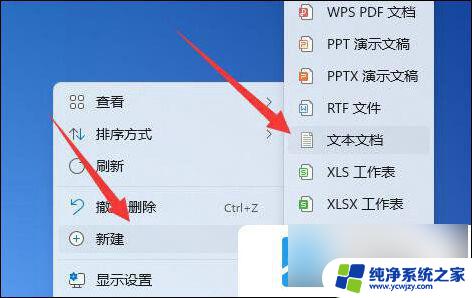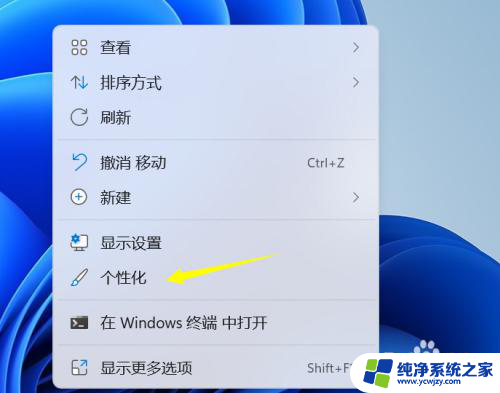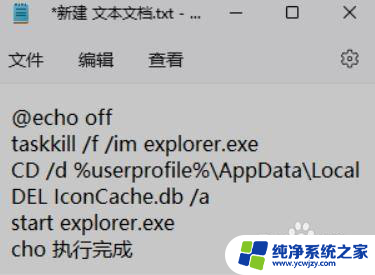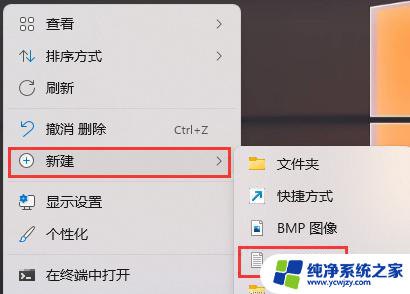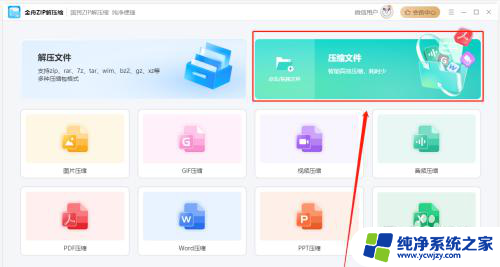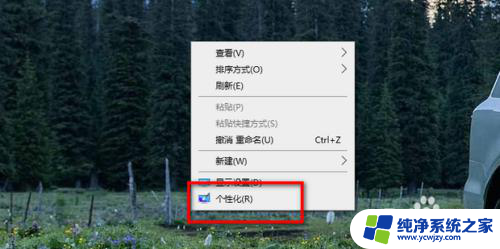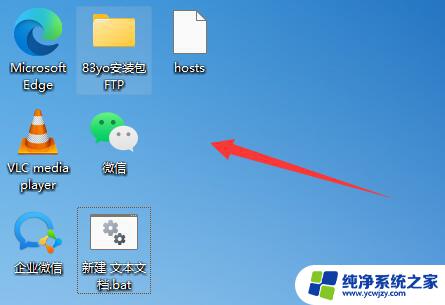win11这么把桌面软件一排变成10个
Windows 11作为最新的操作系统版本,引入了许多新的功能和设计风格,其中之一便是将桌面软件一排变成10个Windows 11图标,这一改变不仅让桌面更加简洁和美观,还提高了用户体验。接下来我们将介绍如何替换Windows 10图标为Windows 11图标的步骤。
具体步骤:
1.Windows10 1803以上的版本可不像之前版本的Windows10能么单纯,它的图标文件路径不再是\Windows\system32\shell32.dll和imgeres.dll,而是改成了\Windows\imageres.dll.mun和shell32.dll.mun。
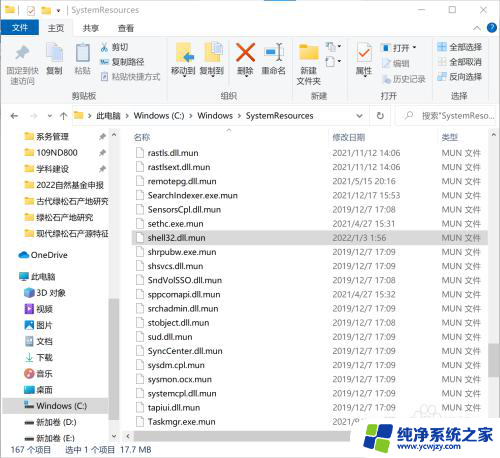
2.首先,将shell32.dll.mun、imageres.dll.mun复制到电脑上(建议放在磁盘根目录上,这样方便查找)然后通过设置-个性化-主题,把win10系统桌面的全部图标前的勾去掉,并按确定。(如果不这样的话会导致变换不完全)
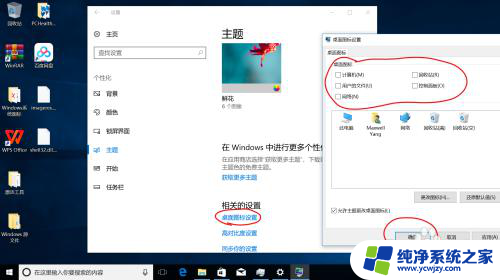
3.打开设置➡“更新和安全”➡“恢复”➡“高级启动”➡单击“立即重新启动”
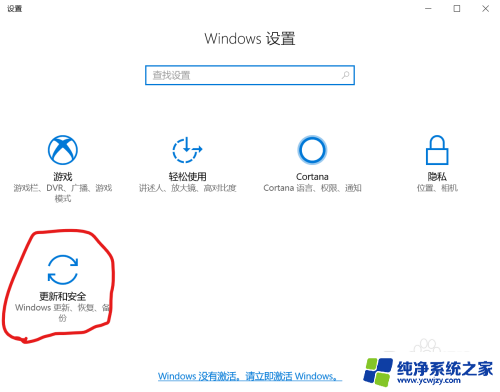
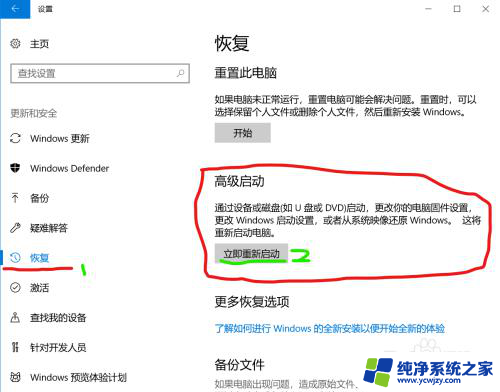
4.电脑重新启动后会显示如下画面
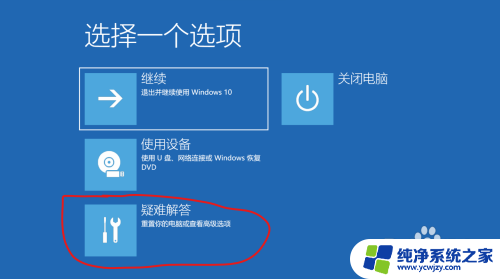
5.单击“疑难解答”➡“高级选项”➡“命令提示符”(可能会让你输入密码)
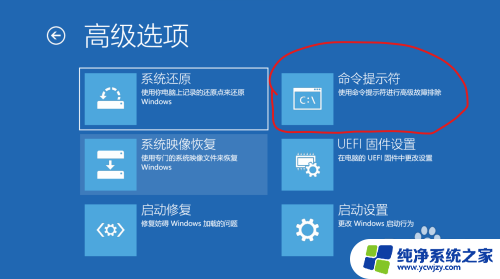
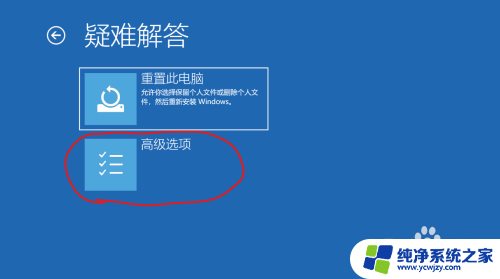
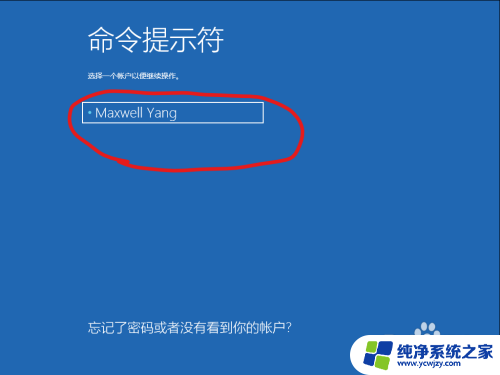
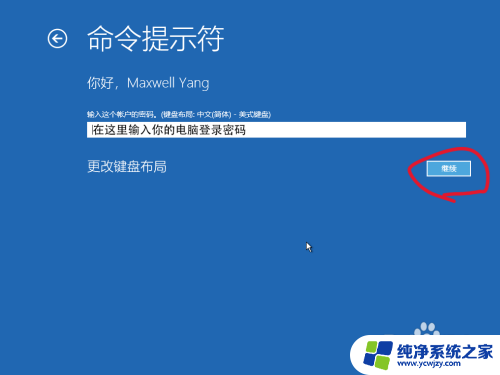
6.在cmd中输入“notepad.exe”,然后依次单击“文件”➡”打开“。在弹出的窗口中把下面的文件类型选择为“所有文件”就可以找到文件路径了(如果你记得你放在哪更好
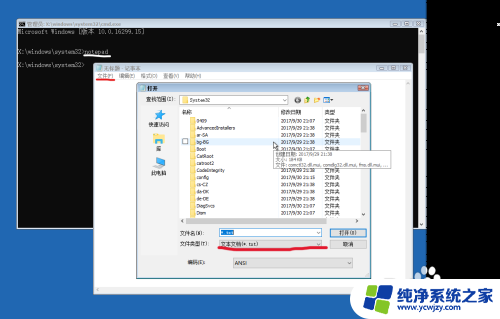
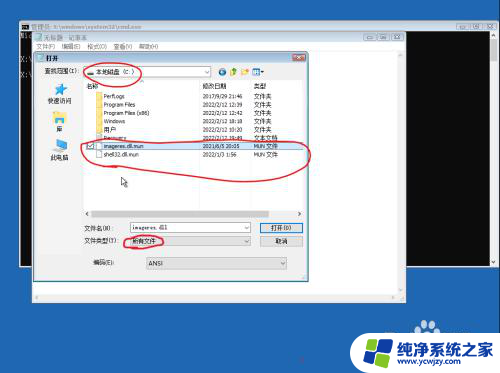
7.返回cmd,输入“copy+(原文件路径)+(目标位置:系统盘卷标\Windows\system32\systemresources)
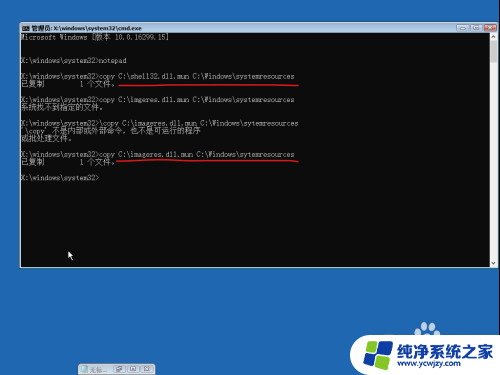
8.在弹出的提示中输入“a”或”yes”,回车即可
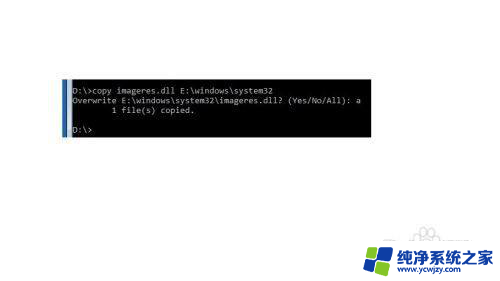
9.重启电脑,一般情况下图标就被更改了
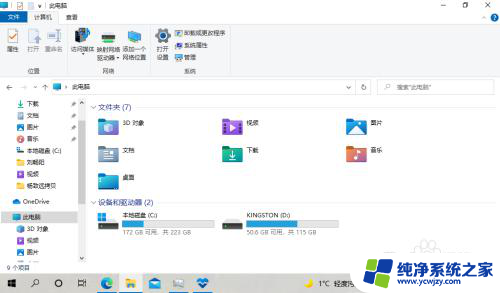
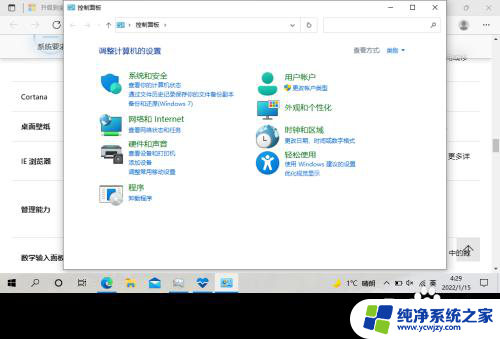
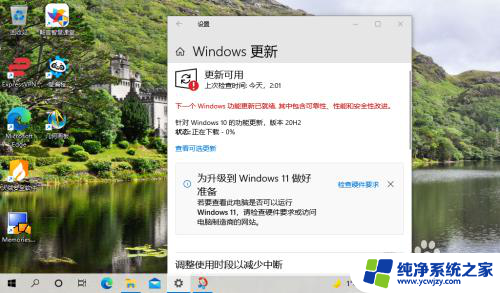
10.可能会出现图标更改不完全的情况,这是因为Windows存在图标文件缓存。一般情况下使用一段时间就好了,或者使用垃圾清理工具清除图标缓存,然后重新启动“explorer.exe”
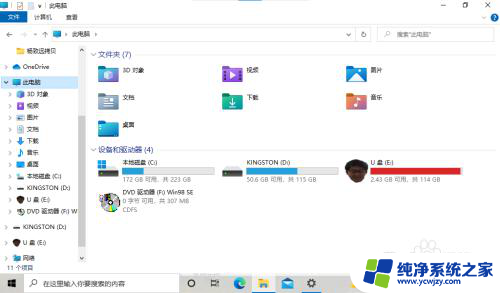
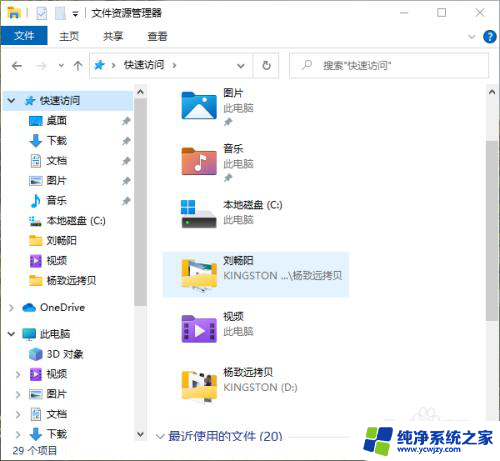
11.当你想改回去时只需重复上述步骤,把Windows10的图标文件换回去就可以了
12.我发现的唯一问题就是使用大图标时文件夹的预览特别奇怪
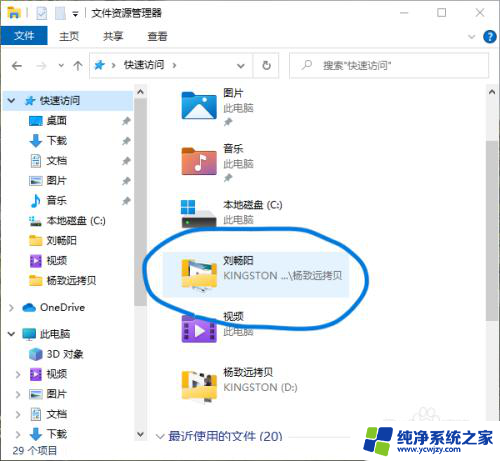
以上就是将桌面软件一排显示10个的全部内容,如果您遇到这种情况,可以按照以上方法解决,希望对大家有所帮助。