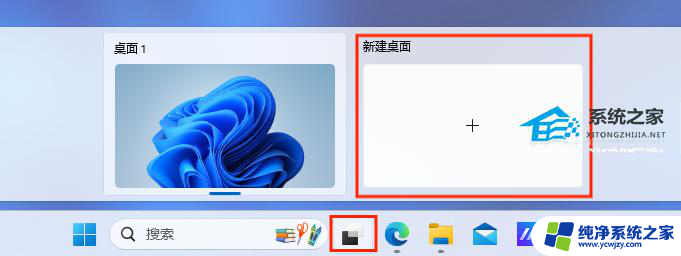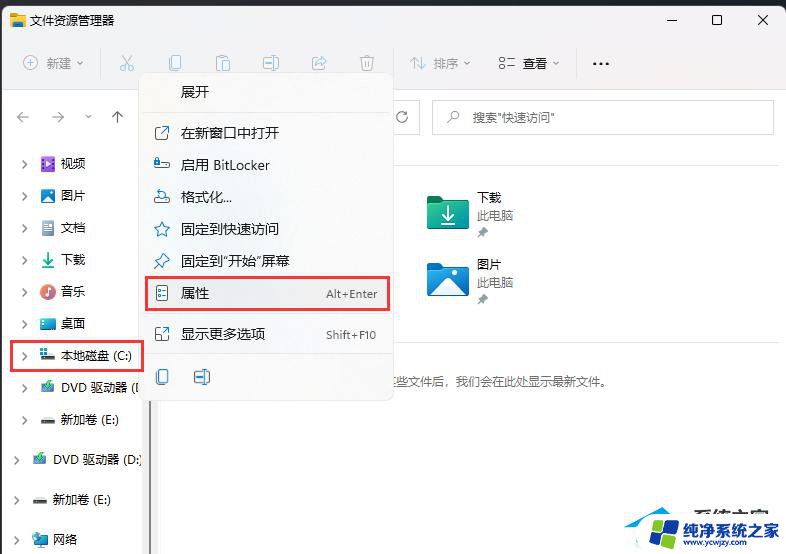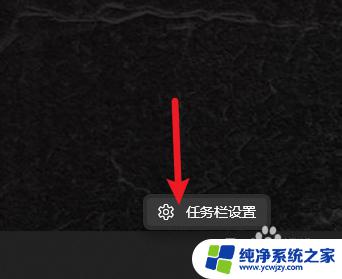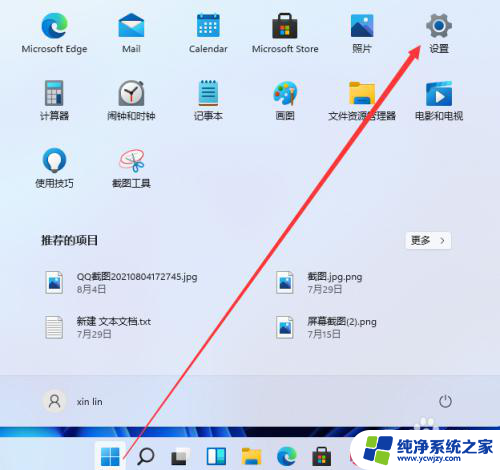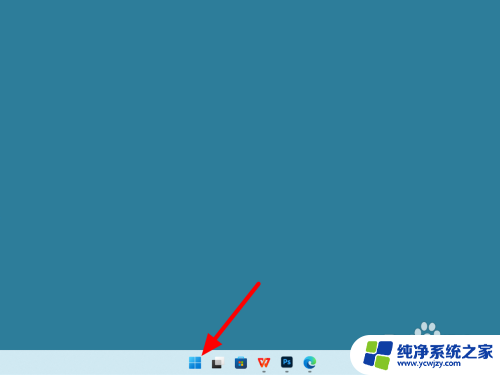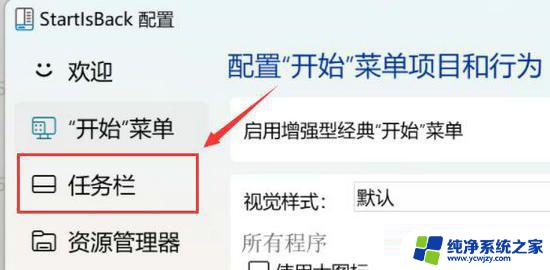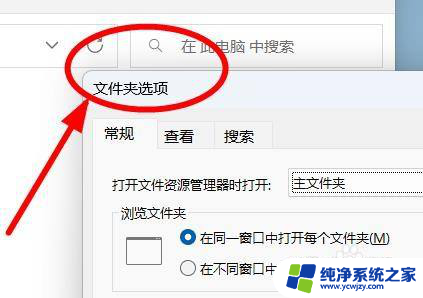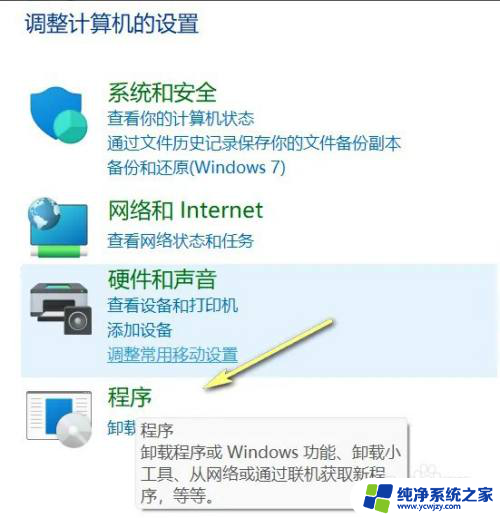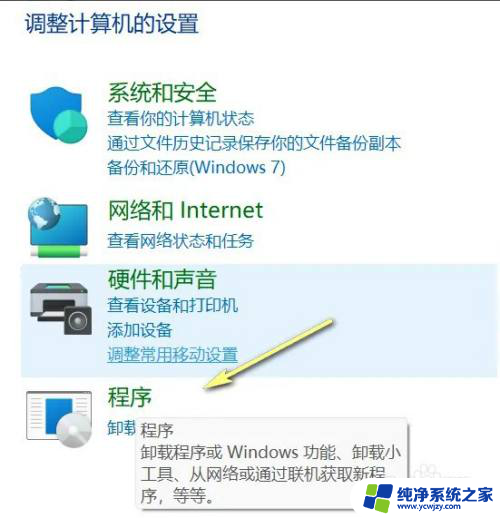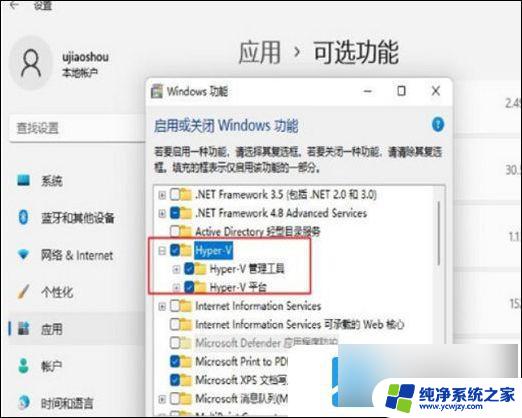win11虚拟桌面不能打开同一个软件
Win11虚拟桌面不能打开同一个软件,以及开机显示桌面不可用的问题,成为了一些用户在升级后面临的困扰,这些问题的出现可能导致用户无法正常使用虚拟桌面功能,并对系统的稳定性产生负面影响。幸运的是我们可以采取一些简单的修复措施来解决这些问题,恢复系统的正常运行。本文将介绍一些有效的修复方法,帮助用户解决Win11虚拟桌面和开机显示桌面不可用的困扰。

1、按【Ctrl + Alt + Del】组合键后,调出锁定界面,然后点击【任务管理器】;

2、任务管理器窗口,找到名称为【Windows 资源管理器】的进程;
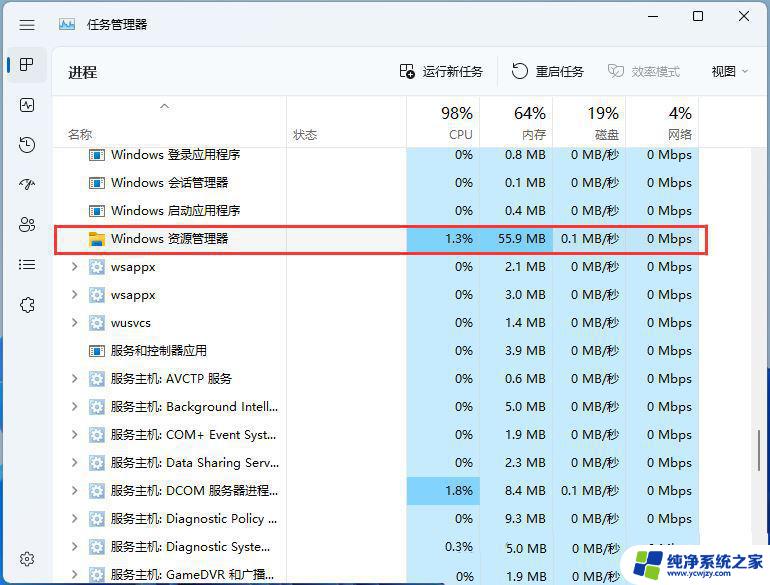
3、选择【Windows 资源管理器】进程后,再点击右上方的【重启任务】。即可重启Windows 资源管理器,这其实是Windows 资源管理器进程explorer.exe结束后,又重新启动的过程;
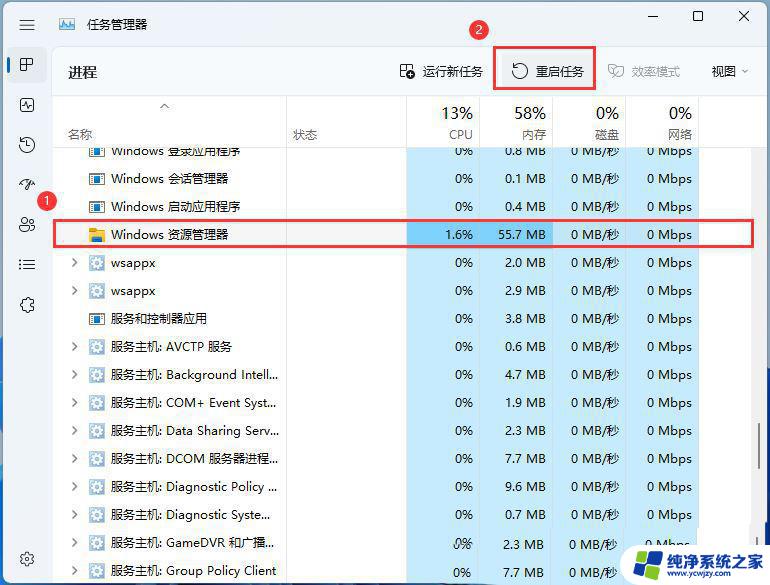
4、如果不小心结束了Windows 资源管理器进程,也可以在任务管理器窗口,点击右上方的【运行新任务】;
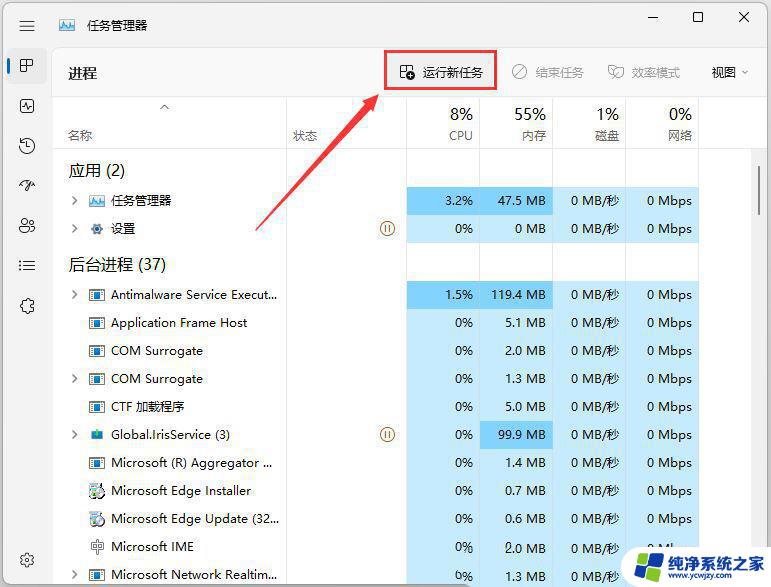
5、新建任务窗口,输入【explorer.exe】命令,按【确定或回车】,即可重新启动Windows 资源管理器(建议勾选以系统管理权限创建此任务);
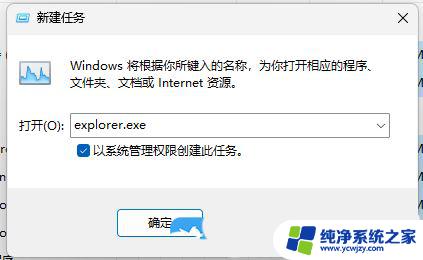
1、首先,按键盘上的【 Win + R 】组合键,打开运行,然后输入【regedit】命令,按【确定或回车】打开注册表编辑器;
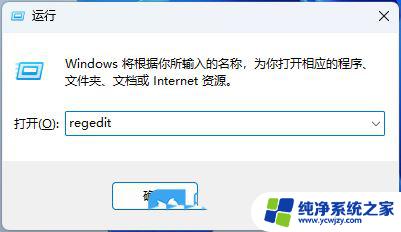
2、注册表编辑器窗口中,依次展开到以下路径:HKEY_CURRENT_USER\Software\Microsoft\Windows\CurrentVersion\Explorer\Shell Folders
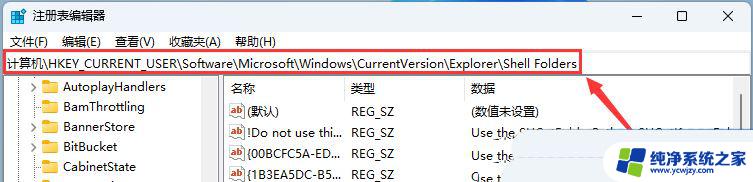
3、定位到【Shell Folders】,在对应的右侧窗口中找到并双击【Desktop】;
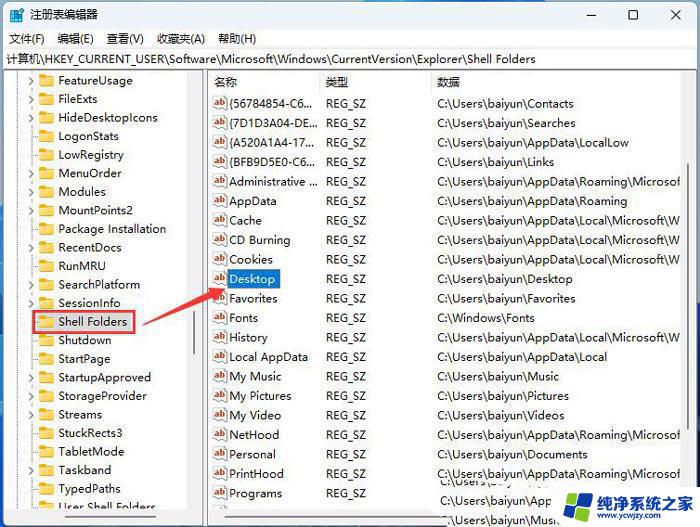
4、编辑字符串窗口中,右键点击【Desktop】数值数据,在右键菜单中点击【复制】,将【C:\Users\baiyun\Desktop】复制到记事本中;
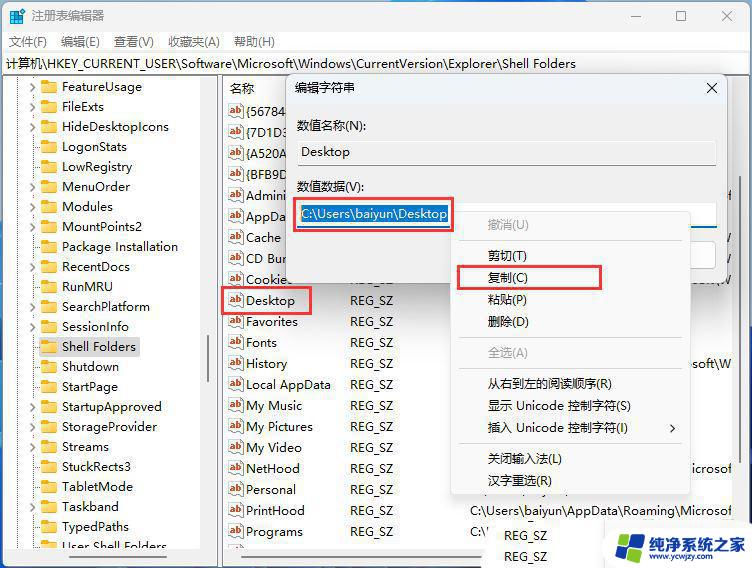
5、再在注册表编辑器中,展开到以下路径:HKEY_CURRENT_USER\Software\Microsoft\Windows\CurrentVersion\Explorer\User Shell Folders
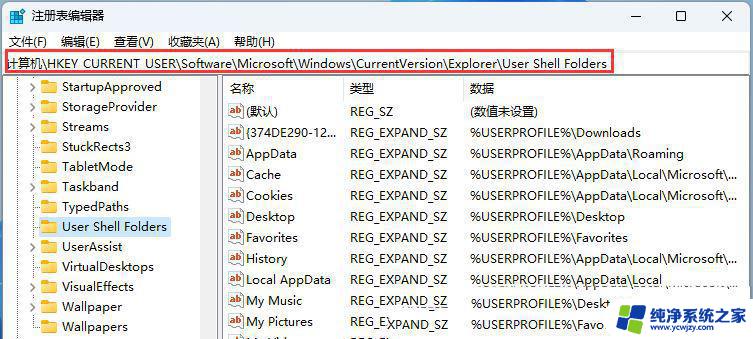
6、定位到【User Shell Folders】,在对应的右侧窗口中找到并双击【Desktop】;
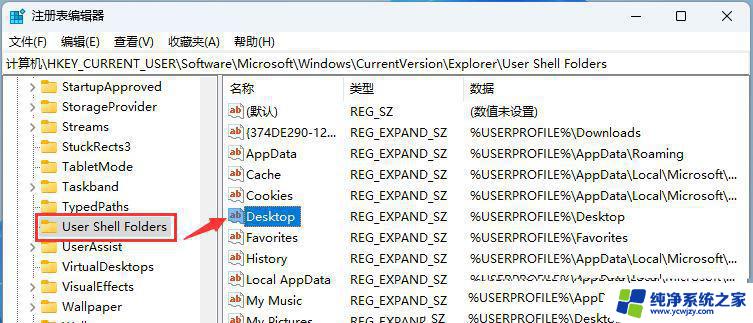
7、复制Desktop的数值数据【%USERPROFILE%\Desktop】备用;
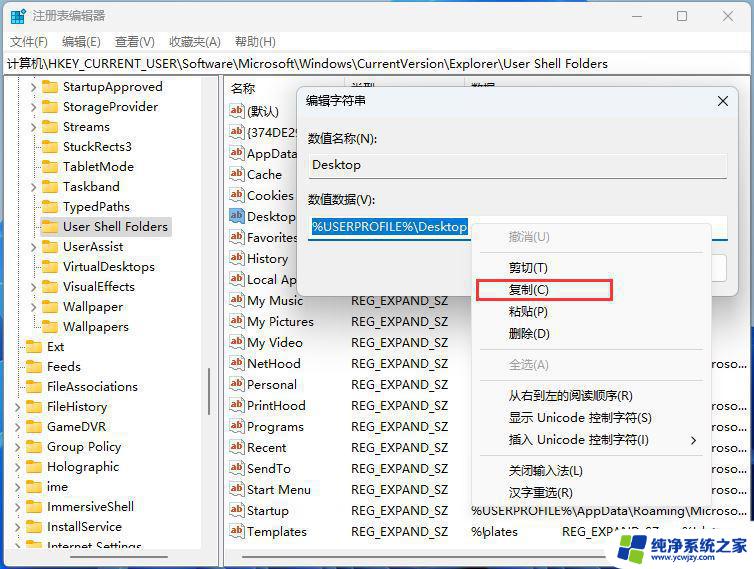
8、然后将【C:\Users\baiyun\Desktop】复制数值数据栏内,点击【确定】;
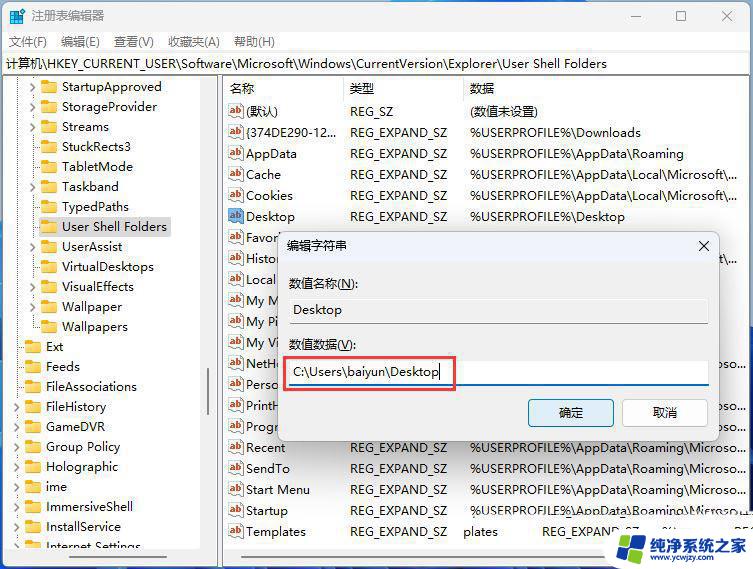
最后,点击窗口左上角的【文件】,在下拉菜单中点击【退出】,退出注册表编辑器,重启电脑,问题应该得以解决。
桌面文件需要刷新才能显示怎么办 Win11桌面新文件需要手工刷新才显示解决办法
win11远程桌面错误代码0x4怎么修复? 远程连接错误0x4的解决办法
win11桌面图标变成白色文件怎么办? Win11垃圾桶图标变白色的解决办法
win11休眠后唤醒点击图标没反应怎么办 Win11待机后桌面卡顿的解决办法
以上就是Win11虚拟桌面不能打开同一个软件的全部内容,如果你遇到这种问题,可以尝试使用以上方法解决,希望对大家有所帮助。