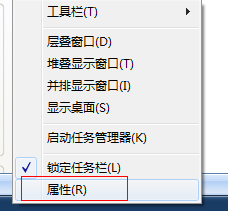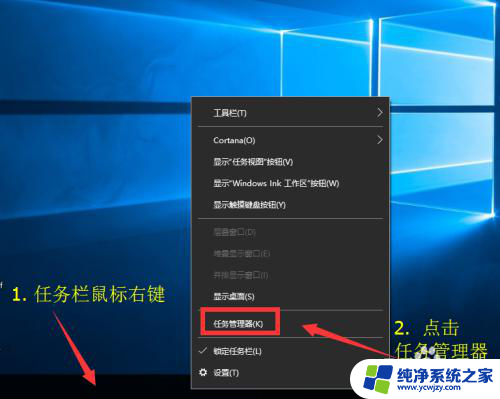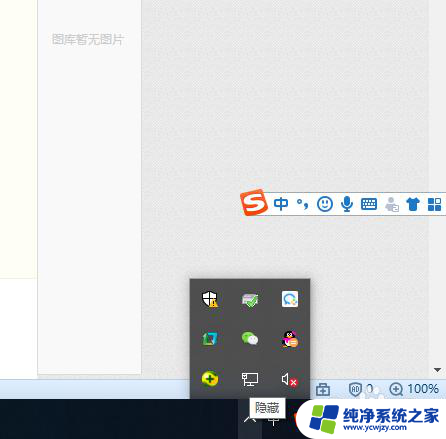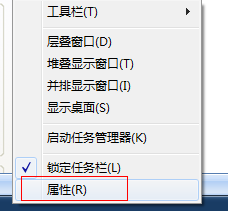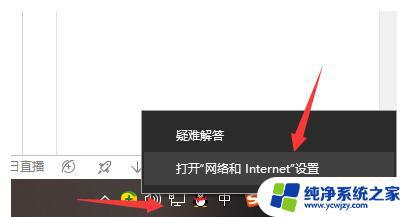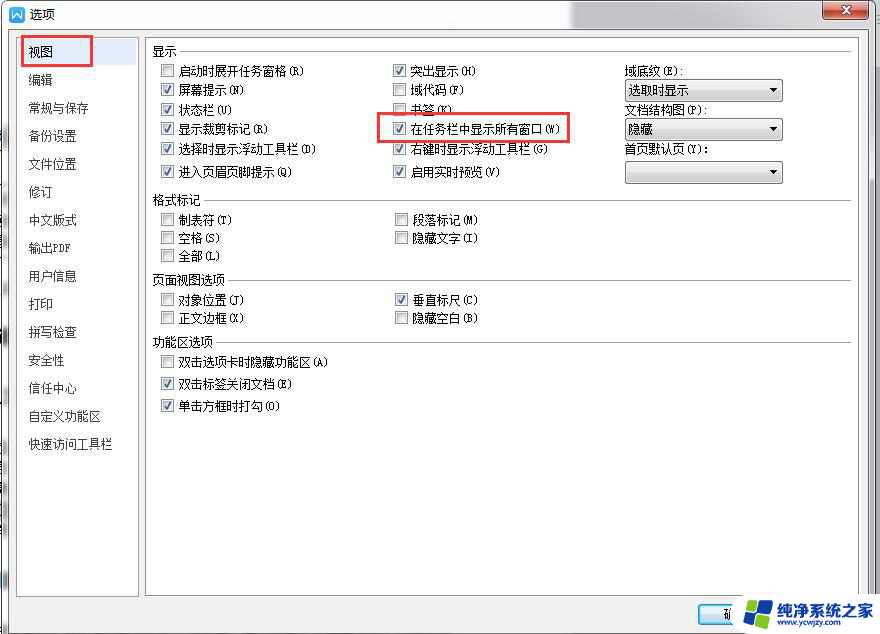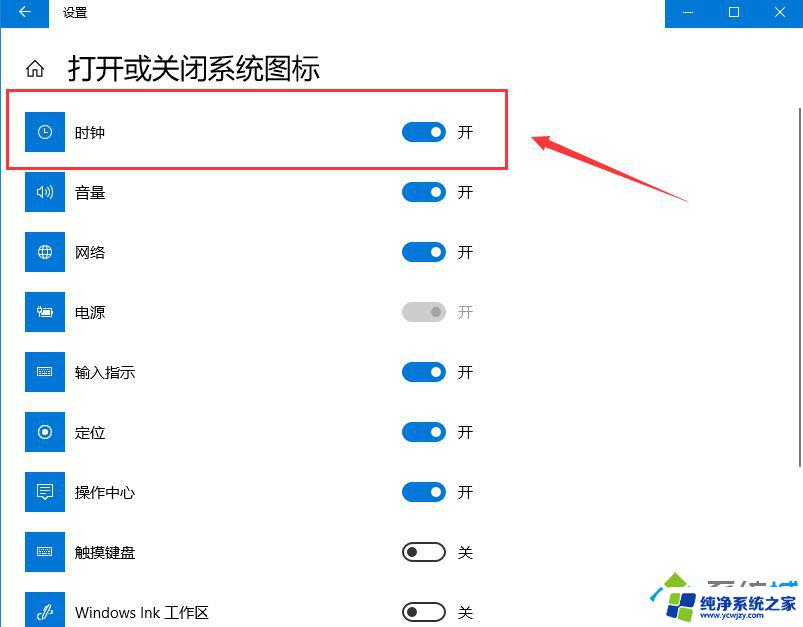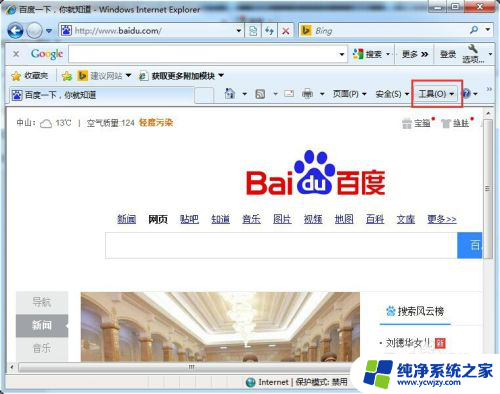如何让打开的页面显示在电脑上 如何处理任务栏不显示已打开窗口的问题
在日常使用电脑的过程中,我们经常会遇到一些窗口显示的问题,比如打开的页面没有显示在电脑屏幕上,或者任务栏上没有显示已经打开的窗口,这些问题可能会给我们的使用带来不便,但是其实解决这些问题并不复杂。下面我们就来讨论一下如何让打开的页面显示在电脑上,以及如何处理任务栏不显示已打开窗口的问题。通过掌握这些技巧,我们可以更加高效地使用电脑,提升工作和学习的效率。
具体步骤:
1.解决方法:
2.方法一、打开的窗口任务栏不显示,包括任务栏也看不到。但是鼠标点击过去又能正常显示,这是因为设置了任务栏自动隐藏导致的。
3.1、找到任务栏,右键,属性。
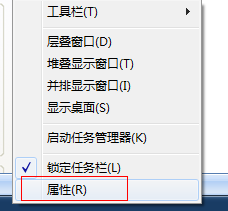
4.2、打开任务栏属性,找到常规里面的—自动隐藏任务栏选项 。把前面的那个勾去掉即可。
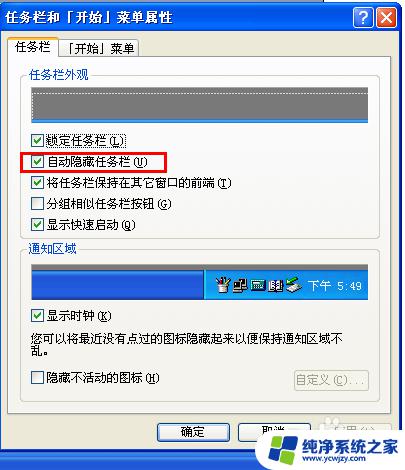
5.方法二、桌面进程异常
6.1、找到任务栏,右键“任务管理器”如果是XP系统直接输入ctrl+alt+t调出任务管理器。
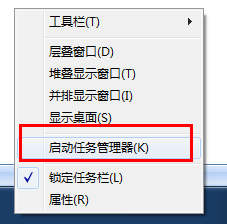
7.2、找到“进程”选项卡---- 找到explorer进程,点击结束进程,并确定。
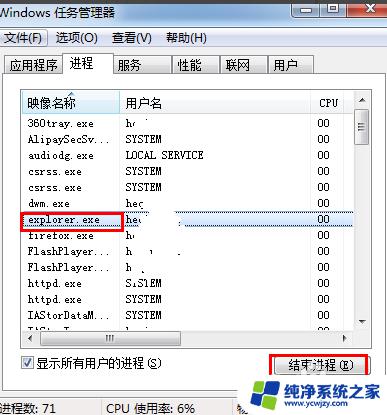
8.3、新建explorer任务:点击,新建任务。在任务新建打开选项输入explorer确定即可,您在查看任务栏您会发现,之前打开的窗口又正常恢复了。
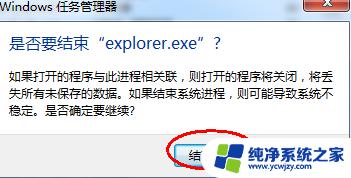
9.方法三、任务栏修复
10.1、可以到网上搜索下载任务栏修复工具。(taskbar repair tool plus)
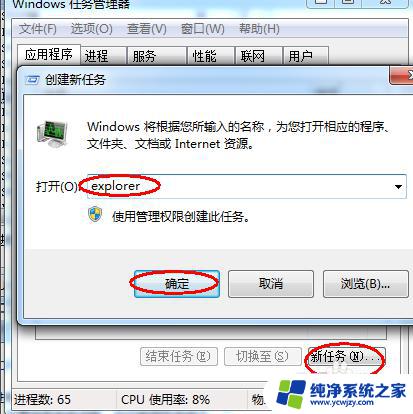
11.2、点击修复按钮时如果有360安全卫士或者瑞星卡卡助手弹出注册表写入警告,请点击允许。这是任务栏修复工具向注册表写入自启动消息。
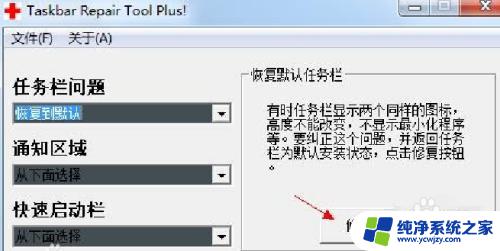
12.以上就是任务栏不显示窗口的修复方法了,希望能帮助到你。
以上就是如何让打开的页面显示在电脑上的全部内容,如果您遇到这种情况,可以按照小编的方法来进行解决,我们希望这些方法能够帮助到大家。