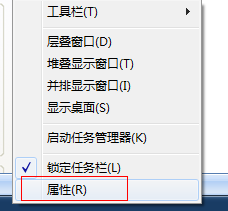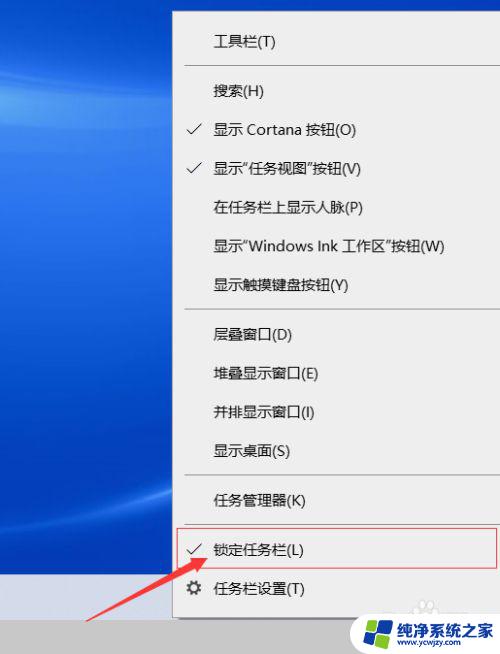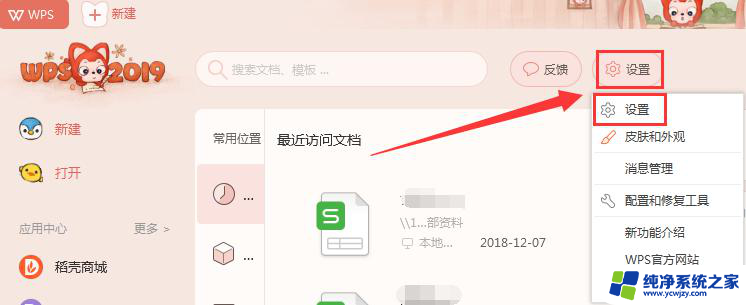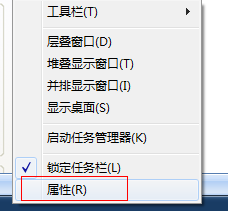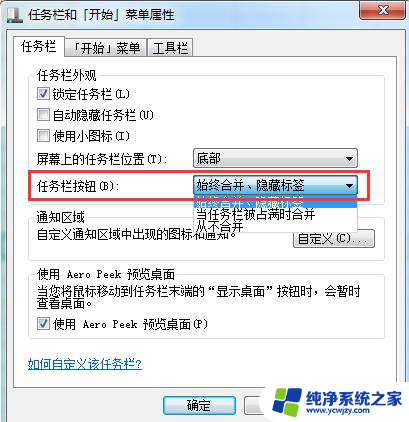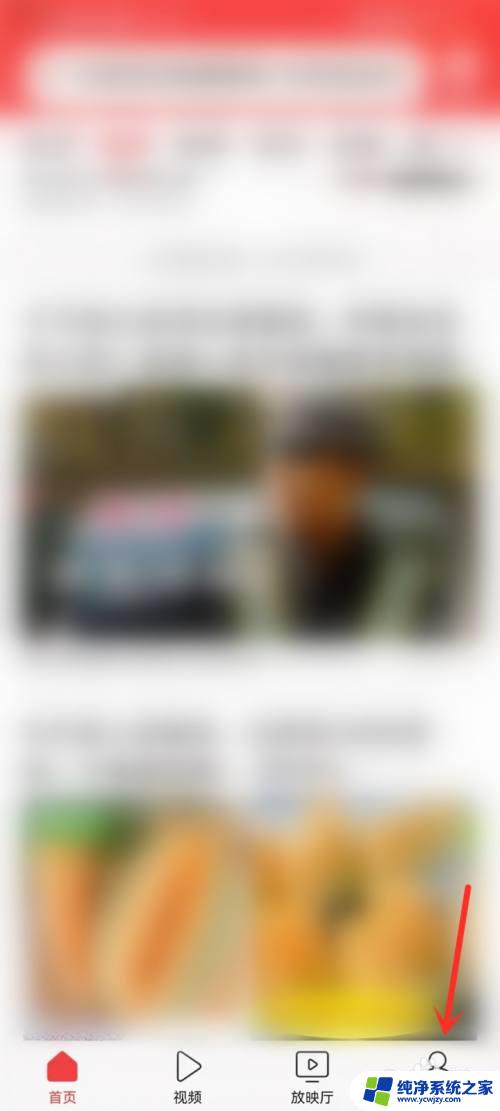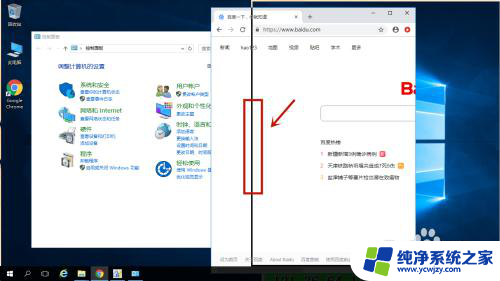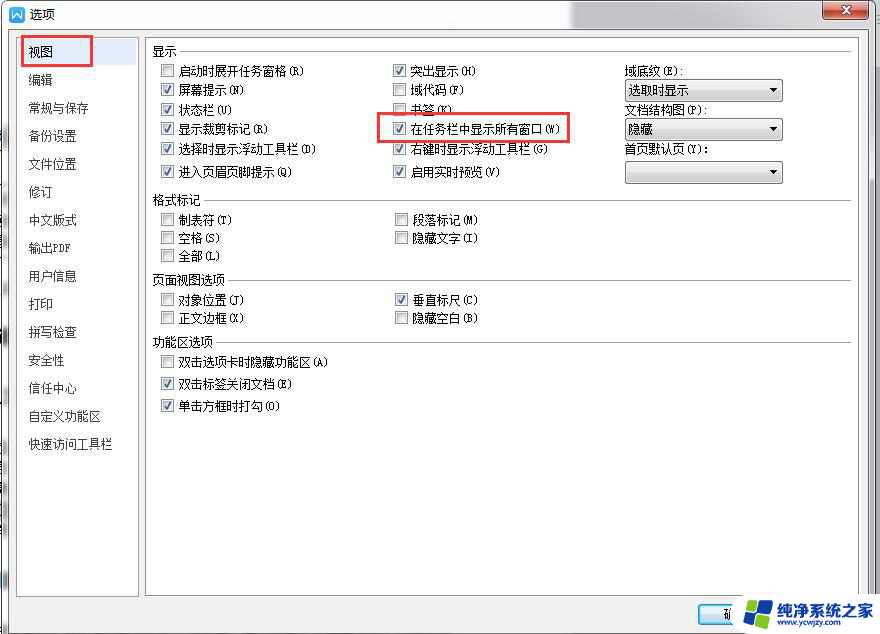电脑不显示任务窗口 任务栏打开的窗口不显示怎么办
当我们使用电脑时,有时候会遇到一些突发的问题,比如任务窗口不显示或者任务栏打开的窗口无法正常显示,这种情况下,我们可能会感到困惑和烦恼。不要担心这个问题通常是可以解决的。接下来我将为大家介绍一些解决方法,帮助大家解决电脑不显示任务窗口和任务栏打开的窗口不显示的问题。只要按照以下步骤进行操作,相信很快就可以恢复正常使用电脑的功能。
操作方法:
1.解决方法:
2.方法一、打开的窗口任务栏不显示,包括任务栏也看不到。但是鼠标点击过去又能正常显示,这是因为设置了任务栏自动隐藏导致的。
3.1、找到任务栏,右键,属性。
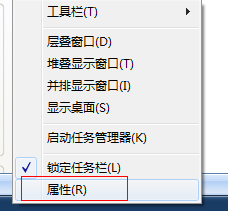
4.2、打开任务栏属性,找到常规里面的—自动隐藏任务栏选项 。把前面的那个勾去掉即可。
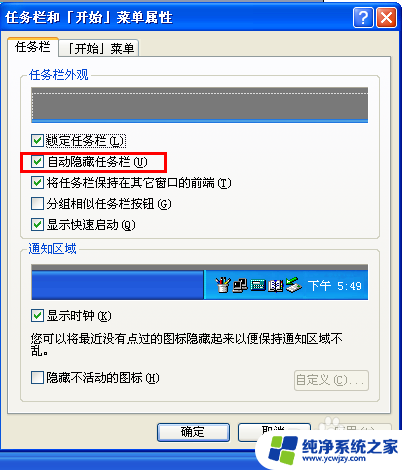
5.方法二、桌面进程异常
6.1、找到任务栏,右键“任务管理器”如果是XP系统直接输入ctrl+alt+t调出任务管理器。
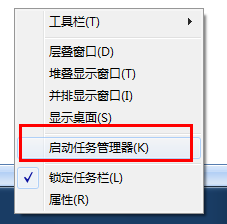
7.2、找到“进程”选项卡---- 找到explorer进程,点击结束进程,并确定。
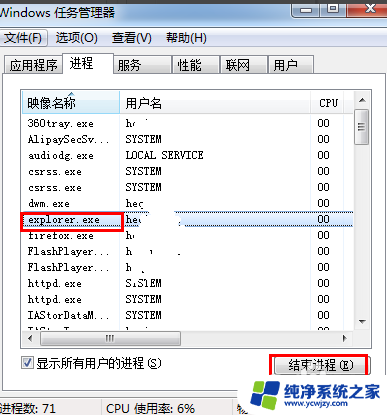
8.3、新建explorer任务:点击,新建任务。在任务新建打开选项输入explorer确定即可,您在查看任务栏您会发现,之前打开的窗口又正常恢复了。
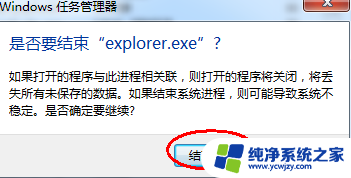
9.方法三、任务栏修复
10.1、可以到网上搜索下载任务栏修复工具。(taskbar repair tool plus)
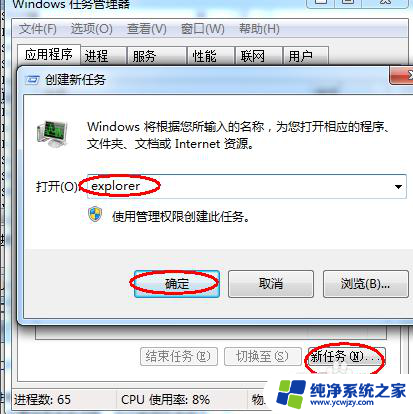
11.2、点击修复按钮时如果有360安全卫士或者瑞星卡卡助手弹出注册表写入警告,请点击允许。这是任务栏修复工具向注册表写入自启动消息。
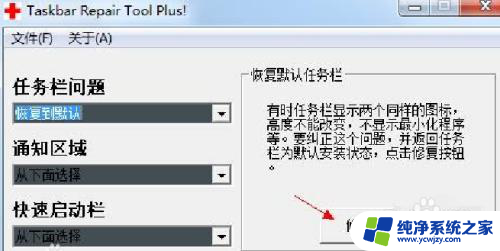
12.以上就是任务栏不显示窗口的修复方法了,希望能帮助到你。
以上就是电脑不显示任务窗口的全部内容,如果您不理解,可以根据小编的方法来操作,希望能帮助到大家。