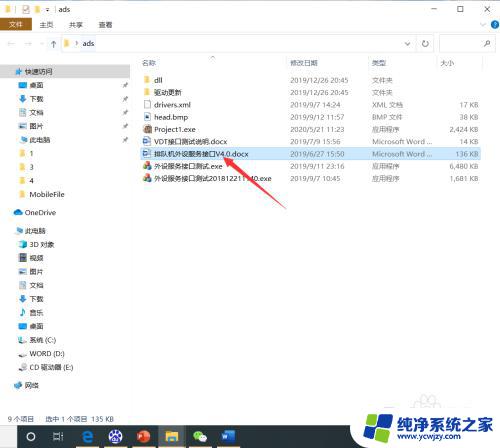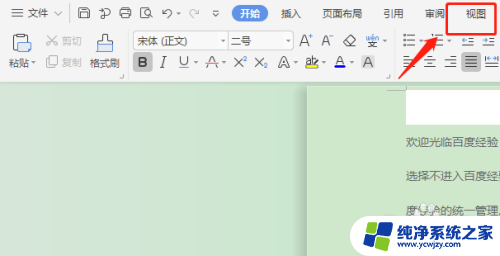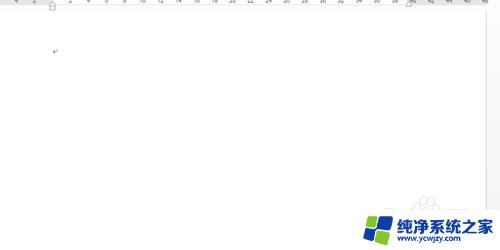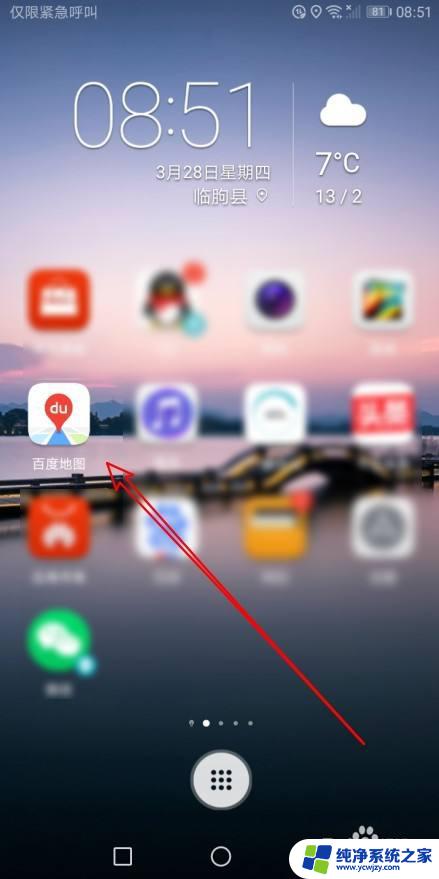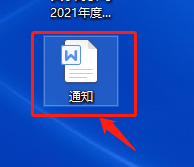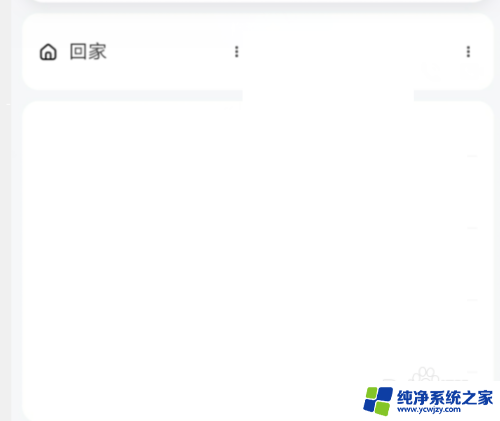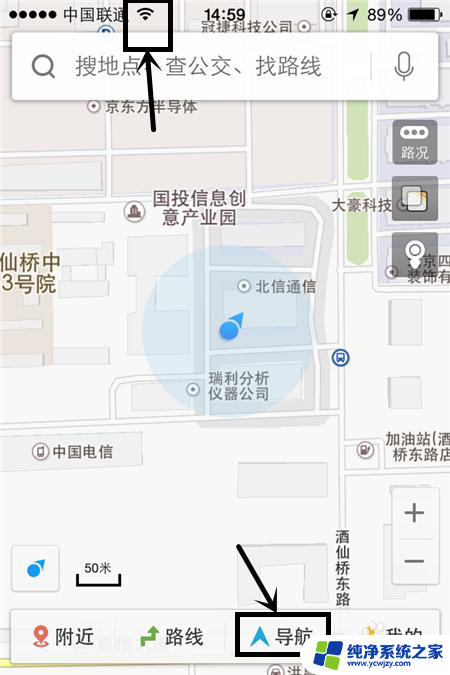word怎么在左侧显示导航 如何在Word中设置左侧导航窗格
更新时间:2023-07-22 09:43:45作者:xiaoliu
word怎么在左侧显示导航,在日常工作和学习中,我们经常会使用到微软的办公软件Word,而在编辑长文档或者处理复杂的文件时,如何快速定位和浏览内容成为了一个重要问题。幸运的是Word提供了左侧导航窗格的功能,能够帮助我们更便捷地浏览和编辑文档。通过设置左侧导航窗格,我们可以在一瞬间找到所需内容,并且快速定位到相应的章节或页面。接下来我们将介绍如何在Word中设置左侧导航窗格,让我们的工作更加高效和便捷。
方法如下:
1.在电脑上word文档,然后点击上方导航界面的视图,如图。
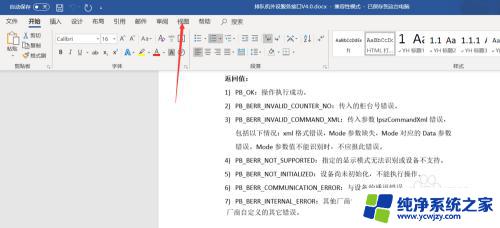
2.点击视图后,在显示一栏找到导航窗格,如图。
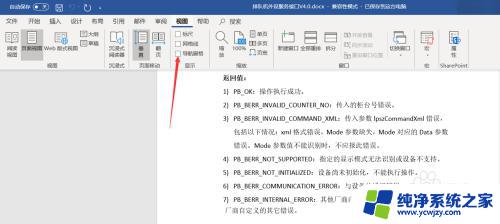
3.点击勾选导航窗格,然后在左侧就会显示导航栏,如图。
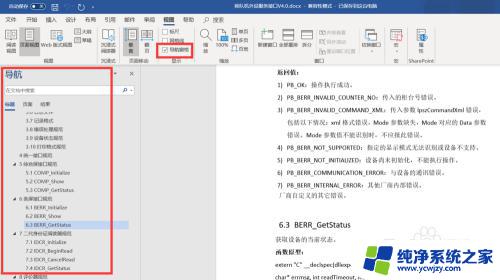
4.显示导航窗格后,默认是标题显示。需要页面显示时只需点击页面即可,如图。
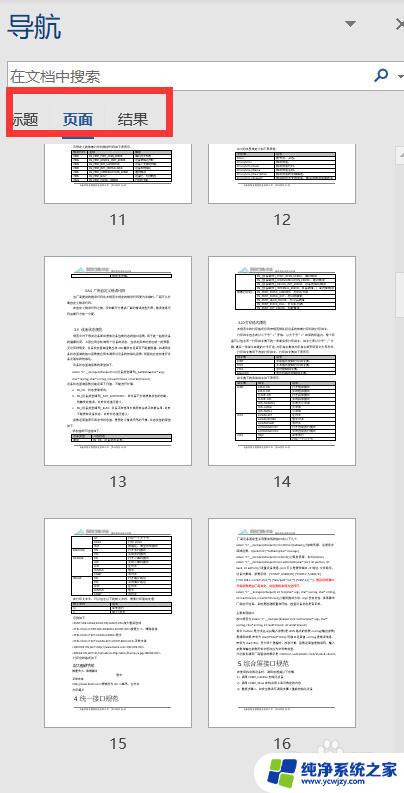
以上是在Word中如何在左侧显示导航的全部内容,如果您遇到这种情况,可以按照以上方法进行解决,希望这能帮助到您。