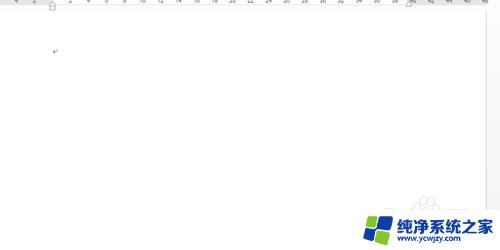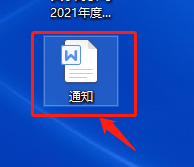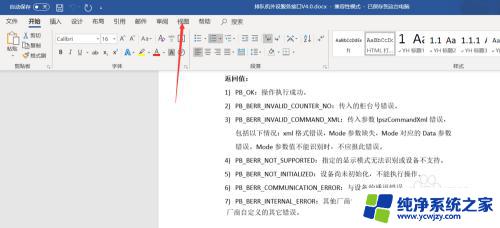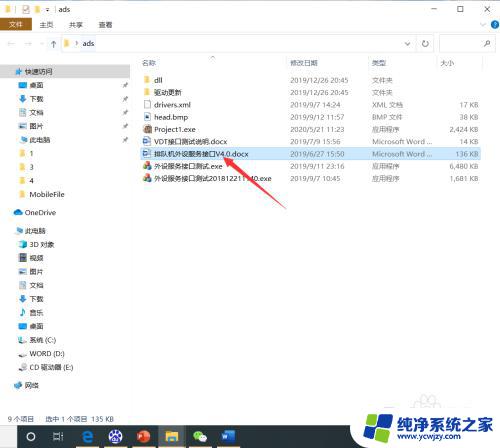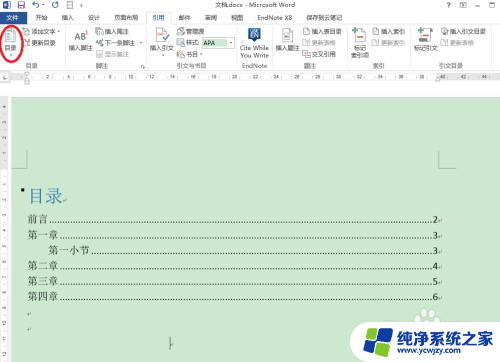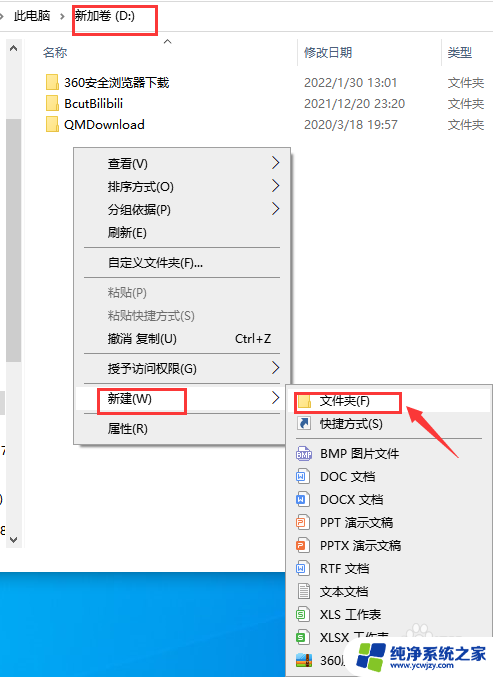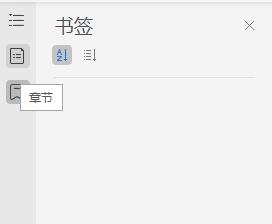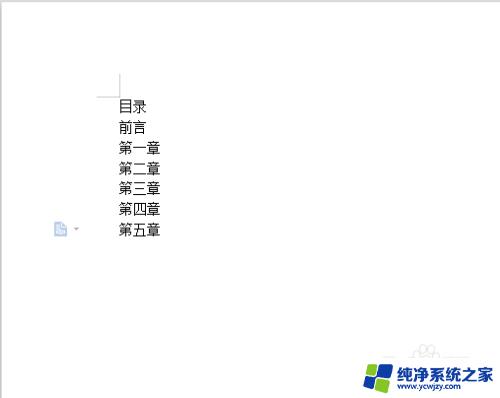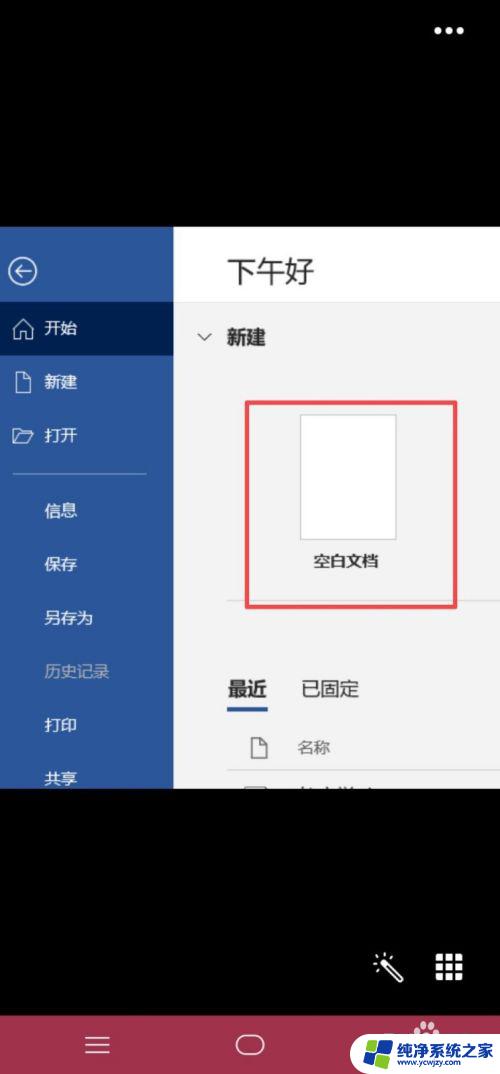word目录导航栏怎么调出来 Word的导航目录怎么设置
更新时间:2024-01-22 14:07:43作者:yang
在使用Word编辑文档时,我们经常会遇到需要设置目录导航栏的情况,目录导航栏的设置可以帮助读者快速定位到文档的不同部分,提高文档的可读性和易用性。如何调出Word的导航目录呢?在Word中,我们可以通过依次点击插入菜单中的目录按钮来调出目录导航栏。在弹出的对话框中,我们可以选择不同的样式和格式来设置目录的外观,如标题层次、字体样式等。通过简单的操作,我们就可以轻松地调出Word的导航目录,并为文档添加一个清晰的结构。
方法如下:
1.在Word中,单击【视图】选项卡,进入视图功能区。
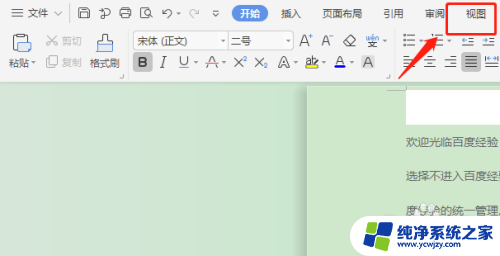
2.在视图功能区,单击【导航窗格】功能按钮,即可调出导航目录。
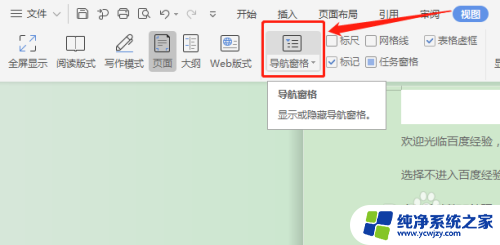
3.此时调出的导航目录,默认在Word文档左侧显示,如图所示。
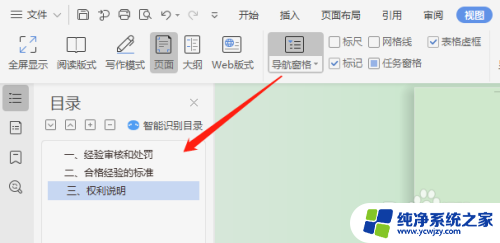
4.如果想导航目录在Word文档右侧显示:
4-1:单击【导航窗格】功能按钮旁边的下拉箭头,调出快捷菜单。
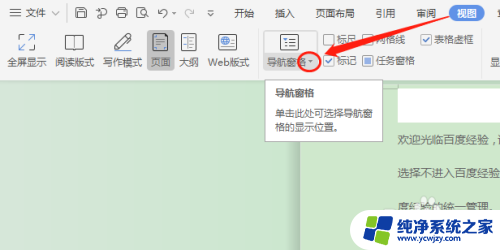
5.4-2:在快捷菜单,单击【靠右】即可调出导航目录并显示在Word文档右侧。
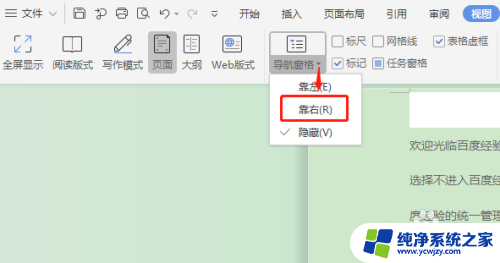
6.总结
在Word的视图功能区单击导航窗格调出导航目录。
以上就是关于word目录导航栏的调出方法的全部内容,如果你遇到了相同的情况,可以按照小编的方法来解决。