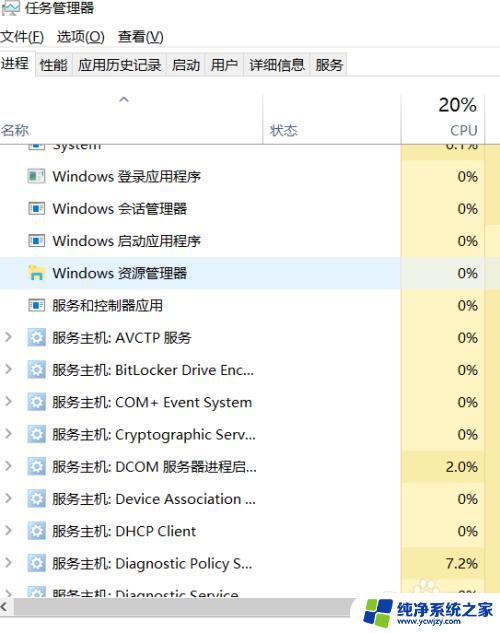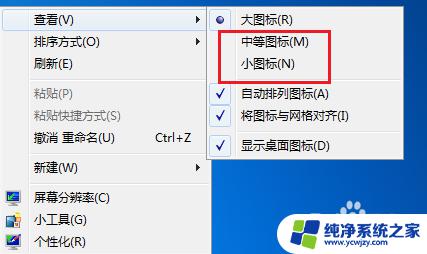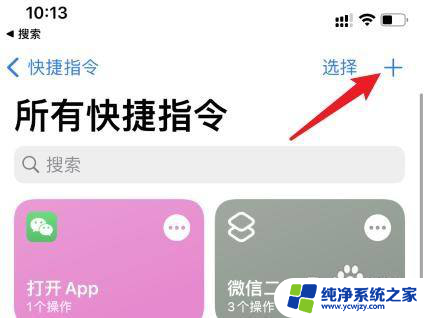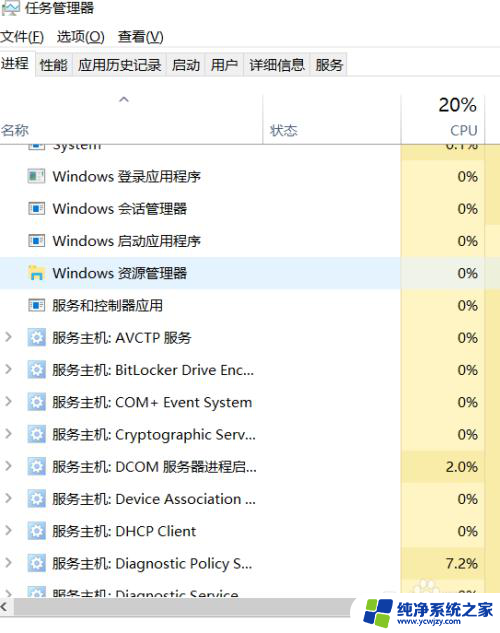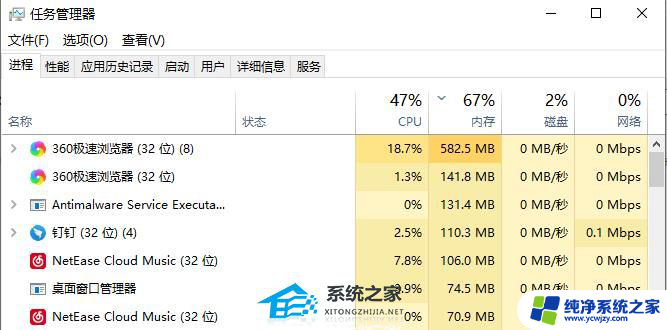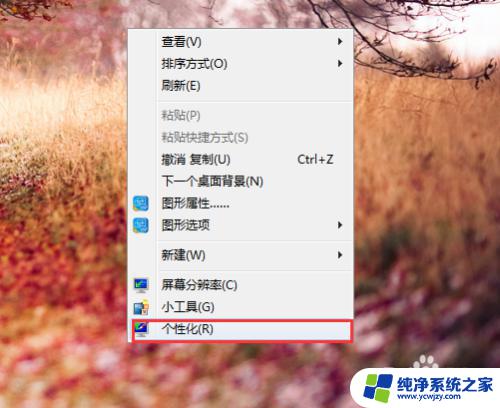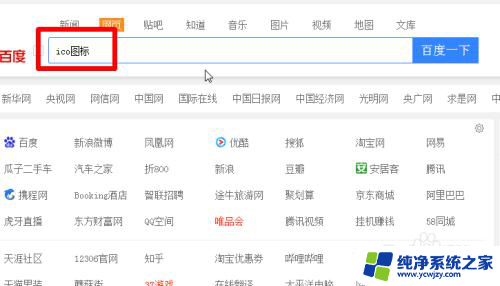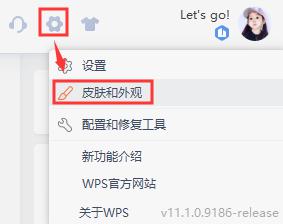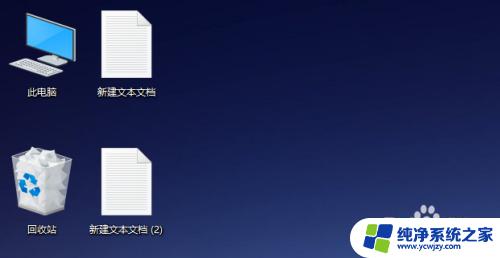office2016图标变了 如何将office2019的新图标替换成2016的老图标
office2016图标变了,近日微软公司发布的Office2019套装中引起了广泛关注的一件事情就是软件的图标发生了变化,很多人认为2019版Office的图标不够经典,更喜欢之前的2016版图标。那么如何将Office2019的新图标替换成2016的老图标呢?下面我们来介绍具体操作方法。
操作方法:
1.首先打开360安全卫士-人工服务 然后在搜索框中输入“图标,点击下图所示。这时文档的图标会改成2016的
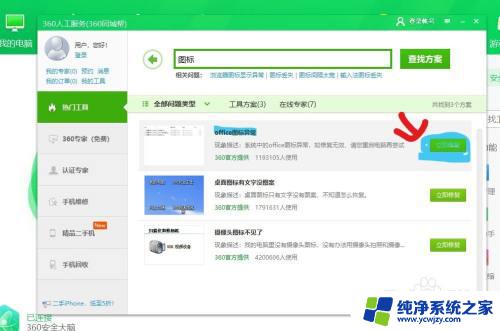
2.修复完毕后在浏览器中下载office2016网址https://dl.pconline.com.cn/download/360130.html完毕后打开压缩包他会给你一个BT种子文件,需要迅雷才能下载如果没有迅雷双击BT即可下载
3.迅雷下载完毕后再次点击BT文件然后在迅雷界面点击下载,下载完毕后点击打开文件夹
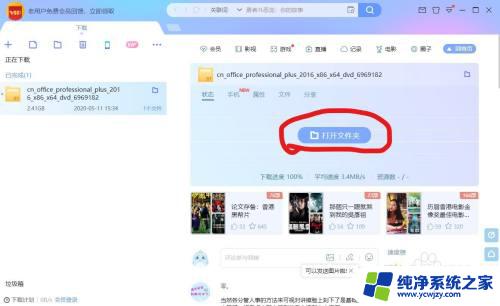
4.打开压缩包-office-setup64.exe
注意千万不要打开setup.exe
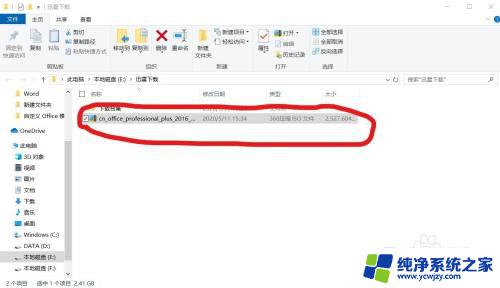
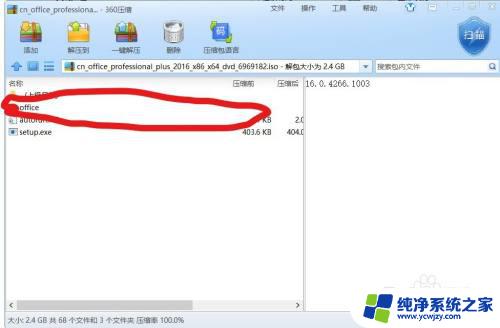
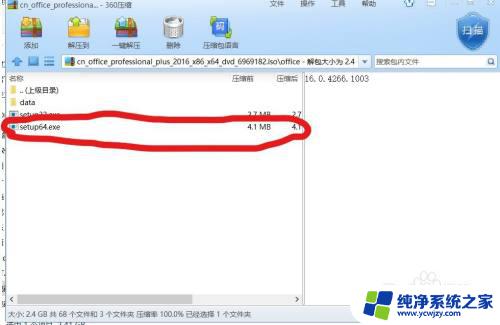
5.然后office2016会开始下载
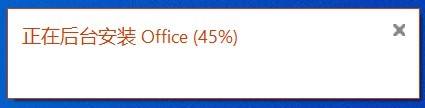
6.下载完毕后打开此电脑C:\Program Files\Microsoft Office\root\vfs\Windows\Installer\{90160000-000F-0000-1000-0000000FF1CE}然后将word Excel PowerPoint OneNote access publisher的图标保存在桌面或桌面上的一个文件夹里
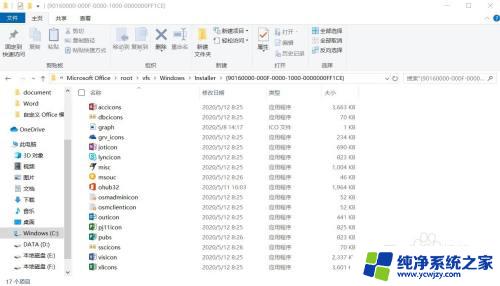
7.然后在浏览器上搜索https://m.office.com/?auth=1点击安装office然后如下图所示
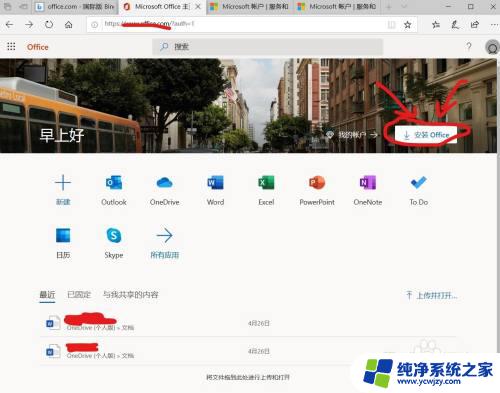
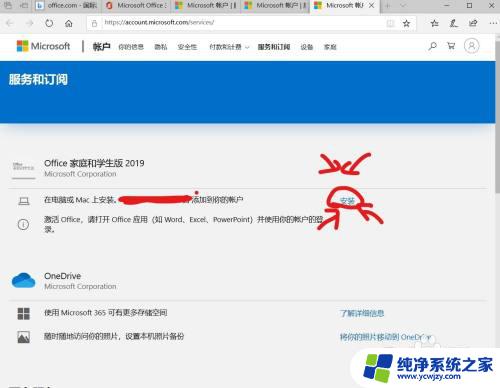
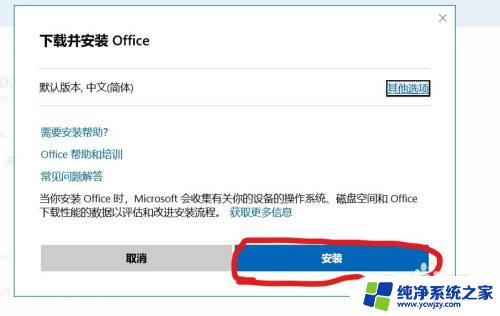
8.这时office2019会下载。在此过程中office和文档的图标可能会变白,不过不用担心
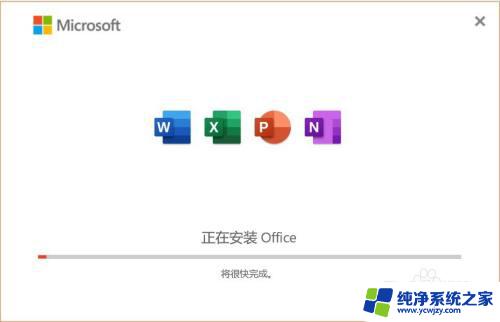

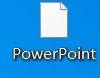
9.下载完毕后右键office的应用-属性-更改图标-浏览然后选中你保存的文件选择第一个(office2016的默认图标)点击确定-确定。如有权限问题直接点击确定或是即可
提示:每个都要手动操作
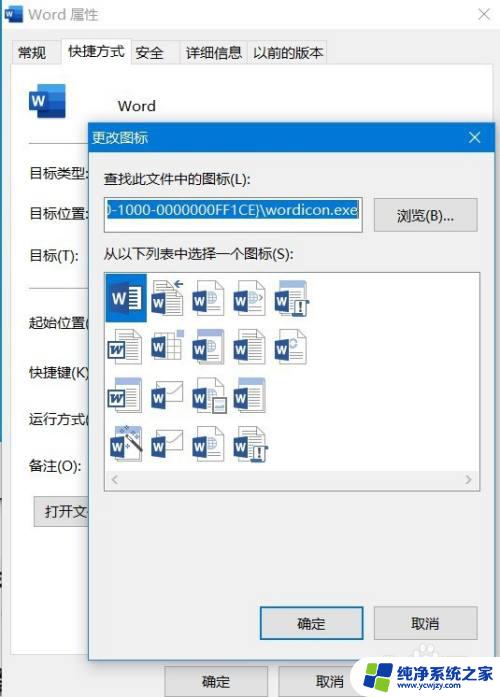
10.这时office的图标是2016的,但内容与2019的一模一样
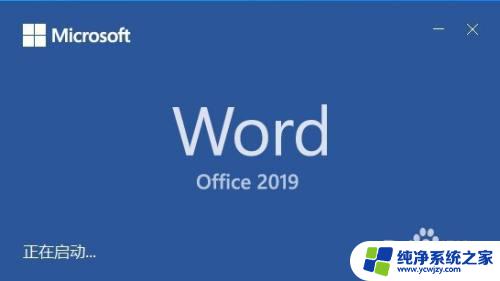
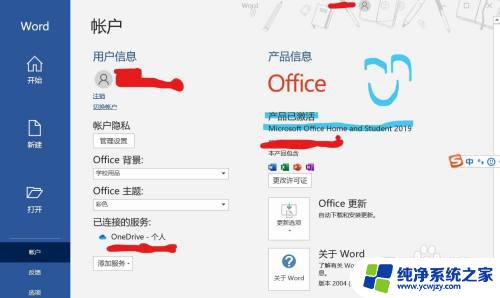
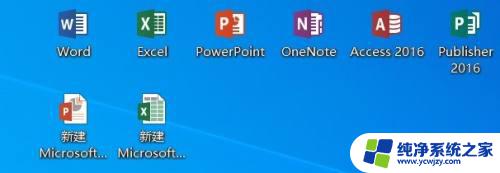
11.如果文档图标还是原来的,那么重新进行第一步骤
12.这时word文档的图标可能还是2016的旧版这个目前没有改变的方法,但是可以创建快捷方式后然后更改


13.这一步方法是绝对不可少的,那就是帮小编点一下赞,毕竟打这么多字还是很辛苦的,谢谢大家。
以上是office2016图标变更的全部内容,如有出现此现象的用户可尝试按照以上方法解决,希望对大家有所帮助。