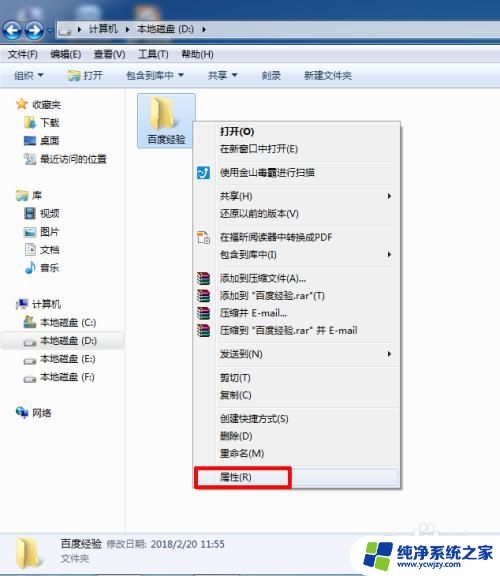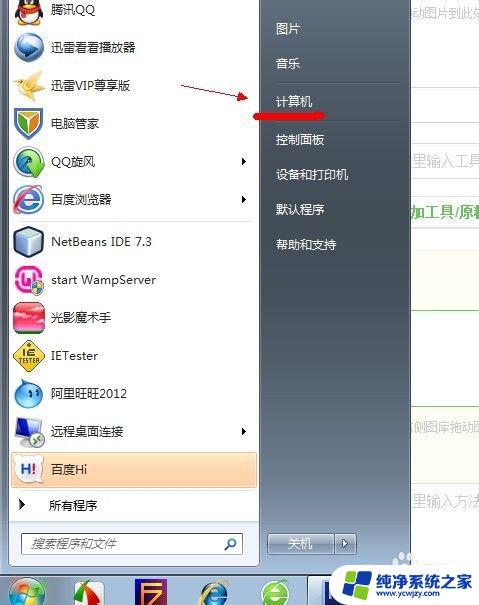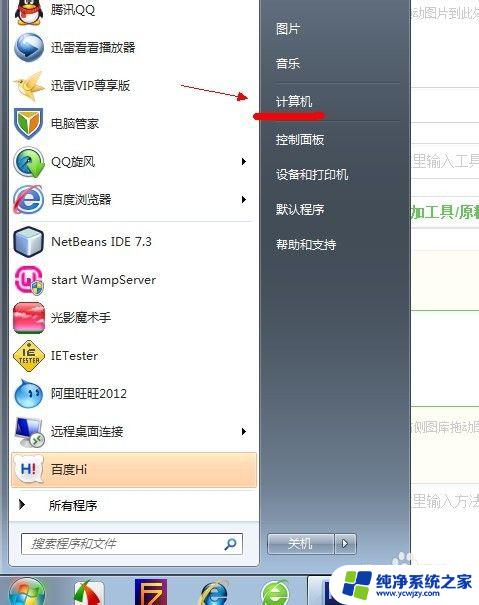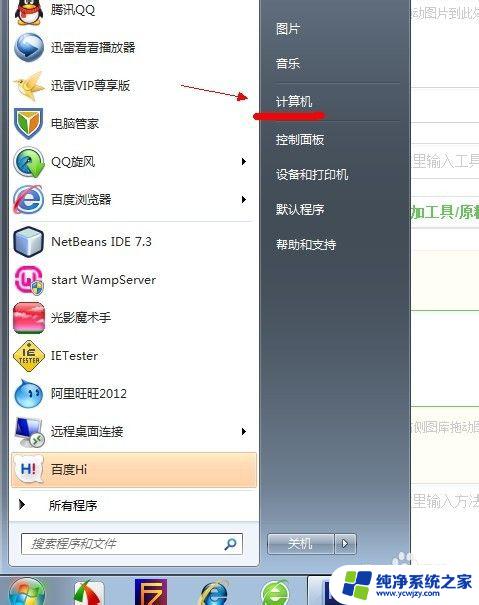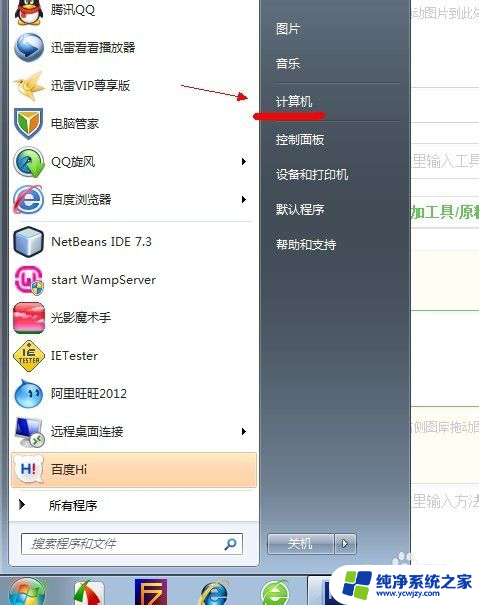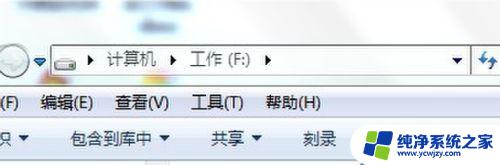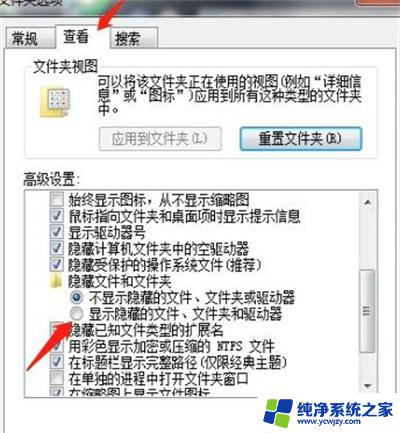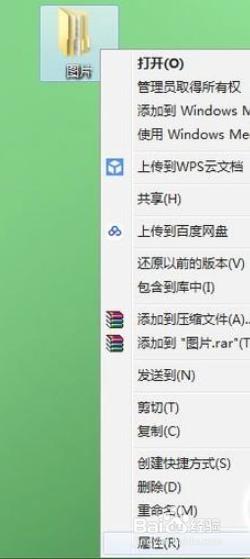win7文件夹隐藏文件怎么取消隐藏 Win7隐藏文件怎么显示
win7文件夹隐藏文件怎么取消隐藏,在使用Windows 7操作系统时,我们可能会遇到一些文件夹中的隐藏文件,这些隐藏文件对于保护系统文件的安全和隐私具有重要作用,但有时候我们需要查看或修改这些隐藏文件。如何取消这些隐藏文件的隐藏属性呢?在本文中我们将详细介绍如何在Windows 7中取消文件夹中的隐藏文件,并展示它们,以满足我们的需求。无论是为了系统维护还是个人文件管理,本文将指导您如何轻松地显示这些隐藏文件。
步骤如下:
1.首先,打开“计算机”。在以前的XP中是叫“我的电脑”,从这点上看来MS也人性化了些了;
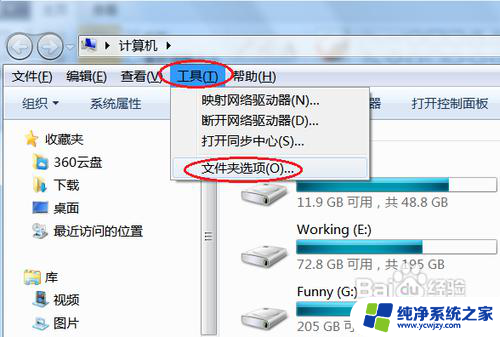
2.打开“计算机”后,点击“工具”菜单,从弹出的菜单中选择“文件夹选项”命令:

3.而对于没有菜单栏的WIN7系统中,我们可以按住ALT弹出菜单栏。或者点击“组织”,再选择“文件夹和搜索选项”命令:
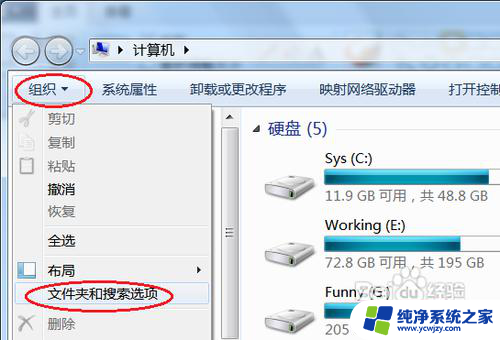
4.接下来在打开的“文件夹选项”对话框中,单击“查看”。切换到“查看”选项卡中:
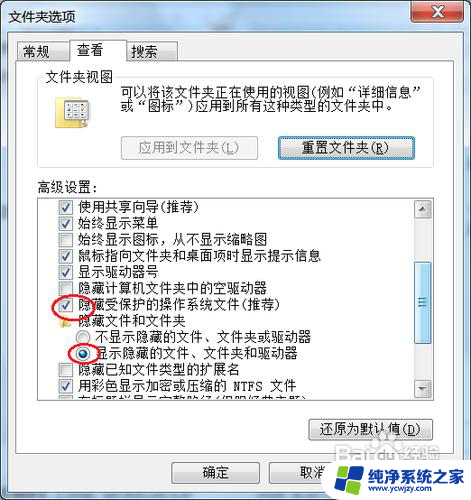
5.然后在下面的“高级设置”区域,取消“隐藏受保护的操作系统文件”前面的复选框;再选择下面的“显示隐藏的文件、文件夹和驱动器”单选项,如上图;
6.最后单击“确定”按钮保存设置既可;
7.我们再打开有隐藏文件的地方,可以发现,隐藏的文件已经显示出来了:
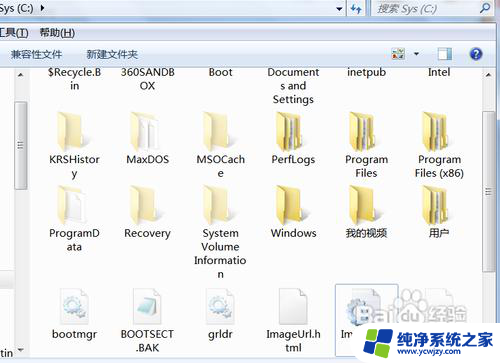
8.当然,这些隐藏文件和正常的没有隐藏属性的文件是有区别的。隐藏的文件略有加白显示。
以上就是win7文件夹隐藏文件怎么取消隐藏的全部内容,如果你遇到这种情况,可以按照本文提供的方法解决问题,步骤简单快速,一次解决。