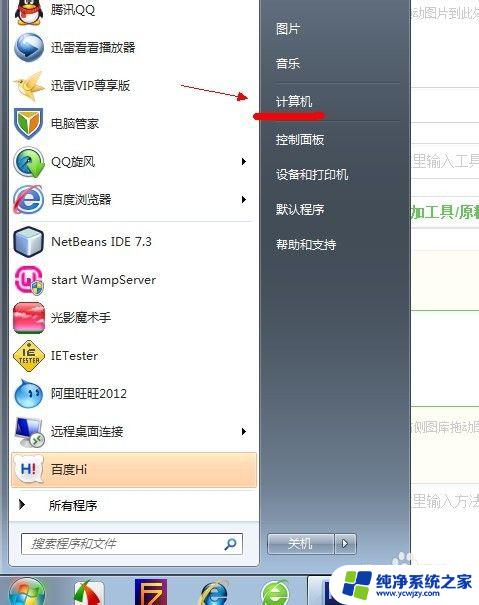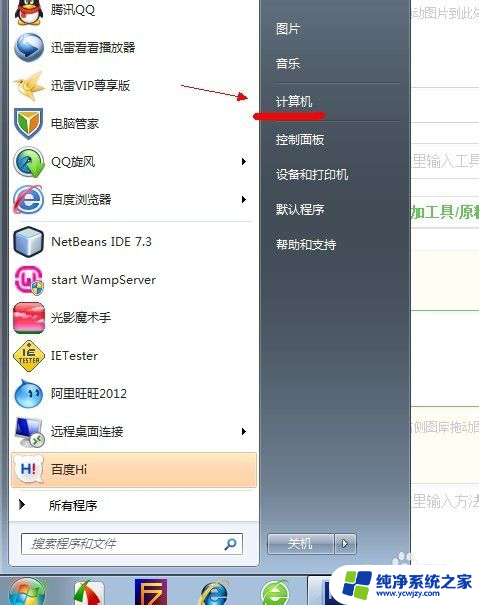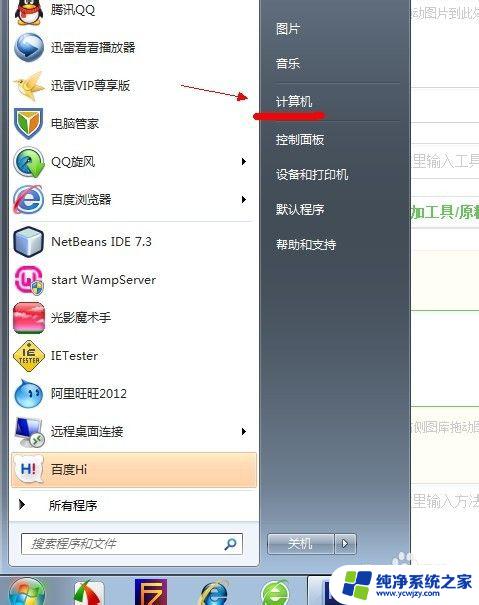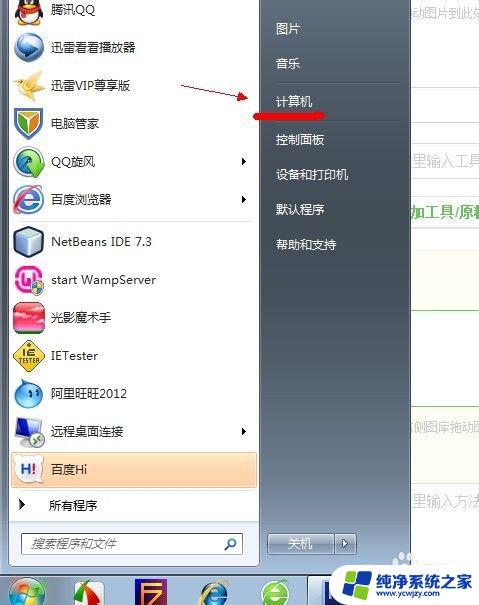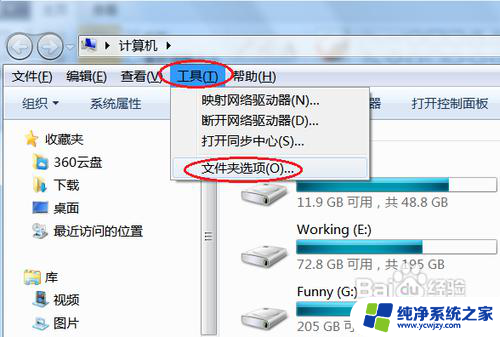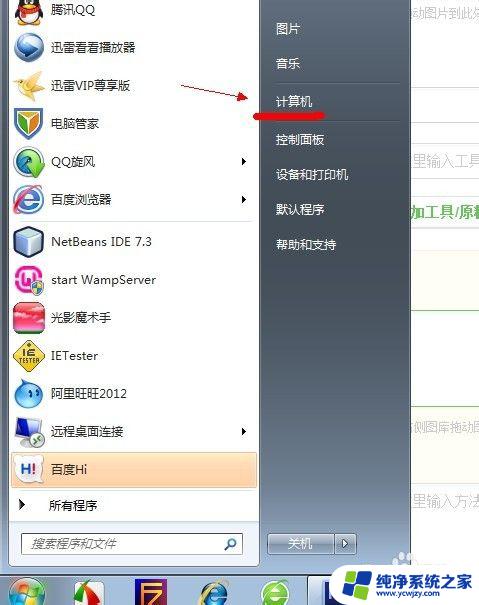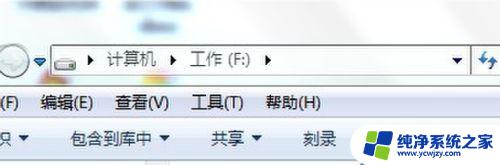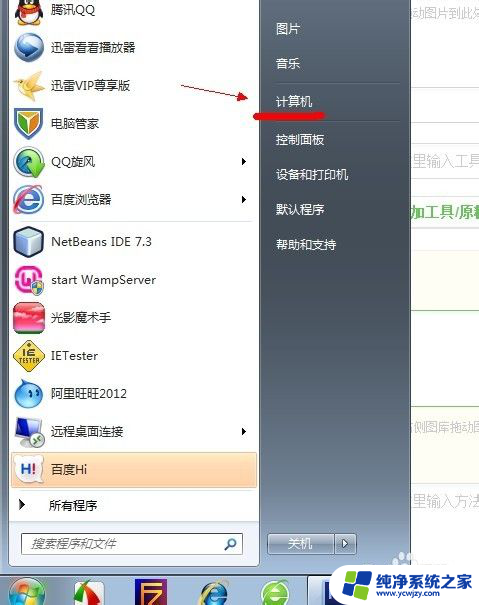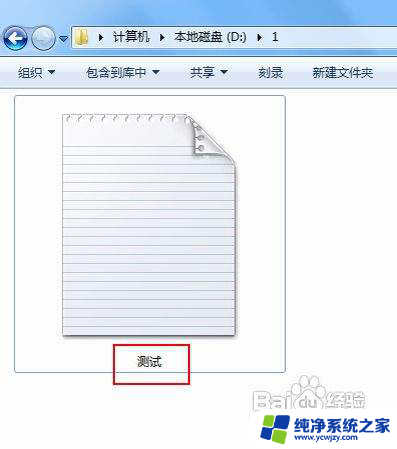win7怎么不显示隐藏文件 win7系统如何显示所有隐藏文件
更新时间:2023-07-09 16:01:11作者:yang
win7怎么不显示隐藏文件,在我们日常使用电脑的过程中,可能会遇到一些文件或文件夹被设置为隐藏状态的情况,这时我们就需要知道如何在Win7系统下显示所有的隐藏文件。如果您也在使用Win7系统但不知道该如何显示隐藏文件,不要着急下面为您详细介绍一下。
具体步骤:
1.打开文件1,可见文件1中。有a、b、c三个文件夹,其中c文件夹为隐藏文件。现在它的状态为显示状态。

2.如果我们要设置“不显示隐藏文件”,那么点击菜单栏里的“工具”--“文件夹选项”。

3.打开“文件夹选项”之后,点击“查看”选项卡。
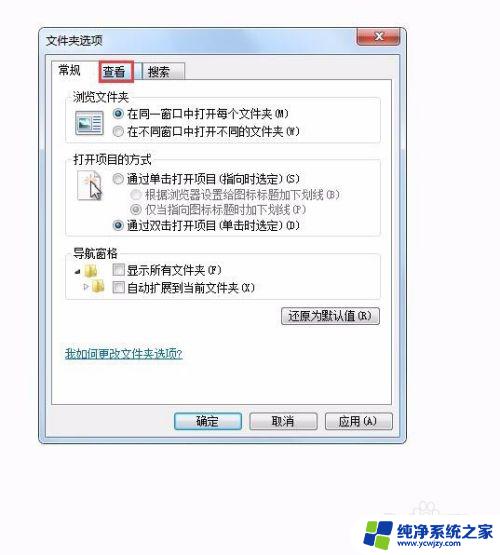
4.在“查看”选项卡中,拖动滚动条。可看到“隐藏文件和文件夹”下有两个选项,点选“不显示隐藏文件、文件夹或驱动器”。点击应用。
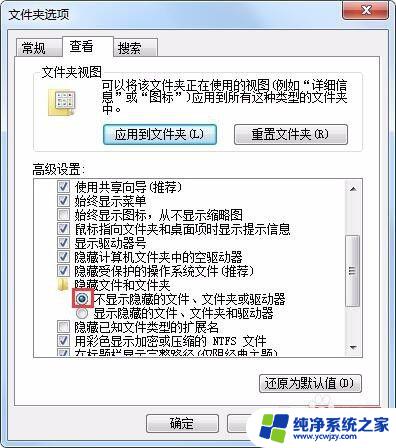
5.可见,c文件夹便不显示了。
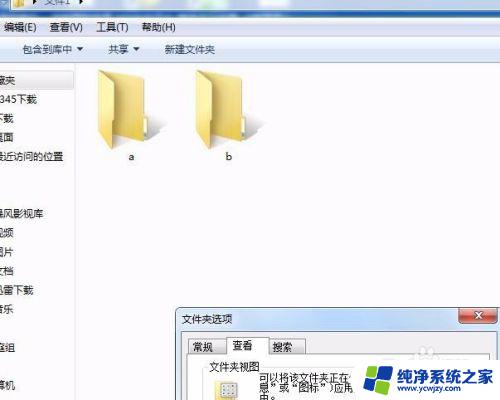
6.想让c文件夹显示出来也很简单。只用点选“隐藏文件和文件夹”下的“显示隐藏的文件、文件夹和驱动器”选项。点击应用,确定。就可以了。
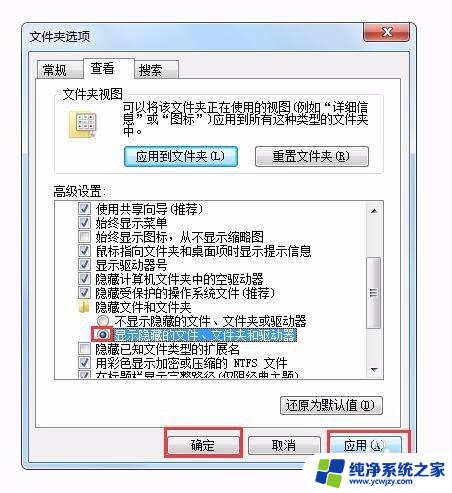
7.看,c文件夹便出现了。

以上是Win7如何显示隐藏文件的全部内容,如果你也遇到了这个问题,可以按照以上方法解决,希望我的方法能够帮到你。