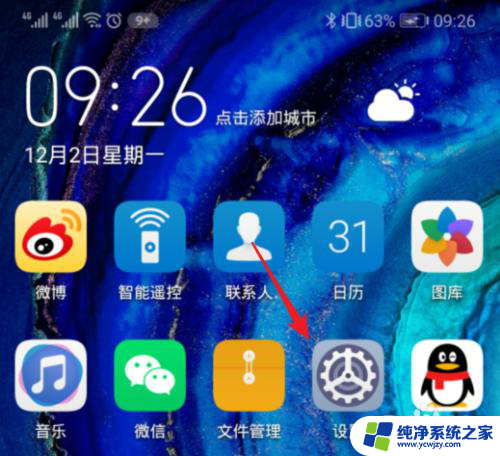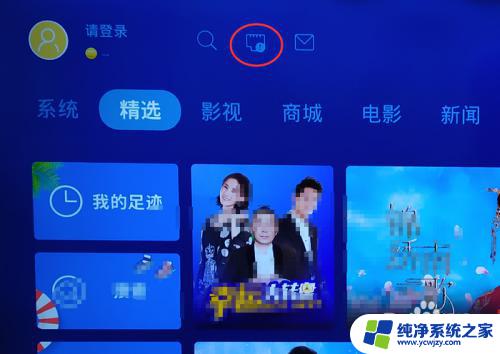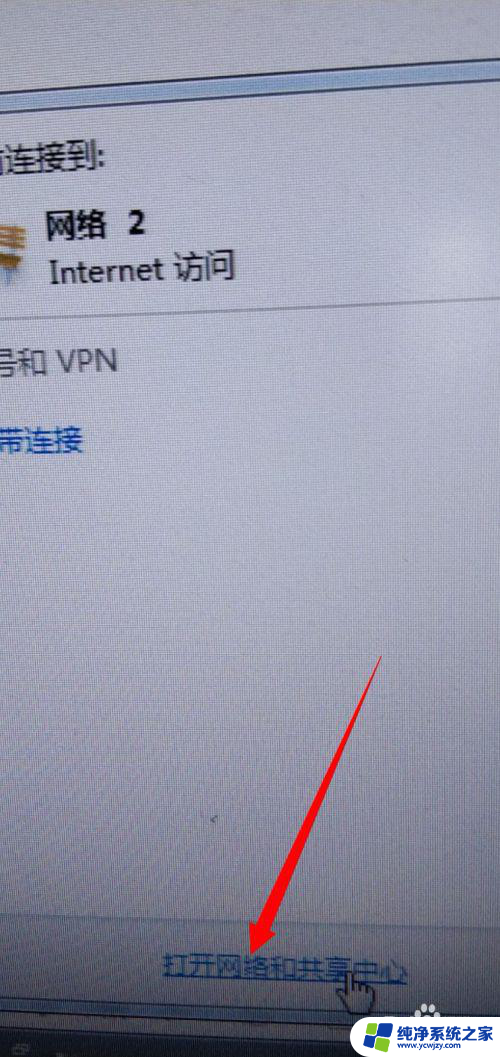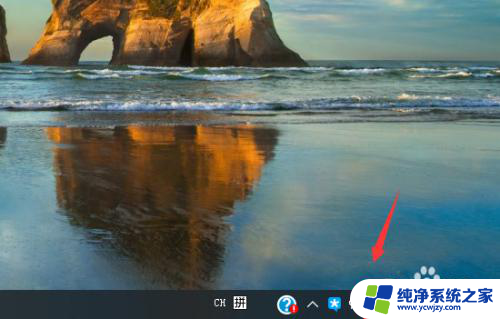电脑连接网络怎么输入密码 电脑如何直接通过账号密码上网
当我们想要连接网络时,通常会遇到需要输入密码的情况,在电脑上连接网络,我们需要输入正确的账号和密码来验证身份。通过输入正确的账号和密码,我们就能够直接上网,享受网络带来的便利和乐趣。接下来我们就来看一下电脑连接网络时如何输入密码以及如何直接通过账号密码上网的方法。
具体方法:
1.点击左下角的开始,打开右边的控制面板。控制面板我想大家都应该知道,电脑里面的所有设置。都能通过控制面板找到,所以要记住如何打开控制面板的。
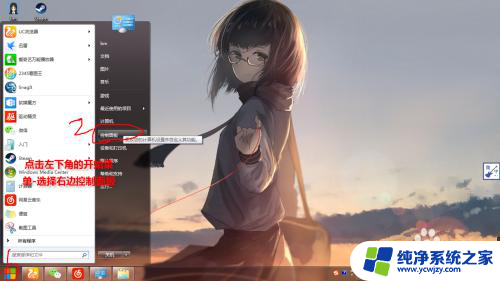
2.在控制面板界面,选择查看方式为类别。控制面板一共有八大类,选择系统和安全下面的网络和Internet。下面小字写着查看网络状态和任务,选择家庭组和共享选项。
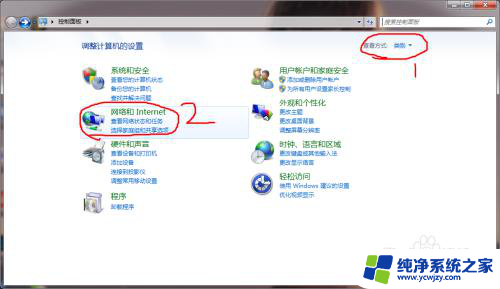
3.点击网络和共享中心下面的查看网络状态和任务,点击设置新的连接或网络-连接到Internet。点击下一步。打开了一个窗口有无线和宽带(PPPOE),点击宽带(PPPOE)。填入运营商给的账号密码,点击连接就完成了。
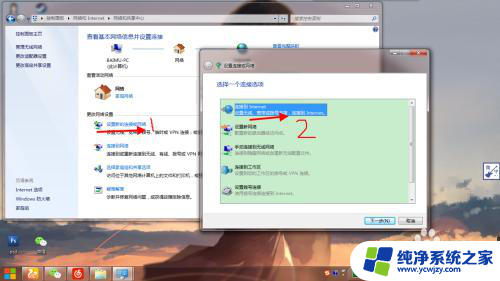
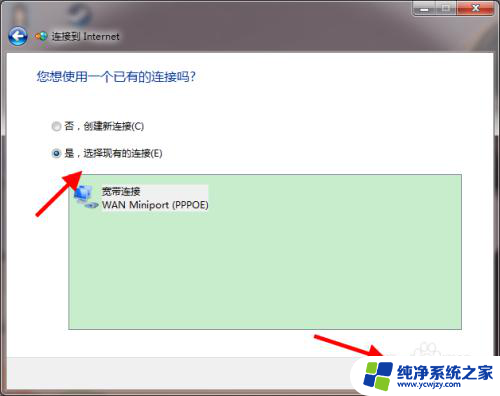

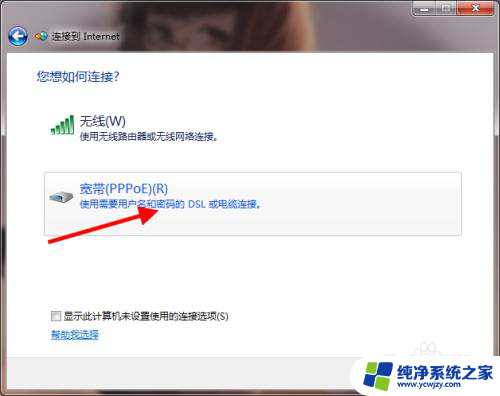
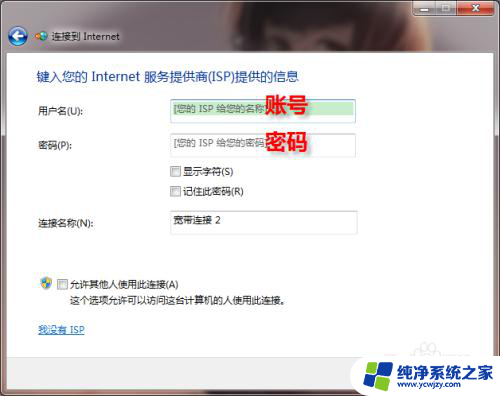
4.在控制面板-网络和Internet界面,直接点击最下面一个Internet选项也可以。在Internet属性界面点击连接-添加,打开后你会发现和上面说的是一样的界面,按照步骤来就行了。
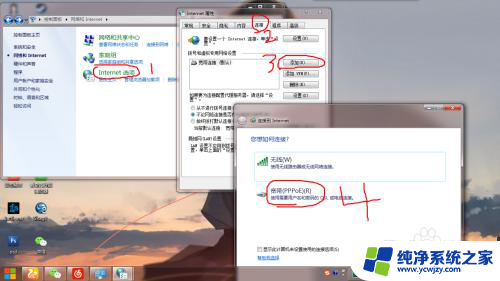
5.再说一种方法。打开IE浏览器,如果桌面上没有IE,点击开始菜单选择最下面的所有程序,点击IE浏览器。在IE浏览器界面点击工具,选择最下面的Internet选项,是不是很熟悉。一步一步来就行了。
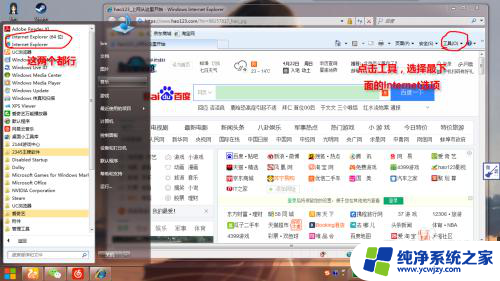
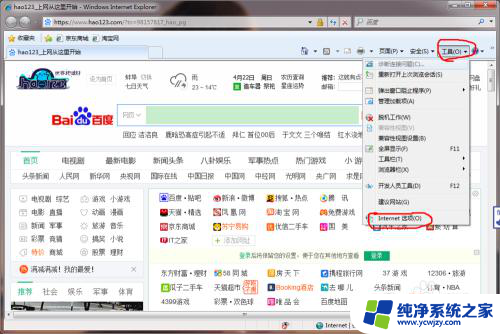
以上就是关于电脑连接网络输入密码的全部内容,如果您遇到相同情况,您可以按照以上方法解决。