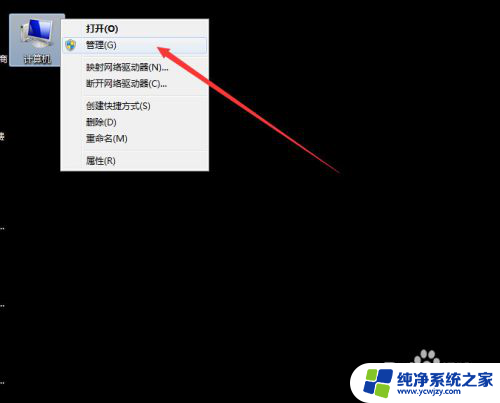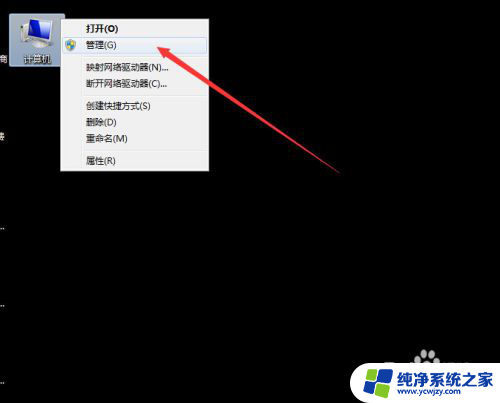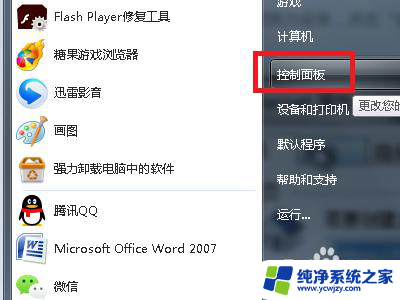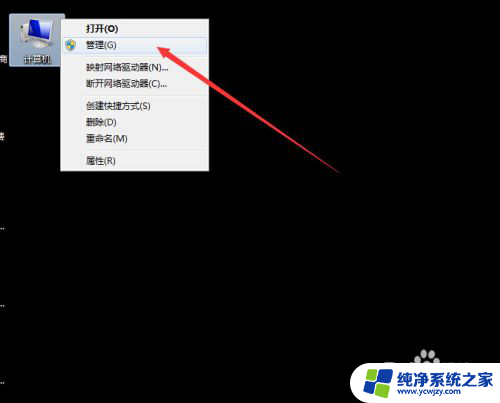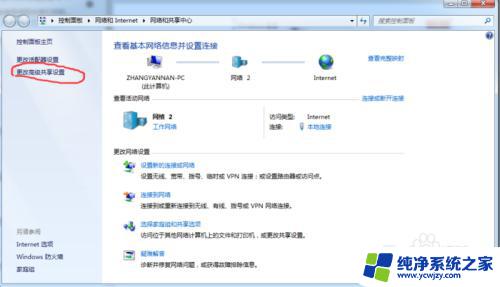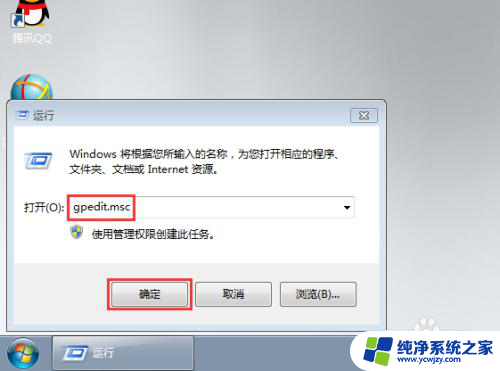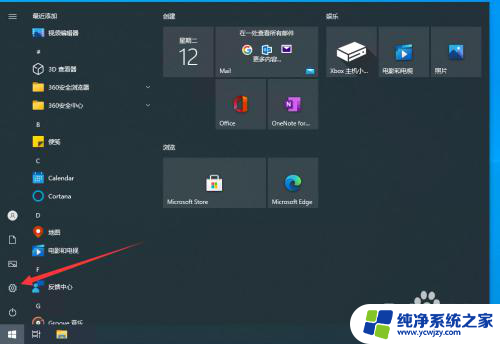连接共享打印机需要输入网络密码 如何解决连接共享打印机提示输入用户名和密码的问题
更新时间:2024-01-31 11:51:56作者:jiang
在现代社会中共享打印机已经成为办公室和学校等公共场所中不可或缺的设备,有时候我们在连接共享打印机时会遇到输入用户名和密码的提示,这无疑给我们带来了一些困扰。在面对这个问题时,我们应该如何解决呢?下面将为大家提供一些解决方法,希望能帮助大家顺利连接共享打印机。
操作方法:
1.打开系统桌面,找到右下角小电脑图标。右键选择“打开网络和共享中心”。

2.在“网络和共享中心”窗口中找到“更改高级共享设置”,单击。
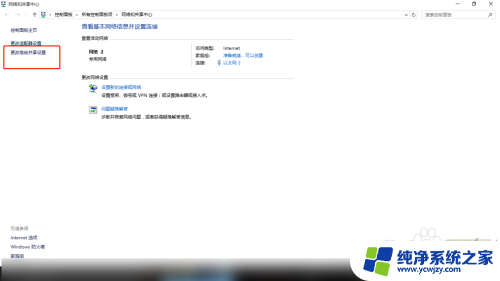
3.因为不确定将要连接到本机的电脑网络归属是什么,所以此处单击所有网络。
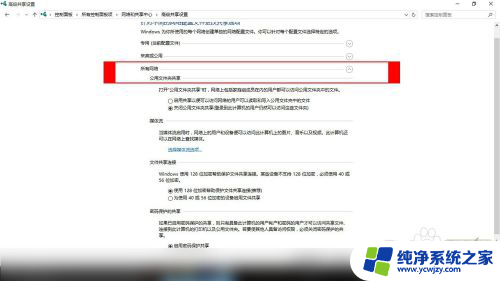
4.在所有网络中,关闭密码保护共享,点击保存更改。
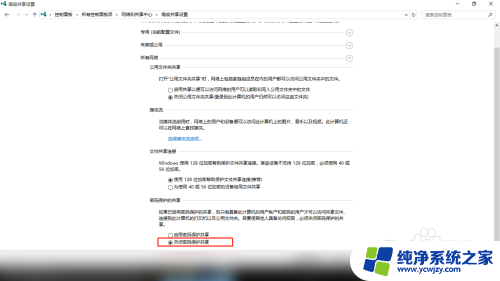
5.仅仅关闭密码保护共享是不够的。打开控制面板,找到“windows防火墙”。
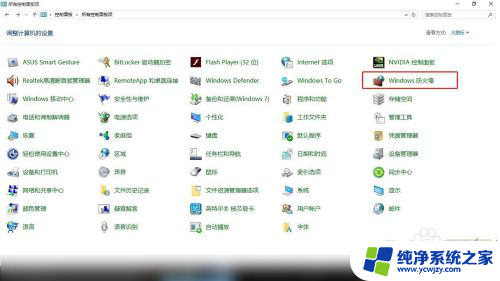
6.在左侧找到“启用或关闭windows防火墙”。
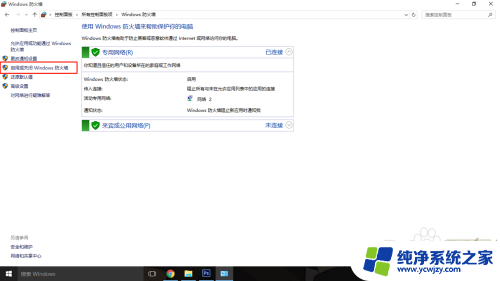
7.在自定义设置中关闭防火墙,确定保存。
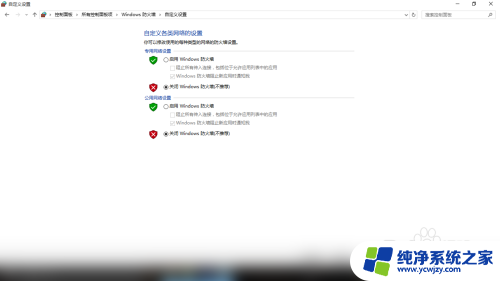
以上就是连接共享打印机需要输入网络密码的全部内容,有需要的用户可以按照以上步骤进行操作,希望对大家有所帮助。