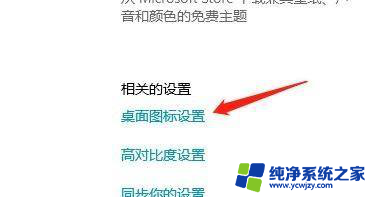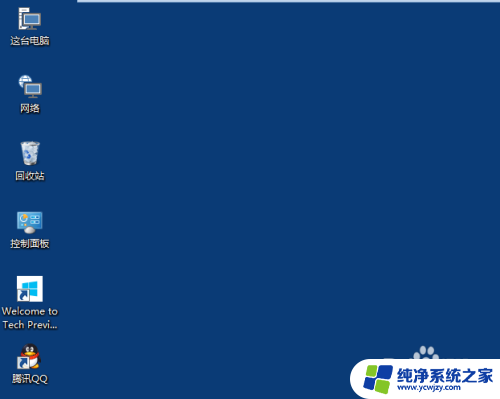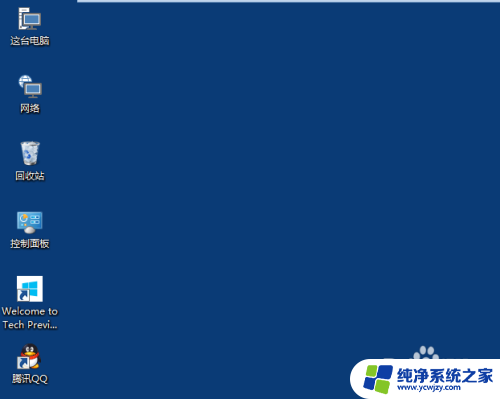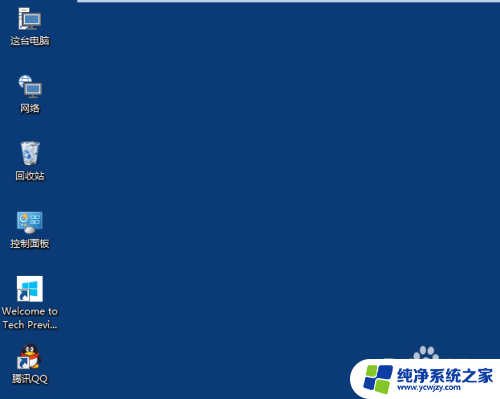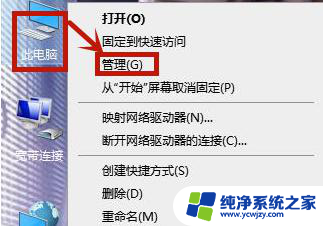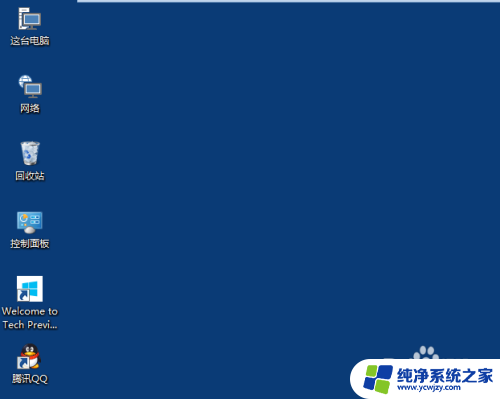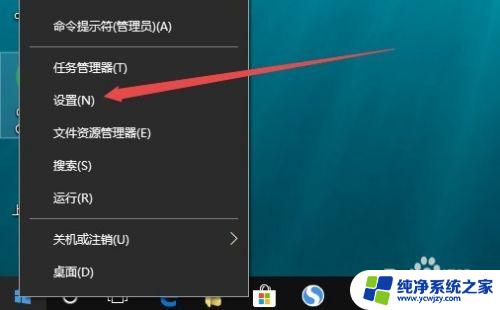win10桌面图标更改 Windows 10 桌面图标更换指南
更新时间:2023-10-31 09:45:11作者:yang
Windows 10操作系统作为微软公司最新推出的操作系统版本,不仅在用户界面设计上进行了全面更新,而且在桌面图标的更改功能上也进行了一系列的改进,本文将为大家介绍Win10桌面图标更改的详细步骤和操作技巧,帮助用户轻松实现个性化的桌面定制。无论是想要替换现有图标,还是添加自定义图标,本文都将为您提供全面的指导。让我们一起来探索这个有趣而实用的功能吧!
方法如下:
1.在电脑桌面右键点击,在弹出的对话框中选择【个性化】。
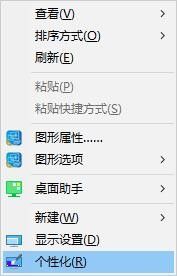
2.在弹出的个性化设置对话框中,点击【主题】--->【桌面图标设置】。
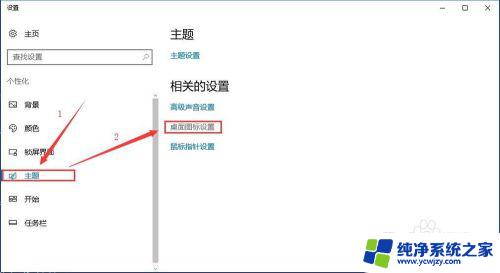
3.如图所示,选中要更改的桌面图标,然后点击【更改图标】按钮。
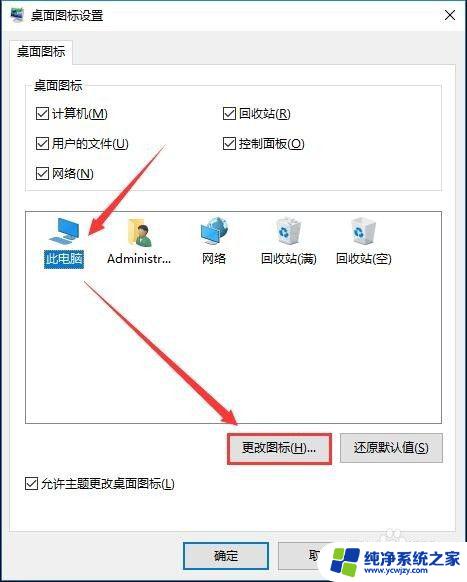
4.在“更改图标”对话框,从图标列表中选择一个喜欢的图标。点击【确定】确认选择并关闭对话框。
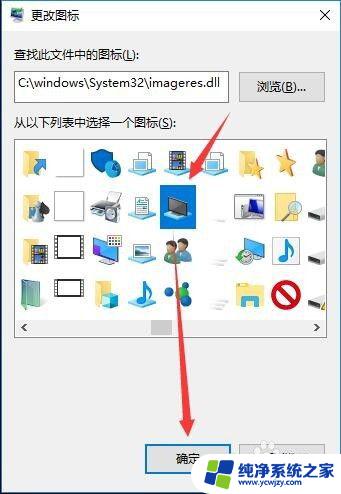
5.回到“桌面图标设置”对话框,点击【应用】--->【确认】。
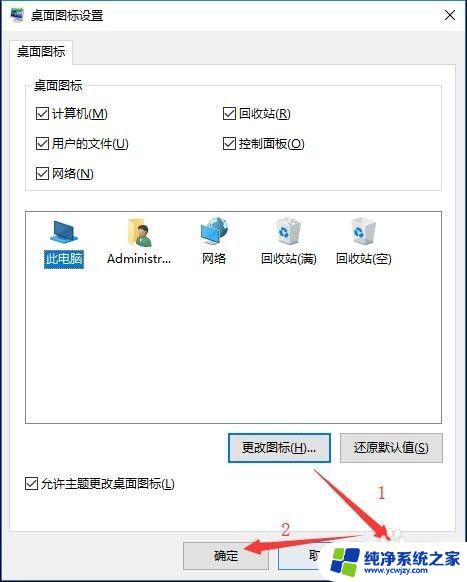
6.此时,设置更改桌面图标的图标已经改变,如图。

以上就是Win10桌面图标更改的全部内容,如果您需要更改图标,请根据本文中提供的步骤进行操作,希望这篇文章能够对您有所帮助。