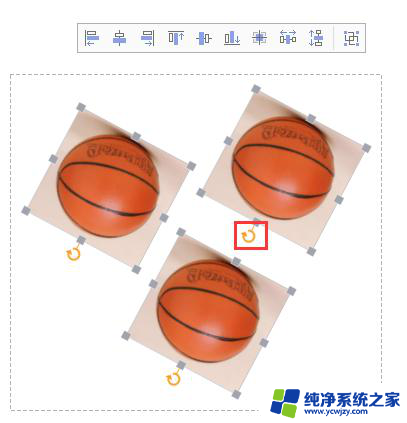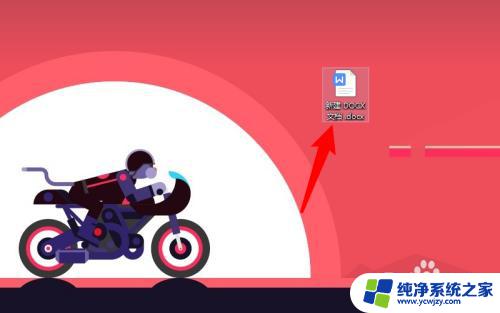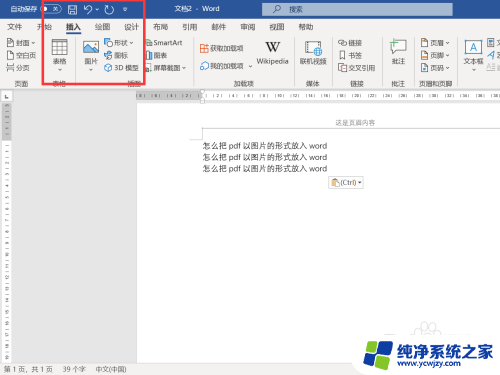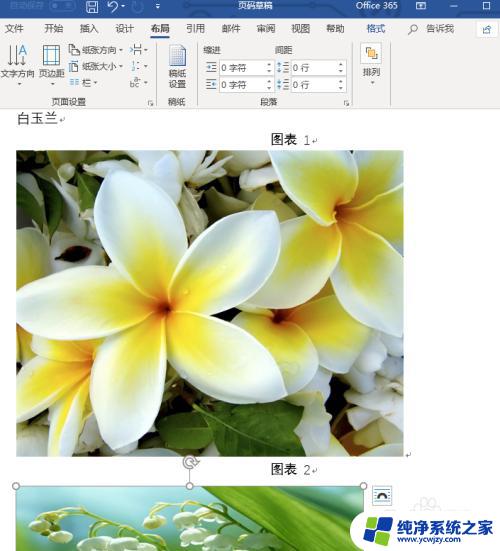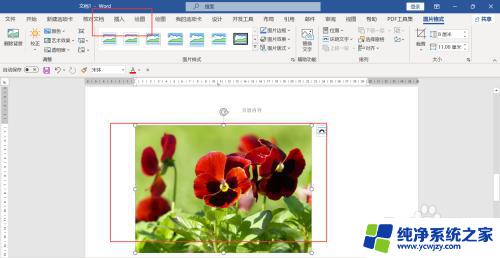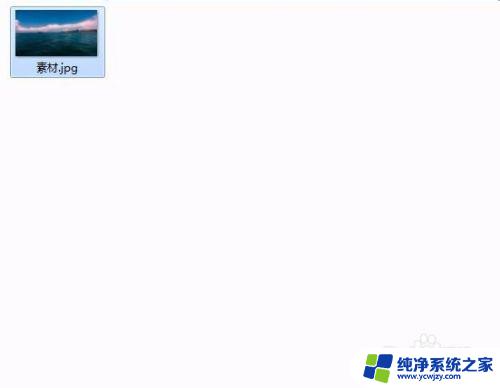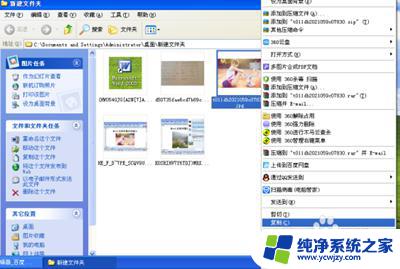如何快速将图片放在word中 如何批量插入图片到Word文档
在现代社会中Word文档已经成为人们日常工作中必不可少的工具,而在编辑文档时,插入图片是一种非常常见的需求。对于一些新手来说,如何快速将图片放在Word中,或者如何批量插入图片到Word文档可能是一项具有挑战性的任务。本文将为大家介绍一些简单而有效的方法,帮助大家轻松实现这一目标。无论是个人使用还是商务应用,这些技巧都能极大地提高工作效率,让我们更加专注于内容本身,而不是繁琐的操作步骤。
操作方法:
1.首先,新建一个空白文档。
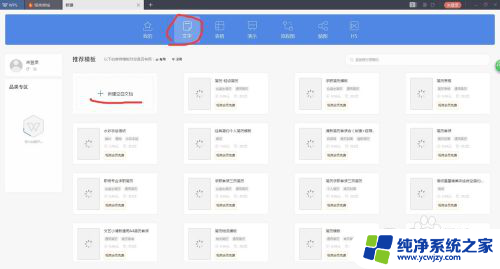
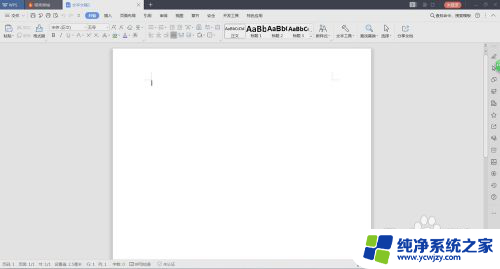
2.将要插入的图片所在的文件夹打开,将要插入的图片按顺序编辑好序号,使其按序号排列。
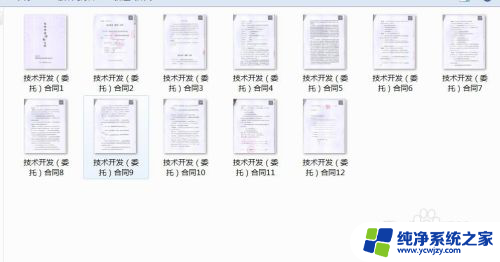
3.打开空白文档,在上面的工具栏里找到“插入”的功能。在下面的功能里找到“图片”功能,点击旁边的小箭头选中“来自文件”。
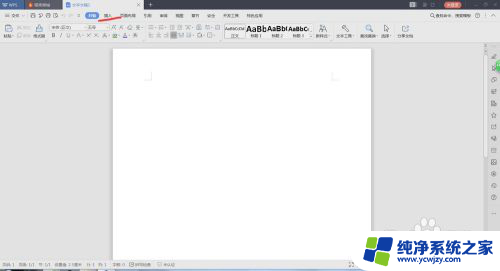
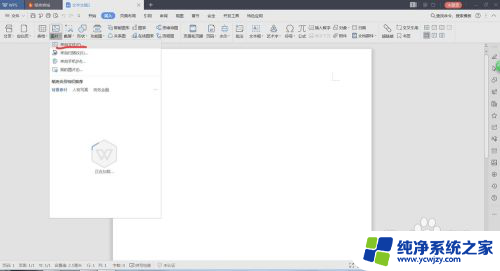
4.点击选中“来自文件”,找到所要插入的文件的位置。
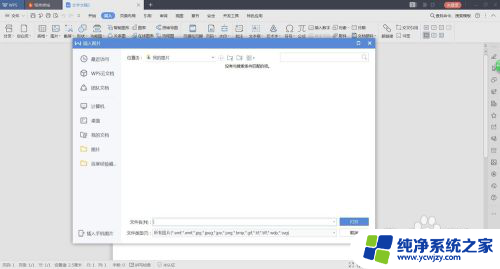
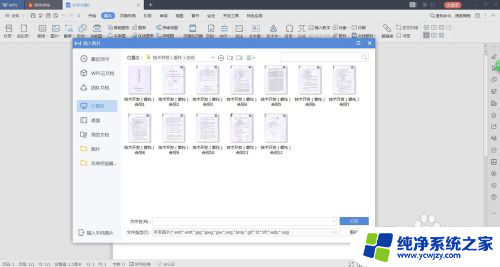
5.首先左键点击序号第2号的图片,可以看到下面的文件名的框里有相对应的序号2的文件名。按下Shift键不松手,点击所要插入的图片的最后一个序号的文件。可以看到下面的文件名的位置的顺序。
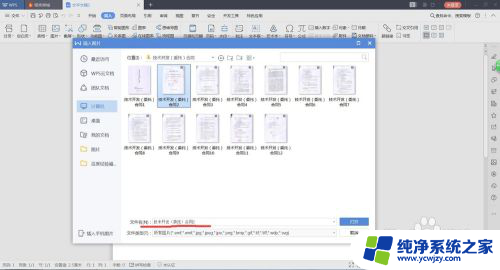
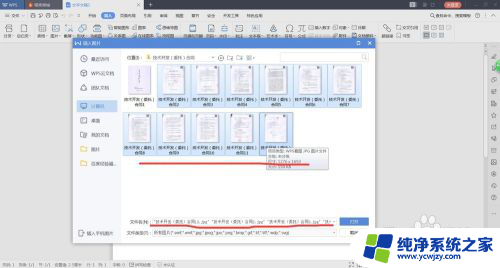
6.此时Shift键松手,点击Ctrl键不松手,点击第1序号的图片,松手。可以看到此时下面的文件名里面的文件名的序号是从1到最后的顺序,上面的文件都已经选中。点击下面的“打开”。
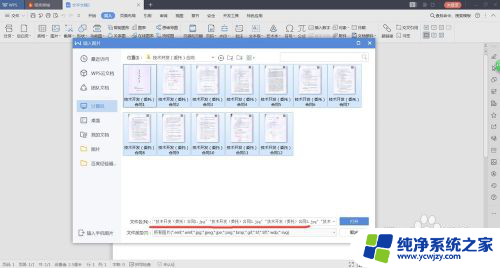
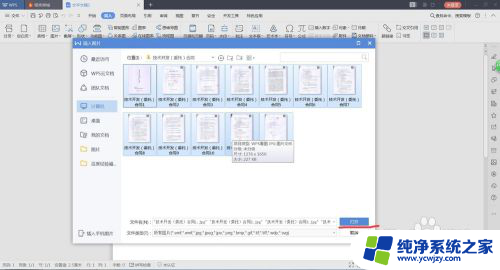
7.此时可以看到图片已经插入到文档中,可以确定图片是否按顺序排列。
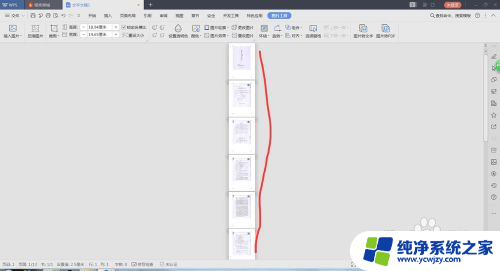
以上就是关于如何快速将图片放在word中的全部内容,有出现相同情况的用户可以按照这种方法来解决。