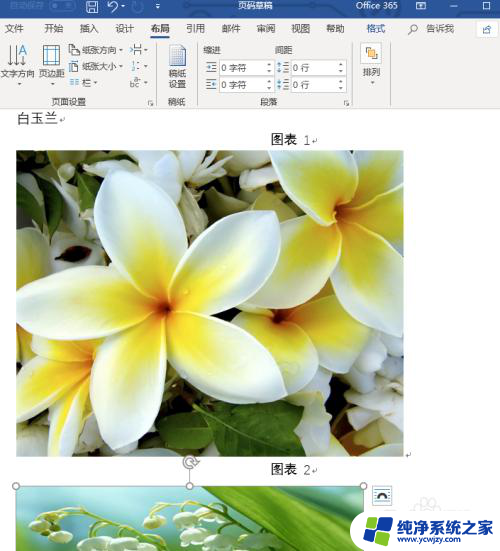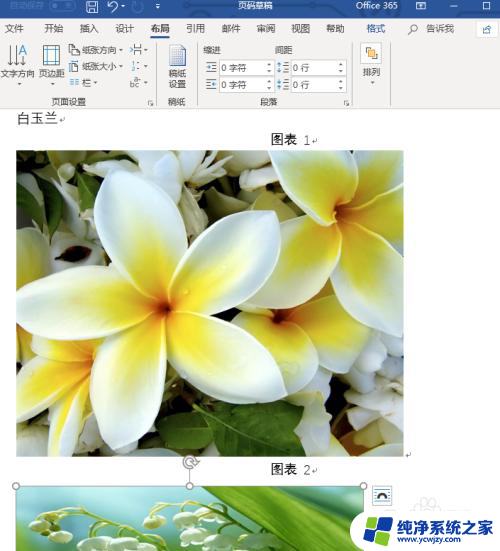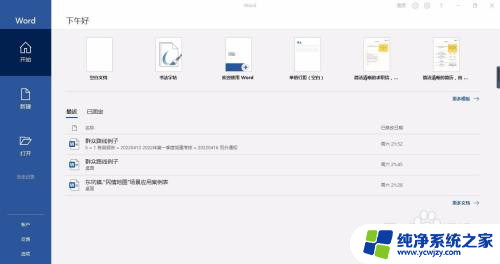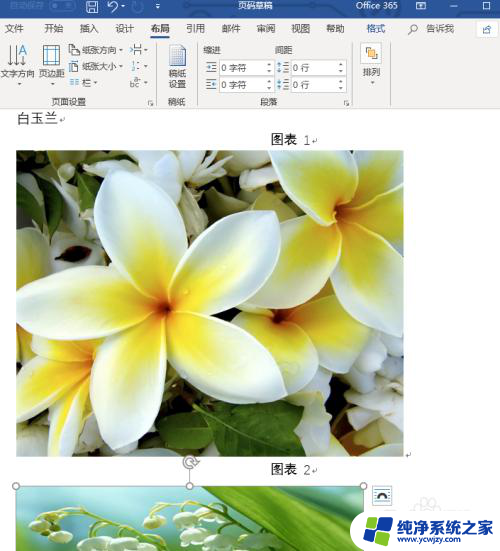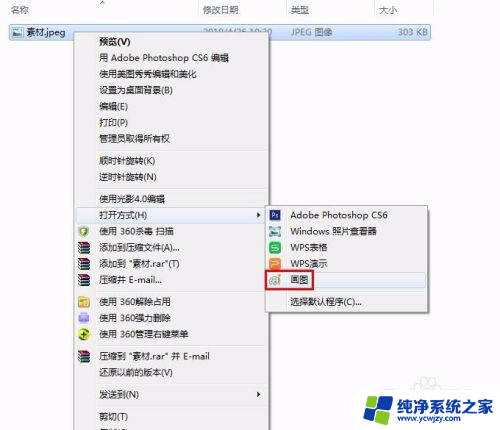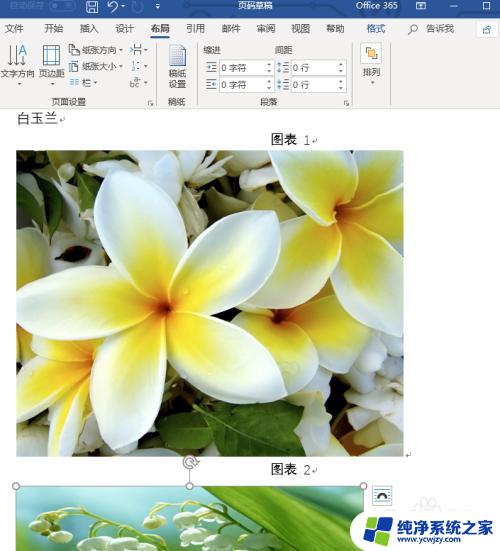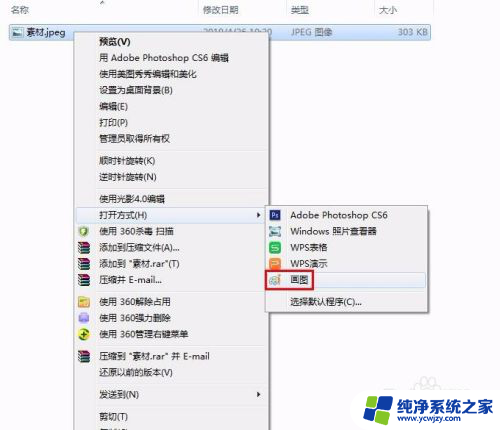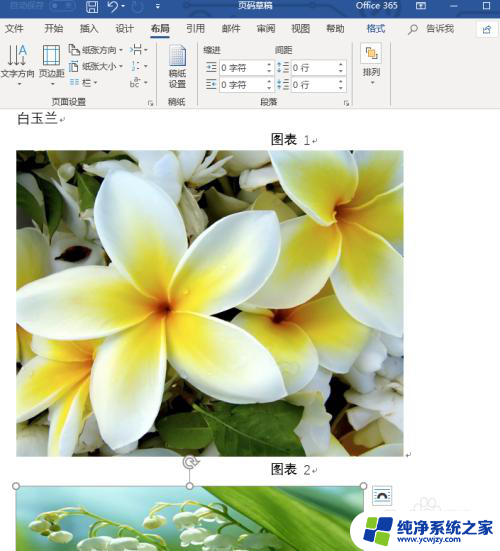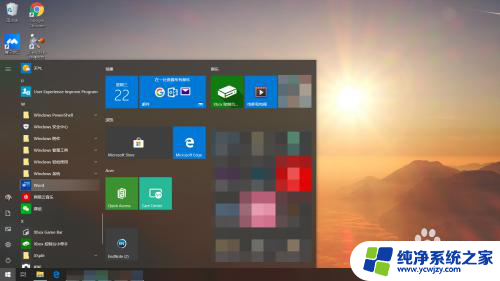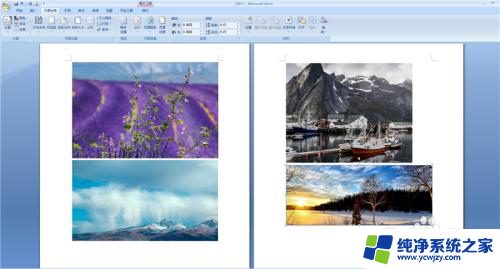word如何统一设置图片大小 如何快速批量压缩图片大小
word如何统一设置图片大小,在如今信息爆炸的时代,图片已经成为我们生活中不可或缺的一部分,随着图片数量和质量的不断提高,我们面临一个共同的问题:如何统一设置图片大小以及如何快速批量压缩图片大小。这两个问题不仅涉及到我们在个人生活中的应用,也关系到企业和机构在宣传和推广中的需求。解决这个问题对于我们来说变得尤为重要。本文将探讨如何有效地统一设置和压缩图片大小,以便更好地适应我们的需求和要求。
步骤如下:
1.我们打开word文档工作界面,在word插入几张图片。选中其中开始的一张图片,如下图所示。
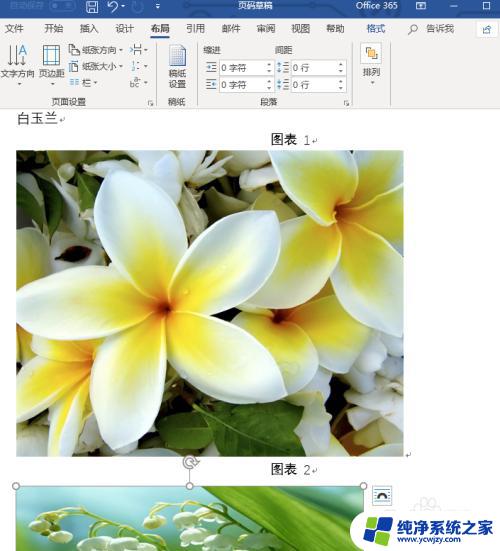
2.选中图片后,我们点击鼠标右键,这时弹出右键下拉菜单,点击“大小和位置”选项,如下图所示。
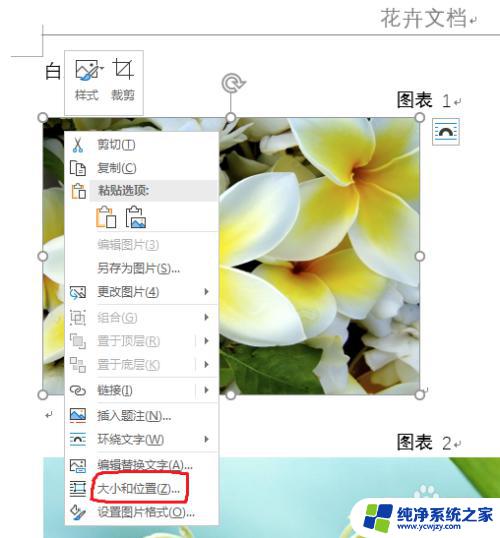
3.这时弹出一个“布局”设置窗口,我们点击大小设置模块,如下图所示。
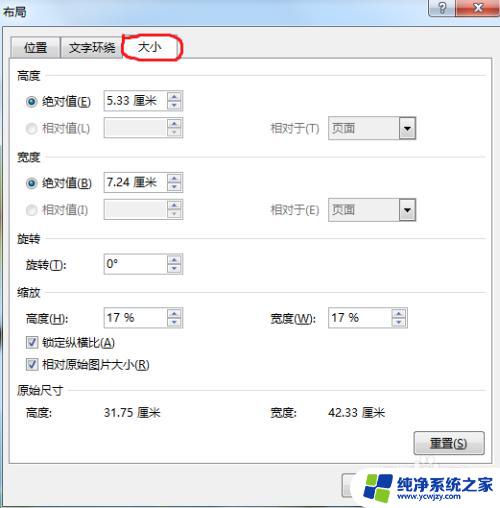
4.我们把设置界面“锁定纵横比”取消掉,即点击方框里的打钩。然后重新设置图片的高度和宽度,设置好后我们点击下面的“确定”按钮,如下图所示。
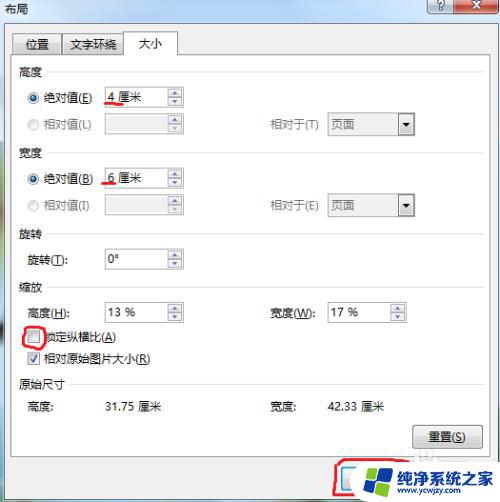
5.这时我们点击下一张图片,然后按键盘的“F4”键。此键是重复上一步的操作步骤,重复上一张的大小设置,我们就不需要每张都重新设置。


6.按F4后,我们看到选中图片的大小就跟第一张的图片一致,选中图片,然后按F4,反复操作即可。多张图片设置一键就完成,很简单吧。

以上是关于如何统一设置 Word 图片大小的全部内容,若您也遇到类似问题,可以按照小编提供的方法进行解决,希望这能帮到您。