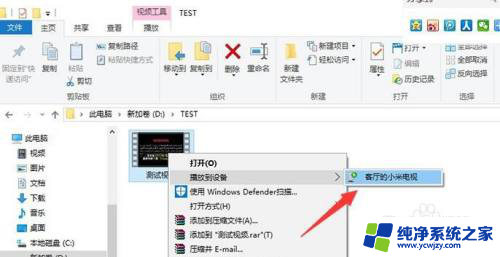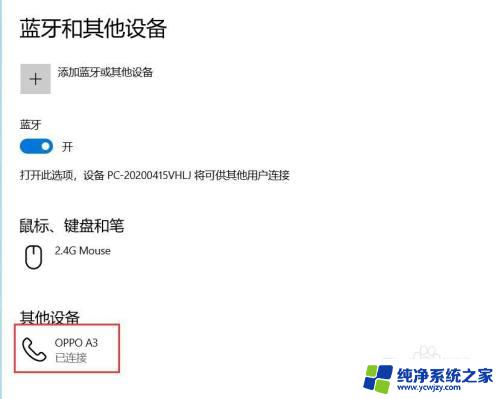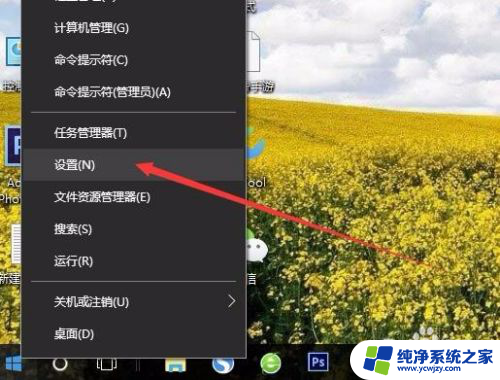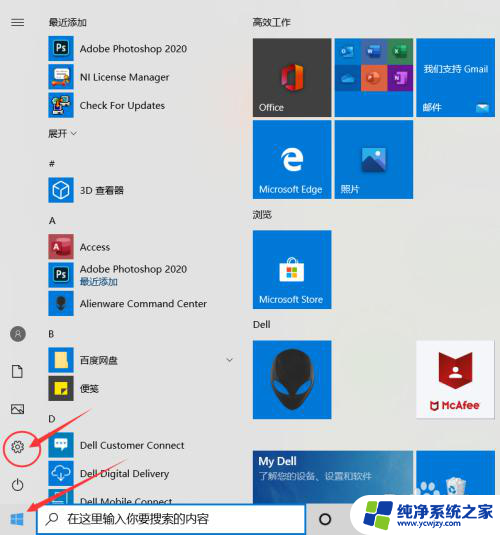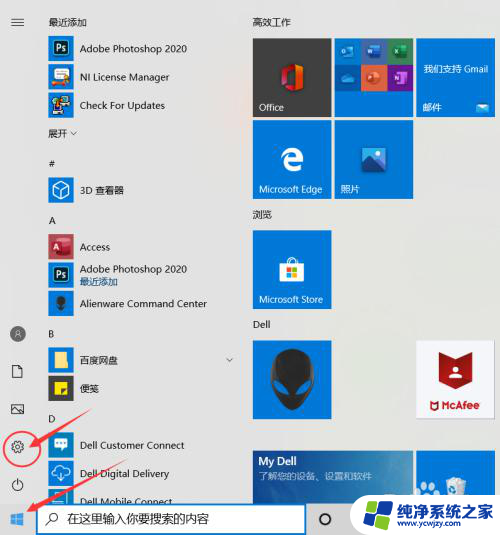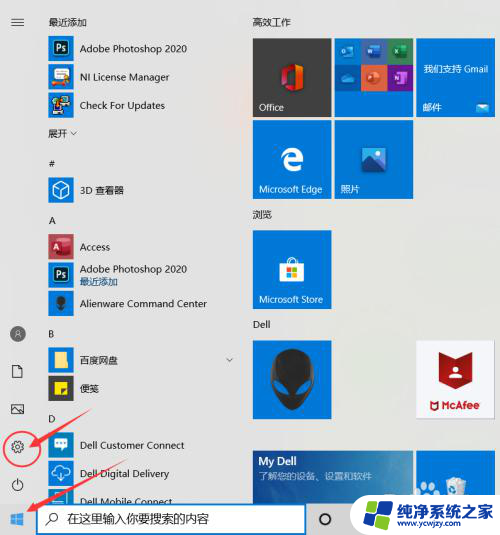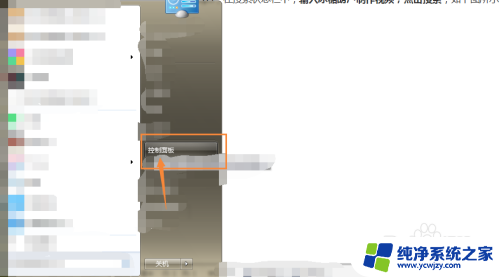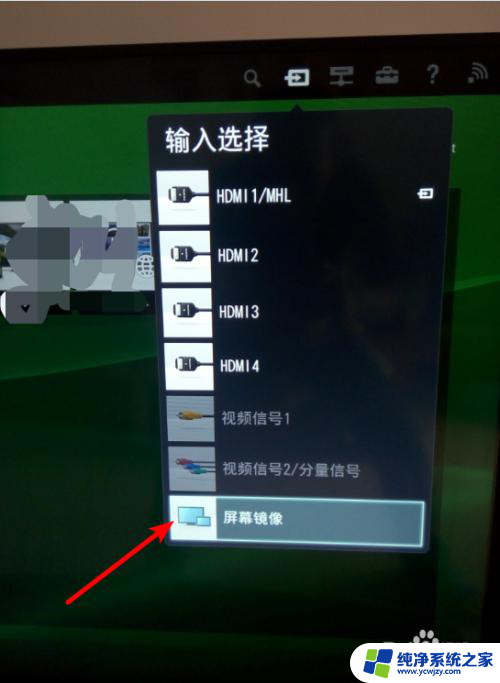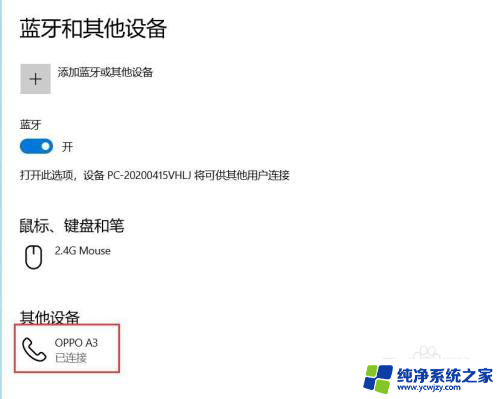iphone 投屏笔记本 如何使用数据线将苹果手机投屏到笔记本电脑
更新时间:2024-01-02 09:45:56作者:jiang
如今苹果手机成为人们生活中不可或缺的一部分,而投屏功能更是让用户享受到更加便捷的手机使用体验,有时我们可能需要将手机上的内容投屏到笔记本电脑上,以便更好地展示、编辑或分享。如何使用数据线将苹果手机投屏到笔记本电脑呢?本文将为您详细介绍一些简单的方法,让您轻松实现手机投屏,让生活更加便利。
方法如下:
1.笔记本电脑在“幕享”官网下载安装Windows端,苹果手机在应用商店下载安装“幕享”IOS端。
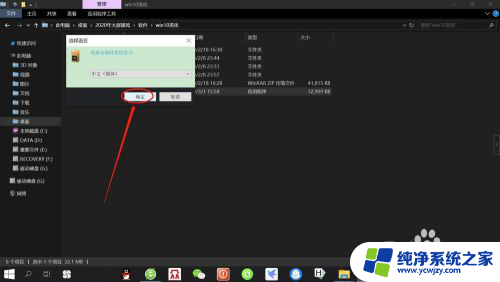
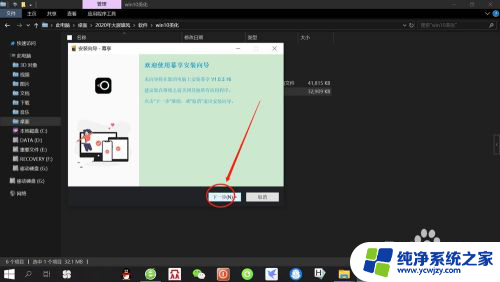
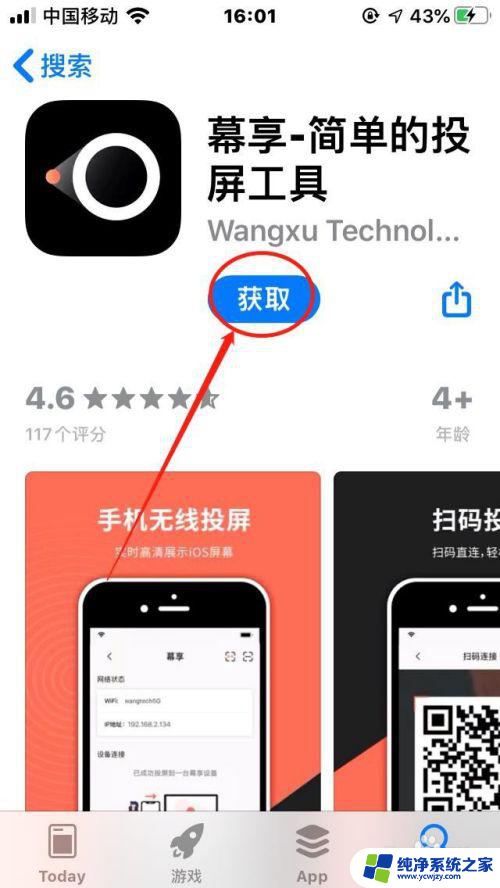
2.分别打开电脑和手机端WiFi网络连接,确保电脑和手机处于同一局域网。
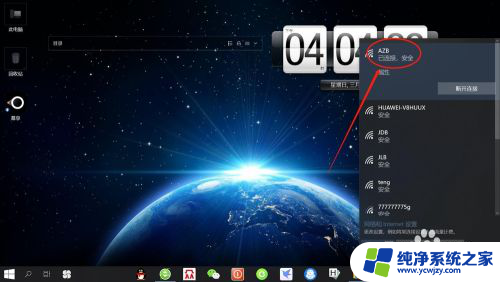
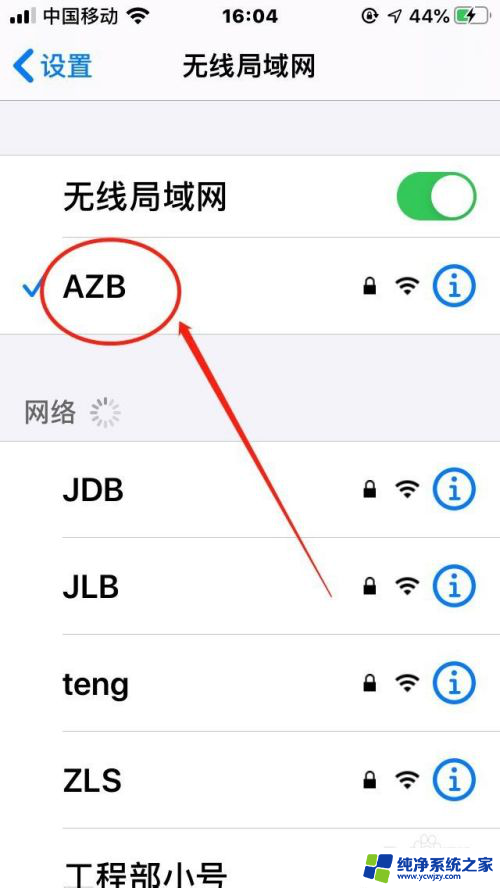
3.分别点击电脑和手机端“幕享”,电脑和手机端同时打开“幕享”。
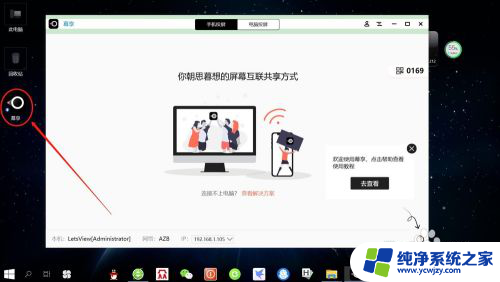
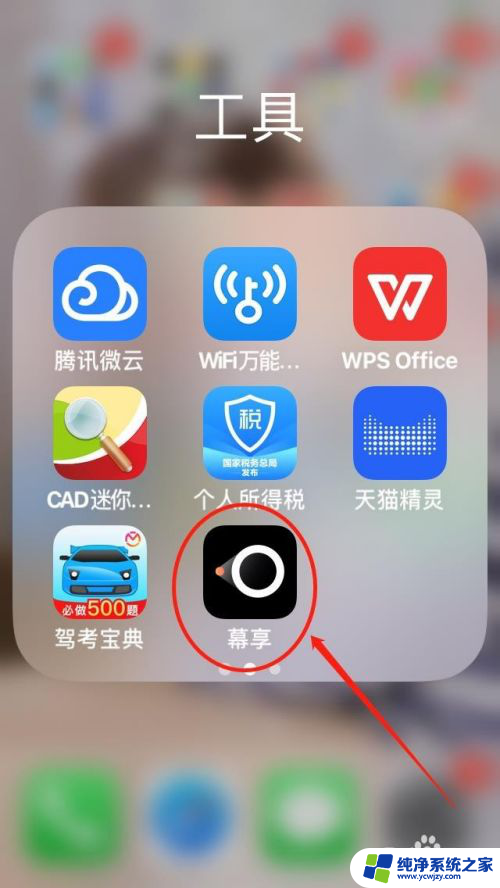
4.接着手机端,点击“设备连接”下方搜索到的设备——“手机屏幕投射”——“向上轻扫打开控制中心”。然后点击”屏幕镜像“——连接电脑设备即可,如下图所示。
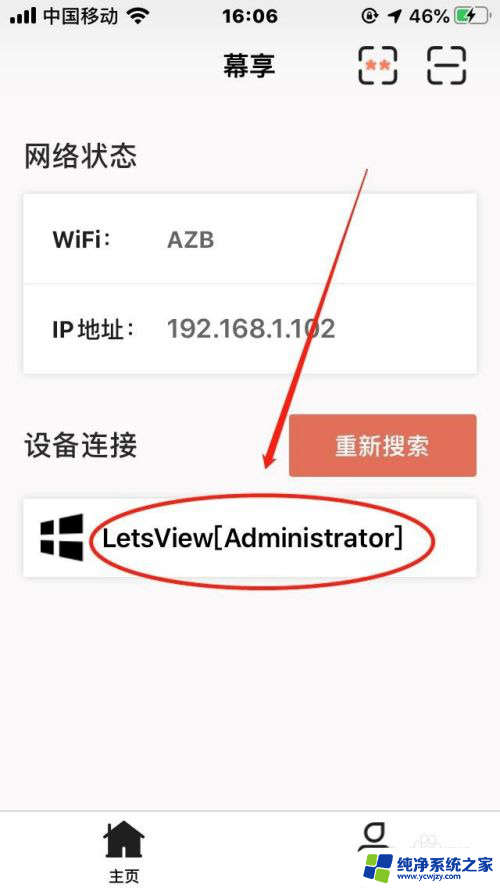
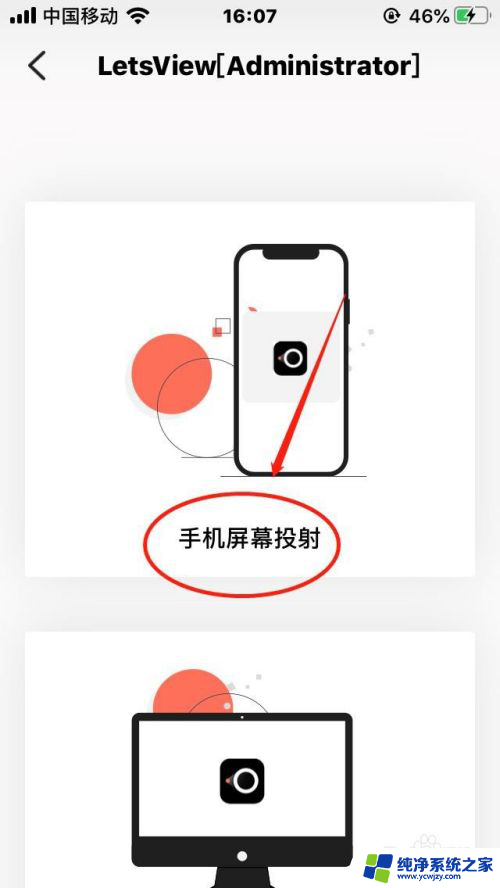
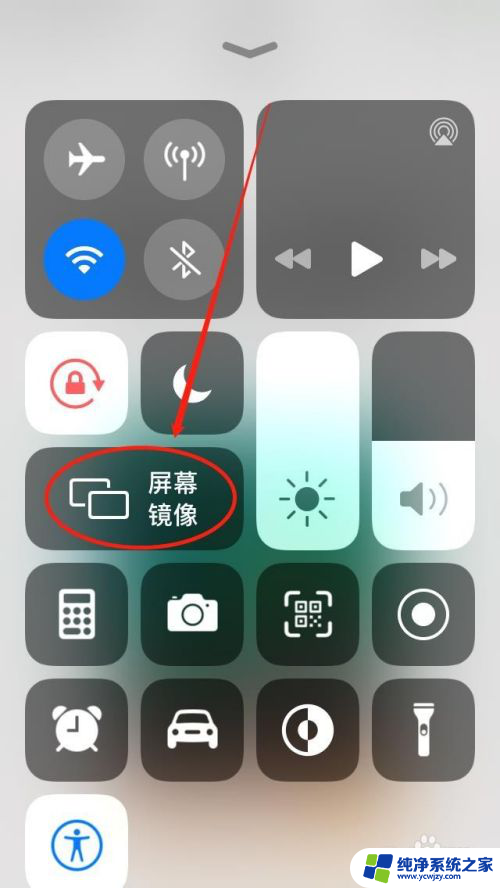
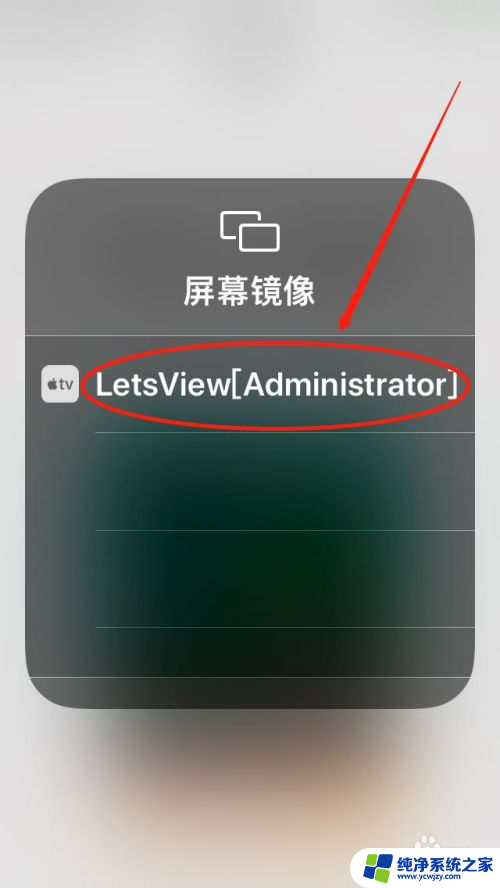
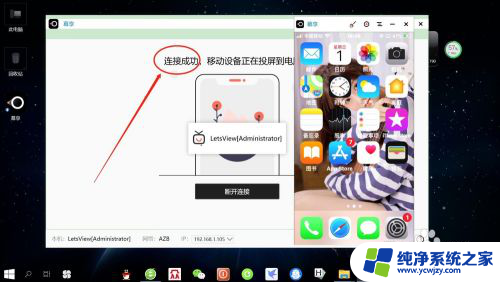
5.最后,电脑端和手机端连接完成后。就可以体验手机投屏电脑效果了,可以手机打开视频、软件,查看手机和电脑同步效果。
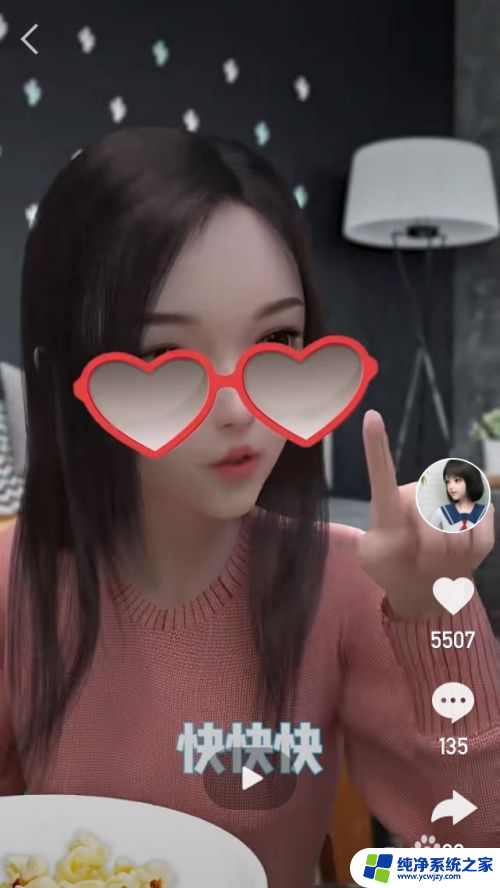
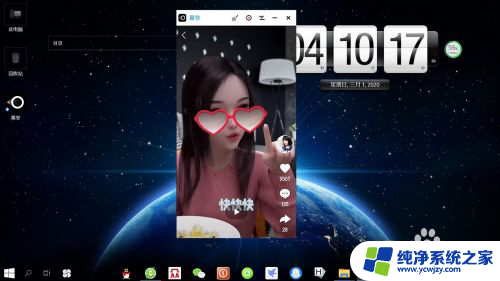


以上就是iPhone投屏笔记本的全部内容,如果遇到这种情况,您可以按照以上步骤解决问题,非常简单快速。