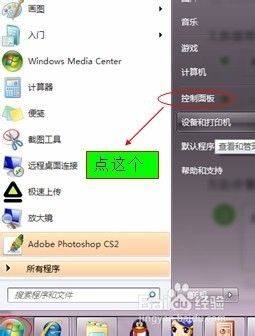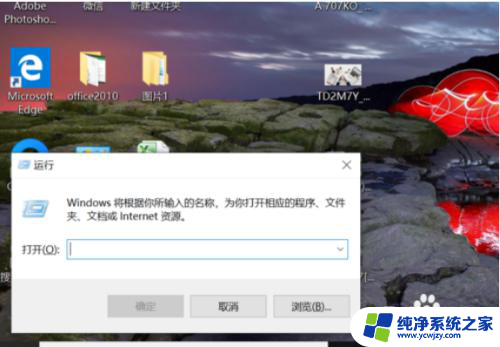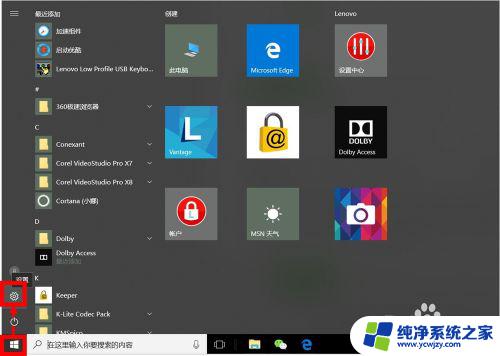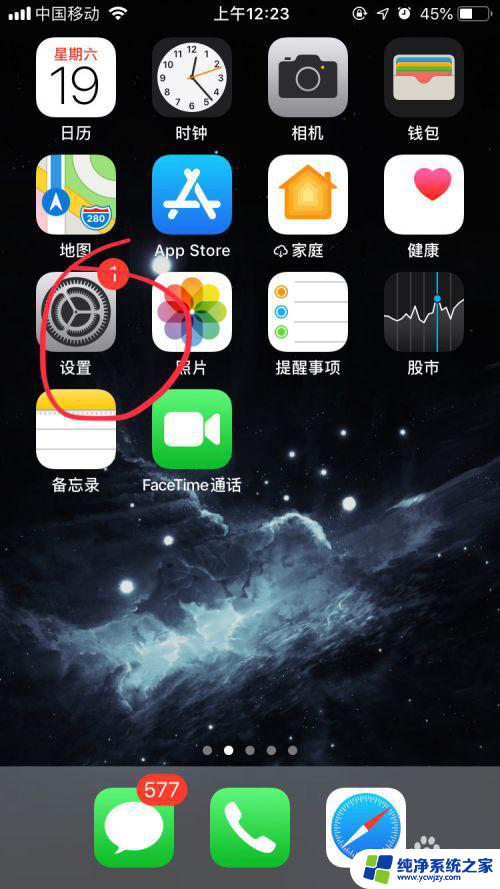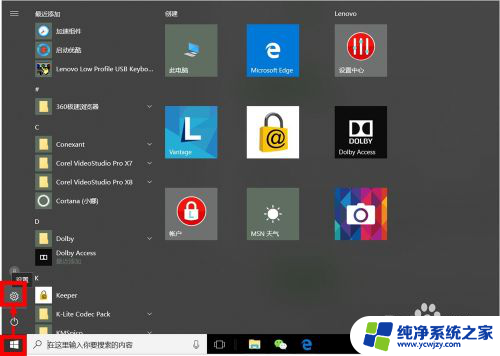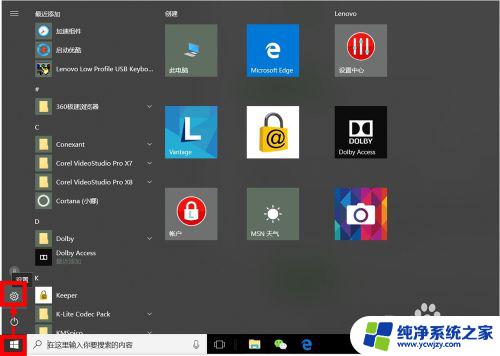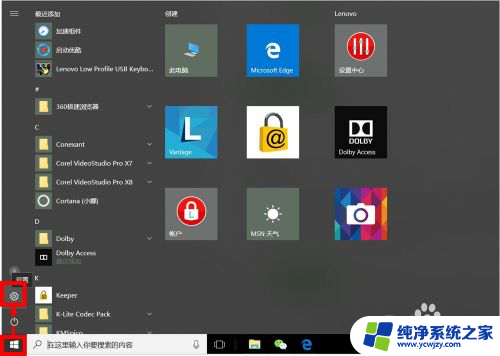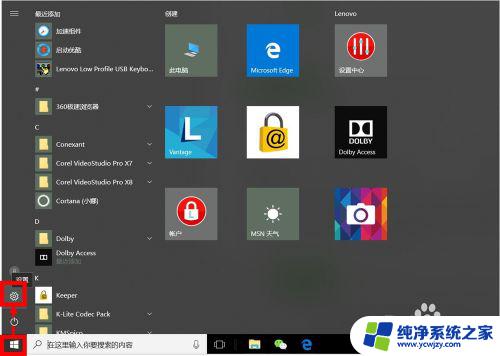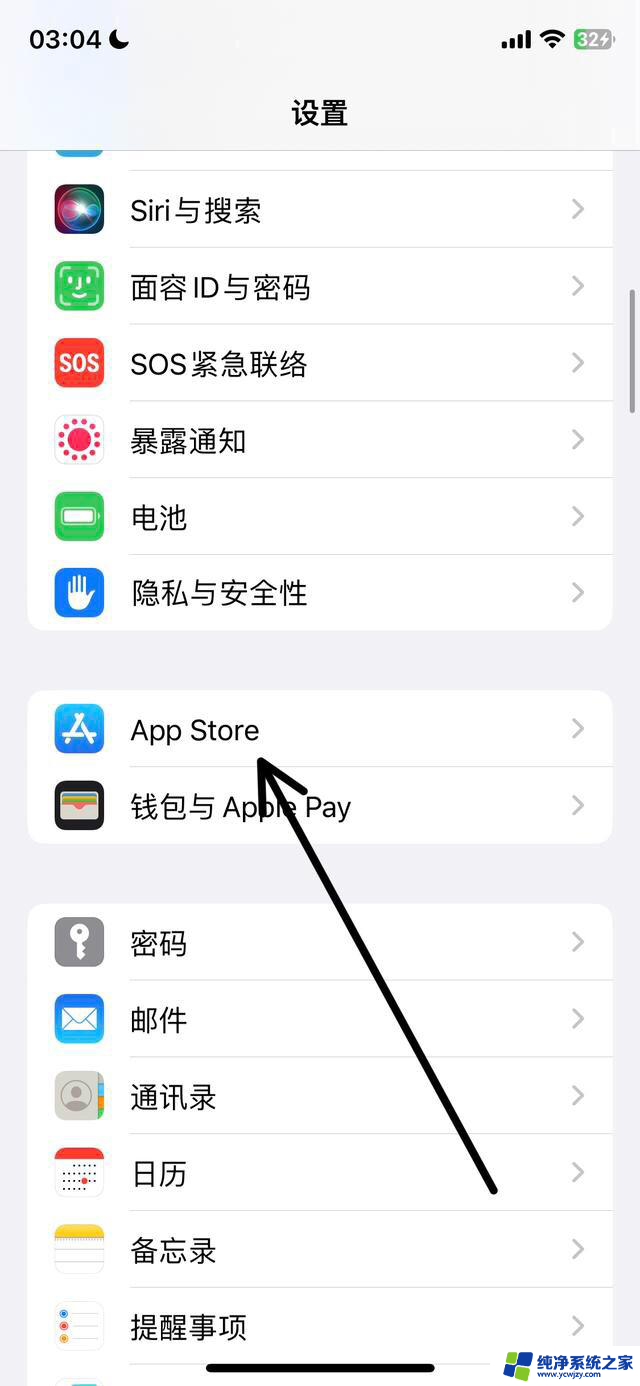如何设置取消电脑自动更新系统 电脑怎么取消自动更新
在日常使用电脑的过程中,我们经常会遇到系统自动更新的情况,虽然自动更新可以保证系统的安全性和稳定性,但有时候更新会给我们带来不便。如果你想要取消电脑的自动更新设置,可以通过简单的步骤来实现。接下来我们就来了解一下如何设置取消电脑自动更新系统,让你更灵活地掌控系统更新的时机。
具体步骤:
1.我们点击Windows按钮,并继续点击"设置"图标进入设置选项。
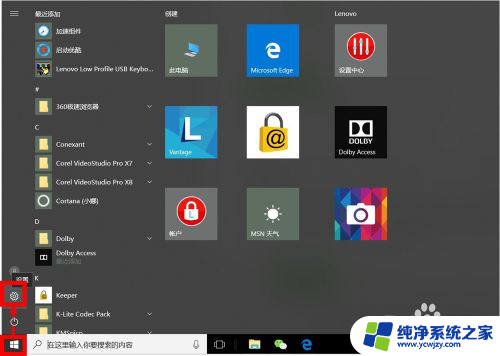
2.我们可以直接搜索"Windows",在弹出的相关选项中。我们点击选择"高级Windows更新选项"。
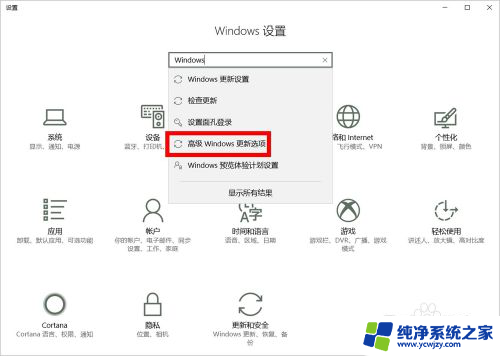
3.在"高级选项"设置中,我们取消勾选第2项(第1项最好也取消勾选),即:不自动下载更新。
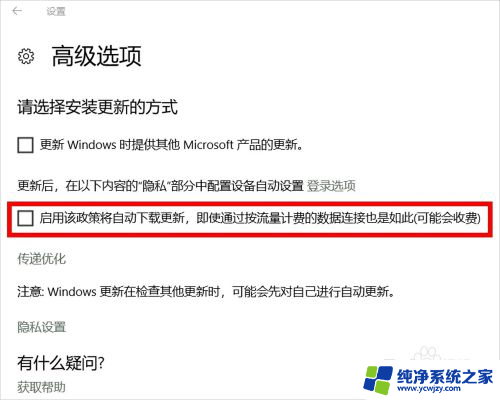
4.我们也可以进入"Windows更新设置"设置"重新启动选项",并将其中的选项设置为"关"。
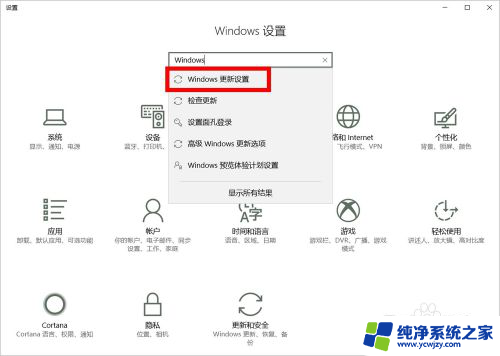
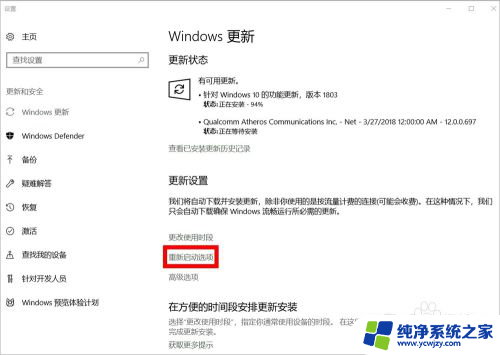
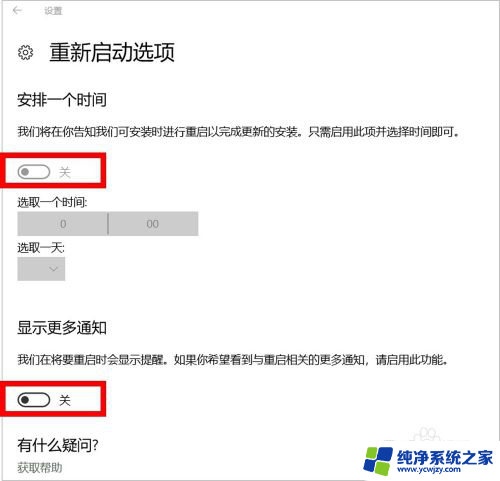
5.接下来,我们按Windows键(不放)+R键,在运行窗口输入"services.msc",然后点击"确定"。
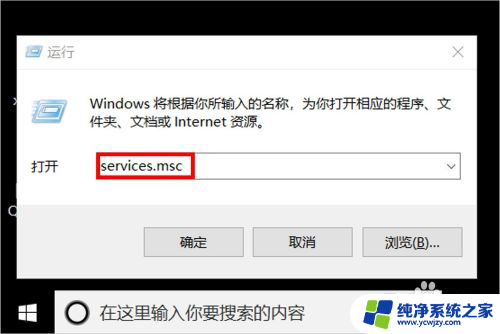
6.在服务设置里面,我们找到"Windows update",鼠标右键单击后点击选择"属性"。
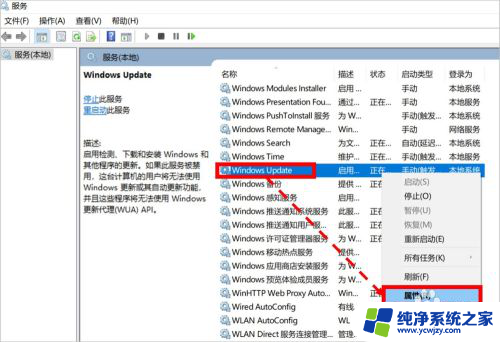
7.在"属性"设置页面,我们将启动类型设置为"禁用"状态即可。
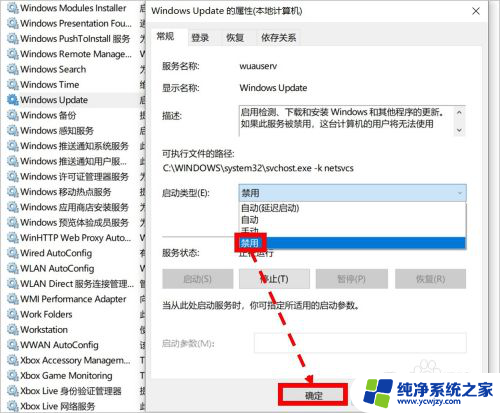
8.如对您有帮助,请点赞或投票鼓励一下作者,谢谢~
以上是如何关闭电脑自动更新系统的全部内容,如果您遇到这种情况,不妨尝试根据本文提供的方法来解决,希望这对您有所帮助。