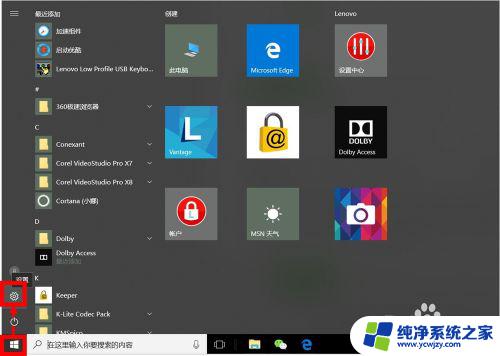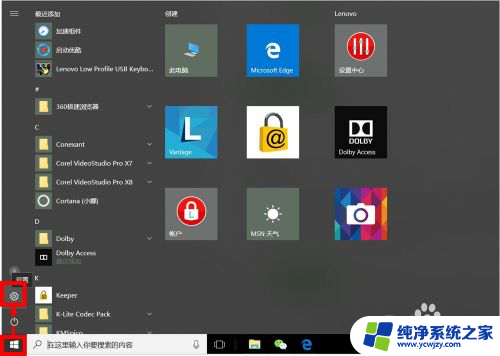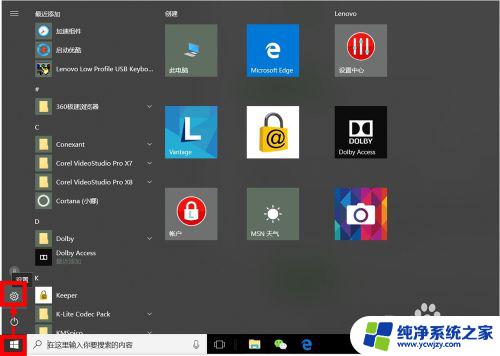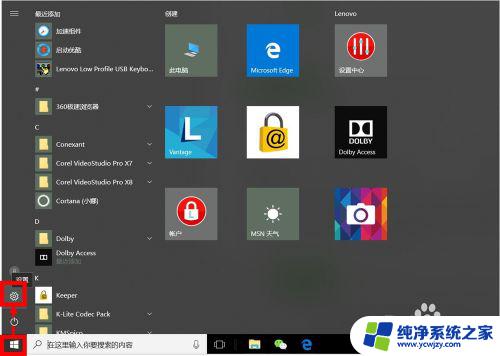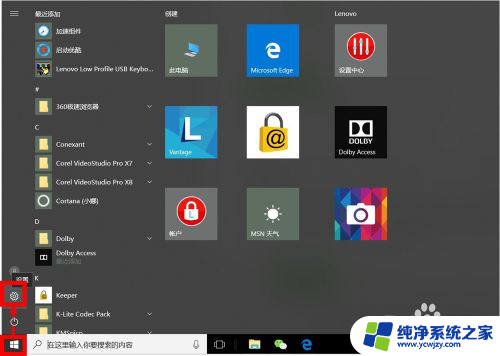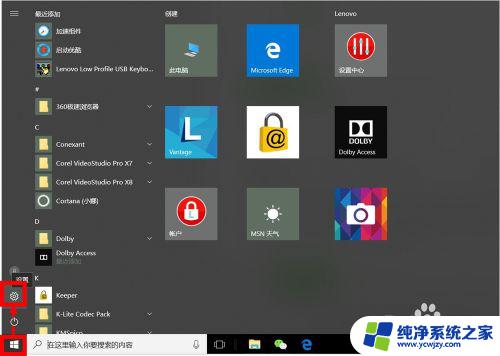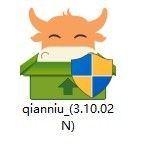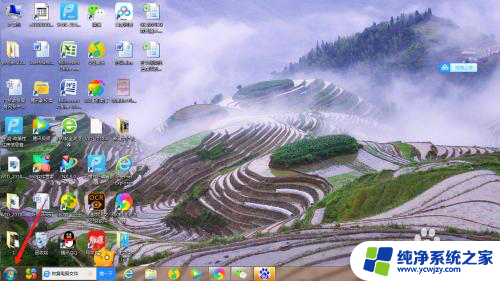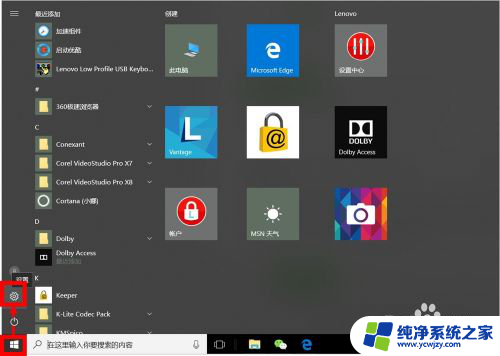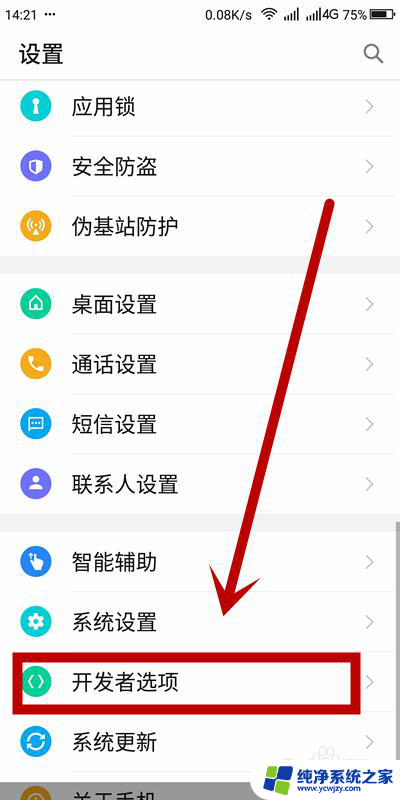怎么设置电脑不更新系统 设置电脑不自动更新的方法
怎么设置电脑不更新系统,如今电脑已经成为人们日常生活中不可或缺的工具,然而系统自动更新却常常给用户带来困扰,对于一些用户来说,自动更新不仅耗费了宝贵的时间,还可能导致软件不兼容、系统崩溃等问题。该如何设置电脑不更新系统呢?本文将为大家介绍一些简单有效的方法,帮助用户轻松地摆脱系统自动更新的困扰。
具体方法:
1.我们点击Windows按钮,并继续点击"设置"图标进入设置选项。
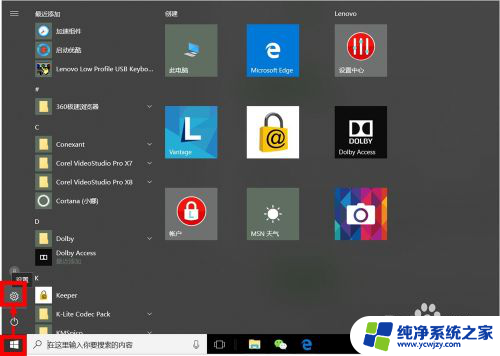
2.我们可以直接搜索"Windows",在弹出的相关选项中。我们点击选择"高级Windows更新选项"。
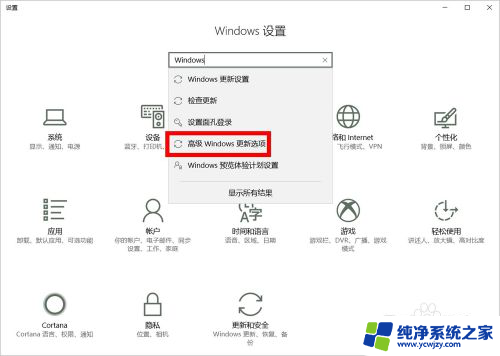
3.在"高级选项"设置中,我们取消勾选第2项(第1项最好也取消勾选),即:不自动下载更新。
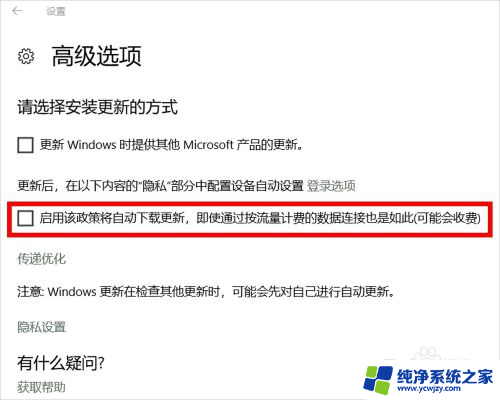
4.我们也可以进入"Windows更新设置"设置"重新启动选项",并将其中的选项设置为"关"。
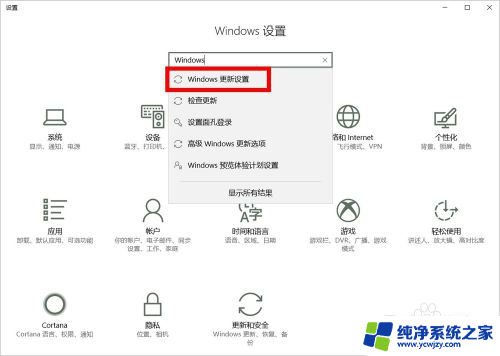
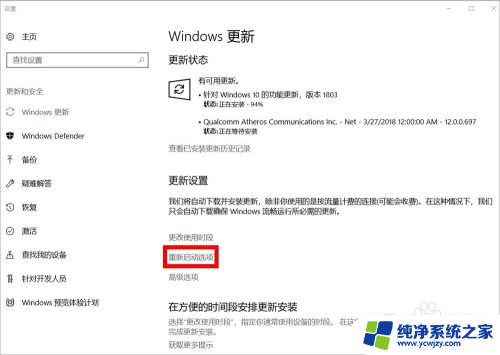
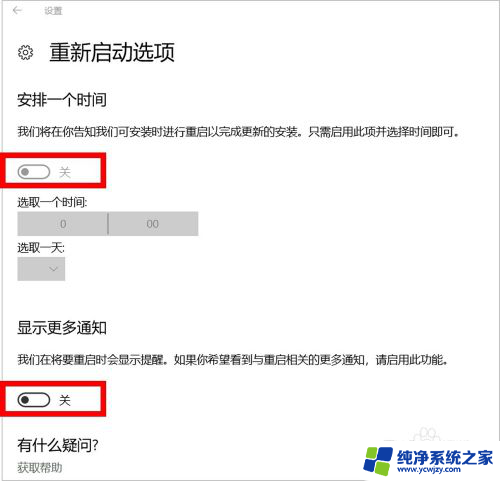
5.接下来,我们按Windows键(不放)+R键,在运行窗口输入"services.msc",然后点击"确定"。
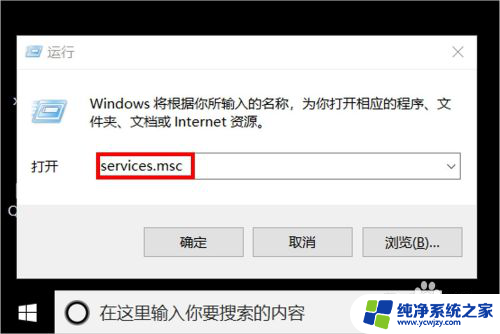
6.在服务设置里面,我们找到"Windows update",鼠标右键单击后点击选择"属性"。
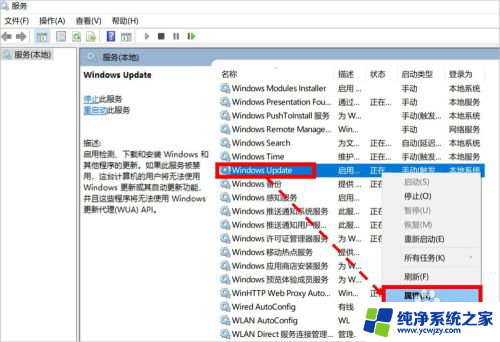
7.在"属性"设置页面,我们将启动类型设置为"禁用"状态即可。
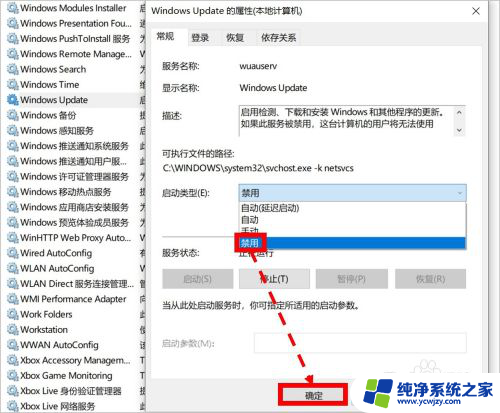
8.如对您有帮助,请点赞或投票鼓励一下作者,谢谢~
以上就是关于如何设置电脑不更新系统的全部内容,如果您遇到类似情况,可以按照本文的方法来解决。