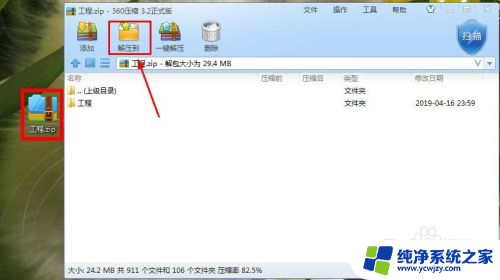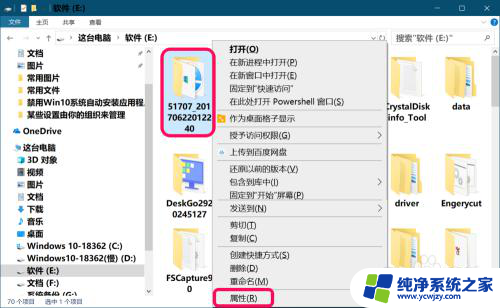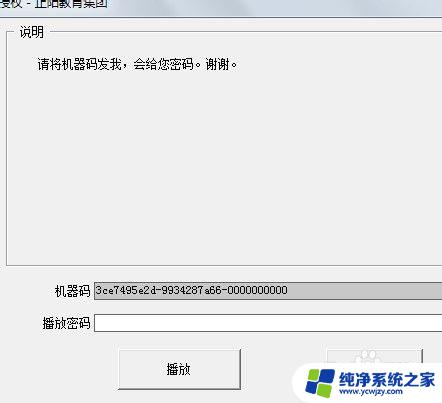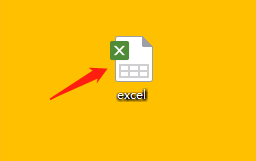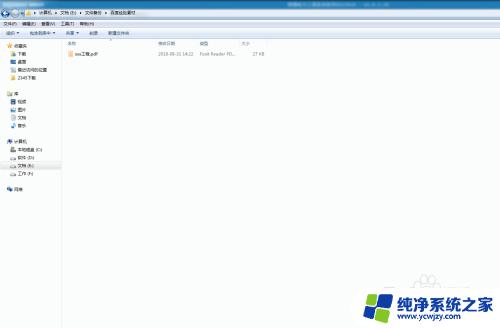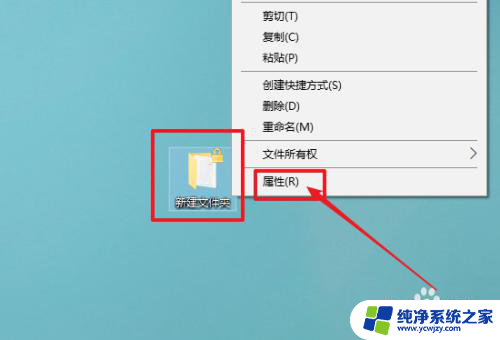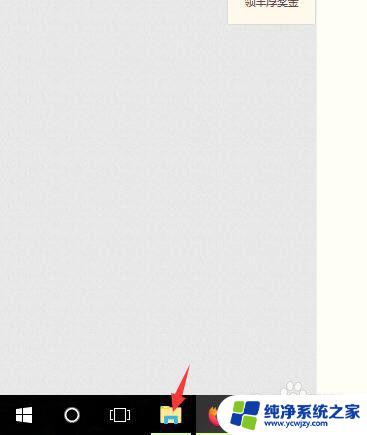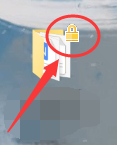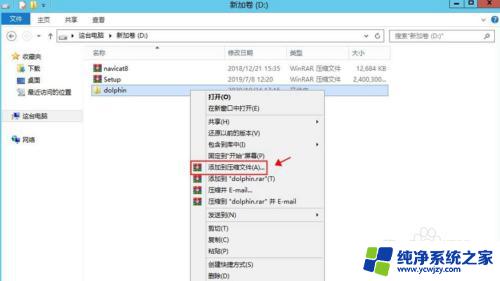Win文件被加密解决方法
win文件被加密,近日一种新型的电脑病毒肆虐网络,使得许多用户的Windows文件遭到了加密,这种恶意软件病毒通过不明来源的电子邮件附件或者不安全的网站下载进行传播,一旦感染它会迅速加密用户的重要文件,将其变成无法打开或使用的文件格式。这对于个人用户来说,意味着他们将面临着巨大的数据丢失风险,同时也给企事业单位的信息安全带来了严重的威胁。面对这一突发情况,用户们迫切需要采取有效的防范措施,并加强对于网络安全的意识和知识,以保障个人和企业的数据安全。
方法如下:
1.win文件被加密
Windows10系统加密文件
右键点击需要加密的文件,在右键菜单中点击:属性;
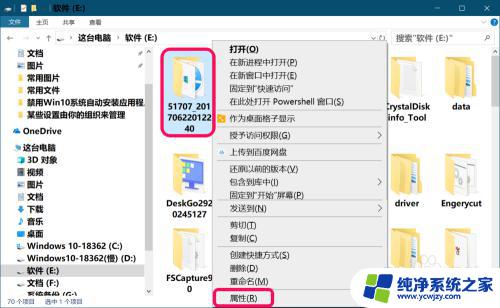
2.在打开的文件属性窗口中的【常规】选项下,点击:高级;
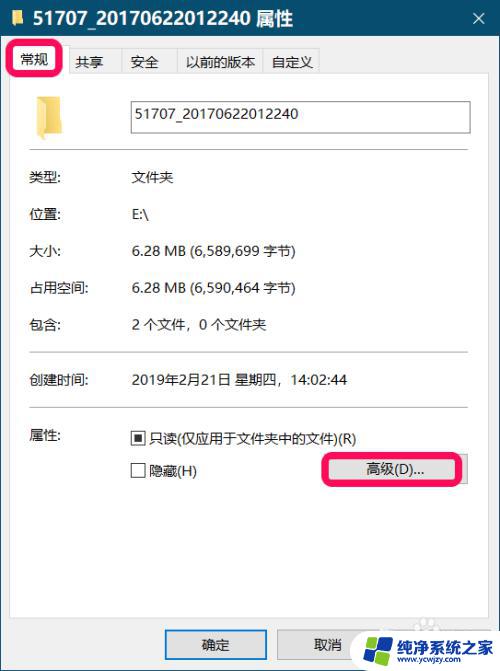
3.在高级属性窗口中,我们勾选 ☑ 加密内容以便保护数据 ,再点击:确定;
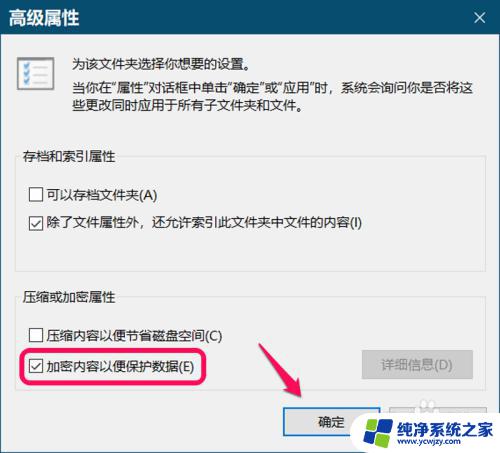
4.回到文件属性窗口中,再点击:应用;
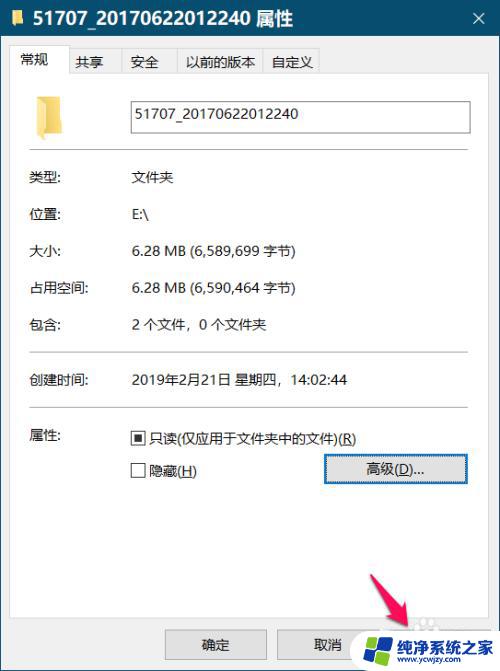
5.此时会弹出一个 确认属性更改 对话框,我们可以默认 将更改应用于此文件夹、子文件夹和文件,点击:确定。
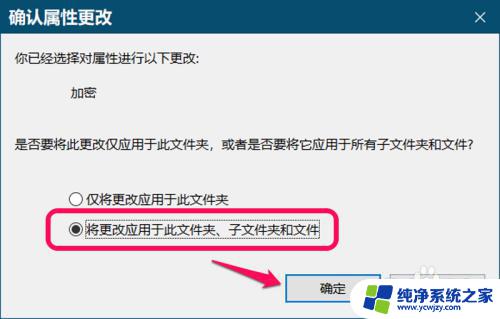
6.在文件属性窗口中,我们再点击:确定;
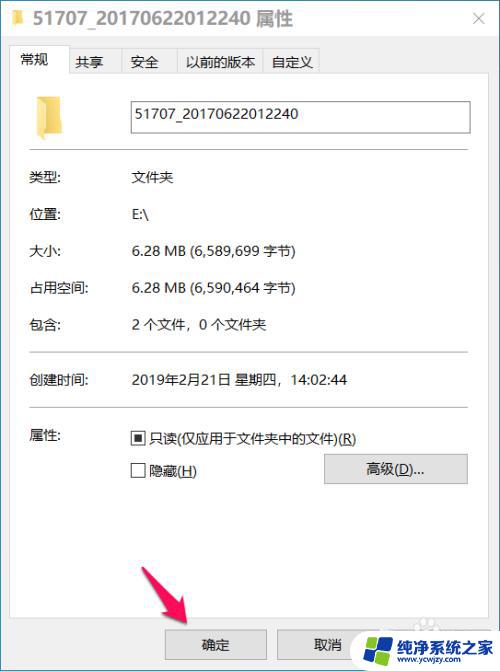
7.在Windows 10系统中加密文件完成,此时我们发现被加密的文件图标右上角有一个小锁的标记。
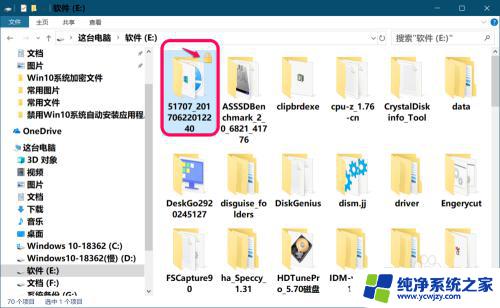
8.Windows 10系统解密文件
右键点击被加密的文件图标,在右键菜单中点击:属性;
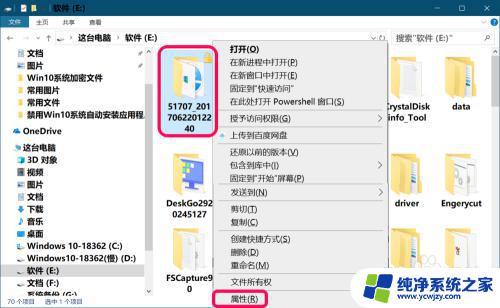
9.在打开的文件属性窗口中的【常规】选项下,点击:高级;
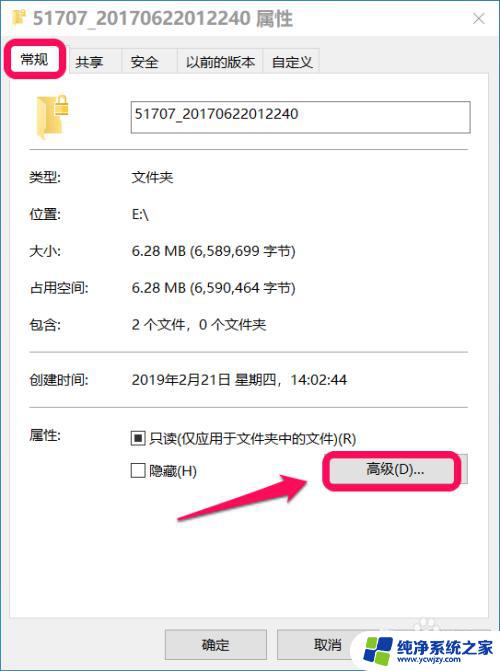
10.在高级属性窗口中,我们可以看到 加密内容以便保护数据 前的复选框内打了☑;
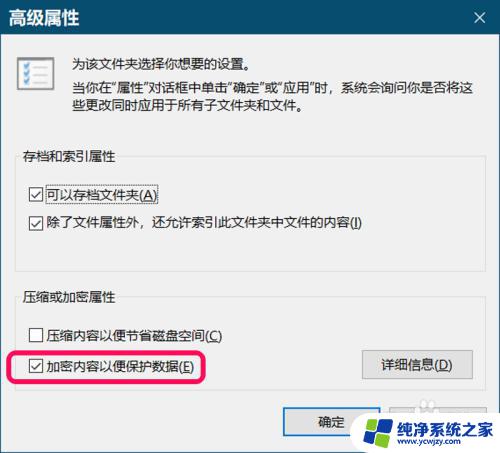
11.点击去掉复选框内的小勾 ☑ ,再点击:确定;
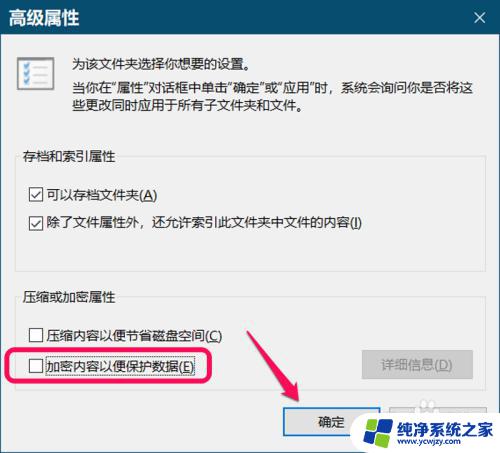
12.回到文件属性窗口中,再点击:应用;
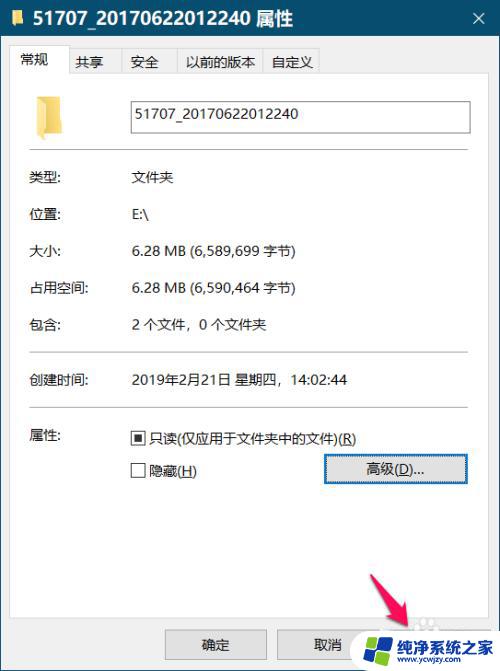
13.在弹出的 确认属性更改 对话框,默认 将更改应用于此文件夹、子文件夹和文件 ,点击:确定;
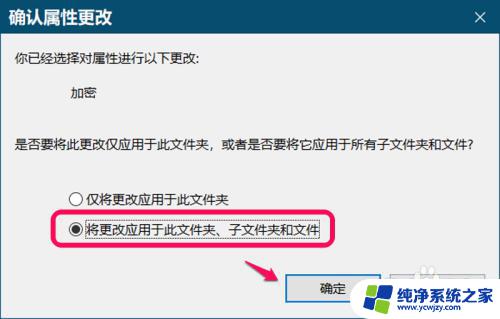
14.在文件属性窗口中,我们再点击:确定。
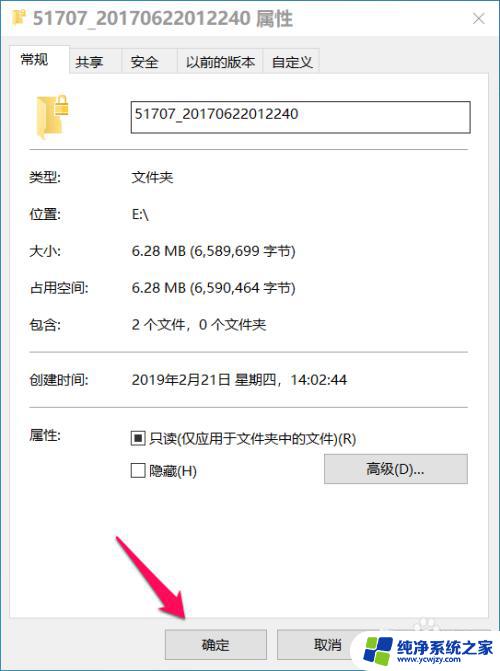
15.Windows 10系统解密文件完成,原被加密文件图标右上角的小锁标记消失。
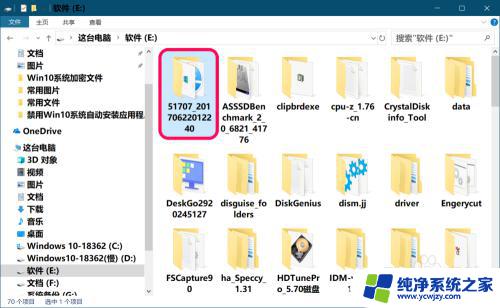
16.以上即:win文件被加密,供朋友们参考。
以上就是Win文件被加密的全部内容,如果您遇到了同样的情况,请参照本文的方法进行处理,希望这篇文章对您有所帮助。