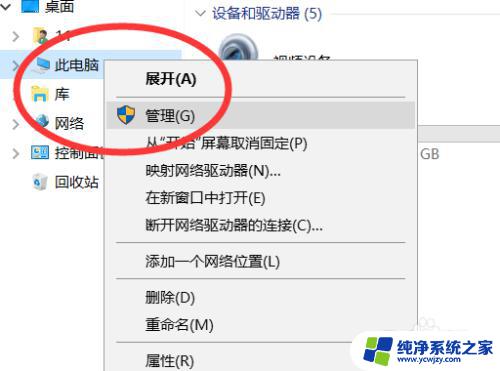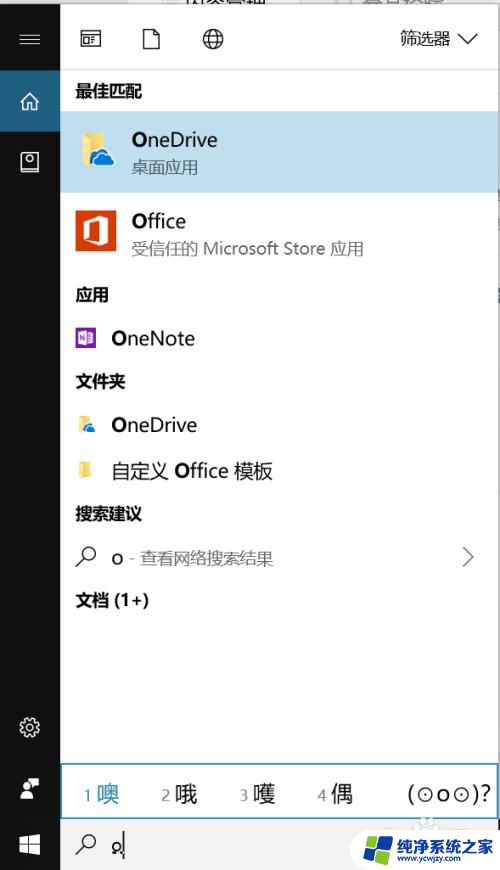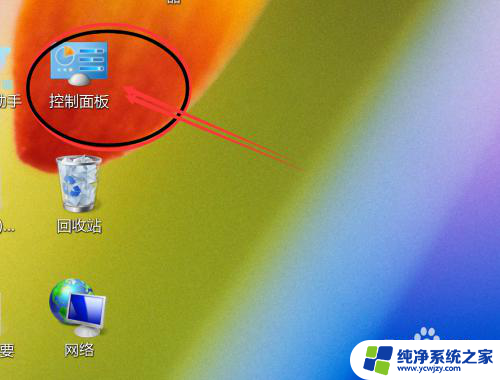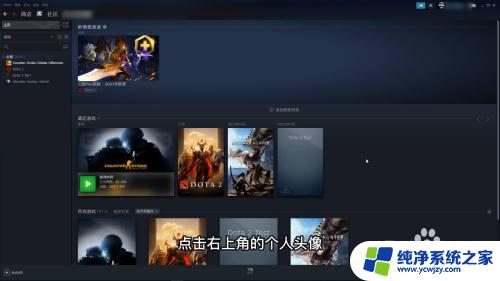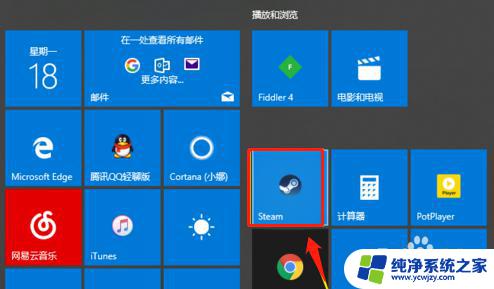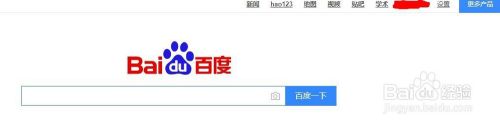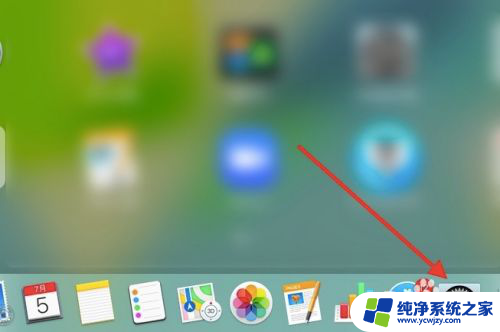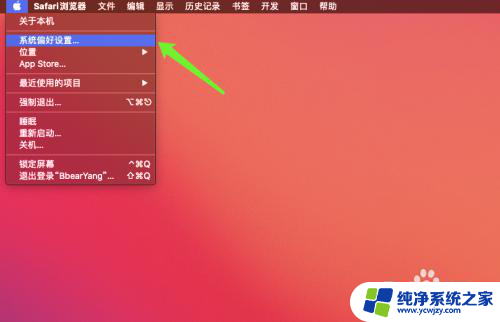电脑更改账户名字怎么改 如何在Windows操作系统中更改电脑账户名称
在Windows操作系统中,更改电脑账户名称是一项非常常见的操作,可能有多种原因导致我们需要更改账户名称,比如拼写错误、个人喜好或者将电脑账户与其他设备进行同步。不过无论出于何种原因,更改账户名称是一个简单而且快速的过程。在本文中我们将介绍如何在Windows操作系统中轻松更改电脑账户名称,让你的电脑账户名称与你的个性和需求完美契合。

工具/原料
系统版本:windows10系统
品牌型号:DELL 5580
如何更改电脑账户名称方法一:
1、首先在主桌面中找到此电脑,然后鼠标右键单击管理选项;
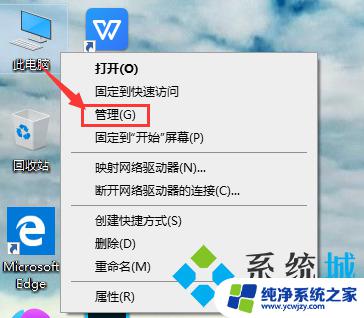
2、接着我们在打开的窗口左侧功能栏之中找到“本地用户和组”,单击选中。接着在展开区域双击用户选项;
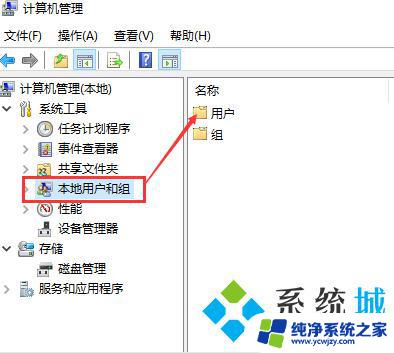
3、现在再打开用户选项后可以看到本机所有的账户;
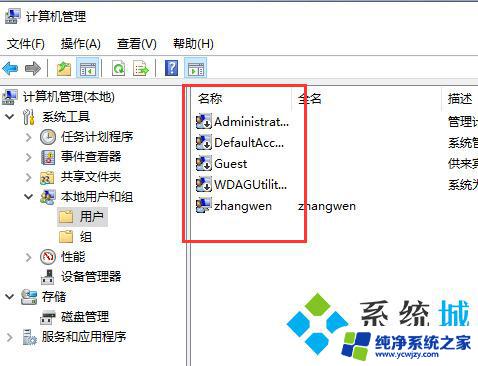
4、最后选中需要修改账户名的账户,在账户名称上点击“修改账户名”就可以啦。
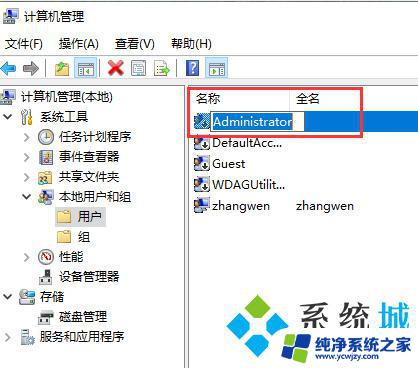
方法二:
1、首先在键盘上按下“win+i”快捷键打开设置窗口,选中“账户”;
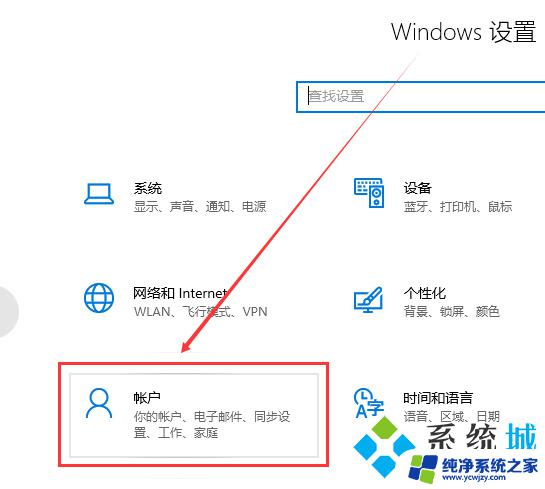
2、在账户信息中登录Microsoft账户后,便可以更改本地账户信息了;
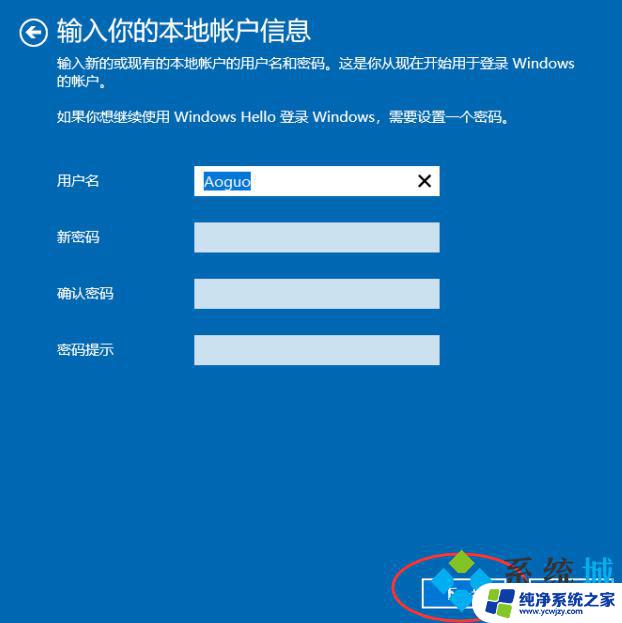
3、点击下一步,选择注销并完成。

方法三:
1、打开桌面控制面板;
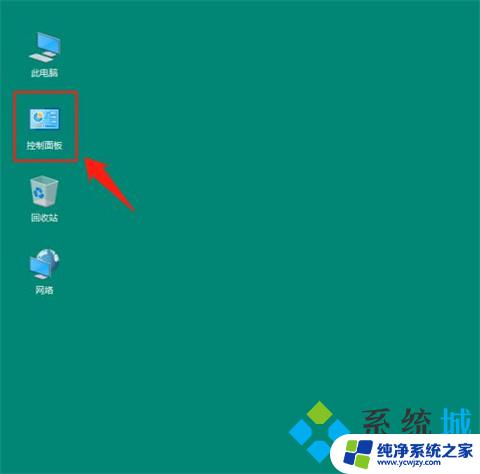
2、点击用户账户;
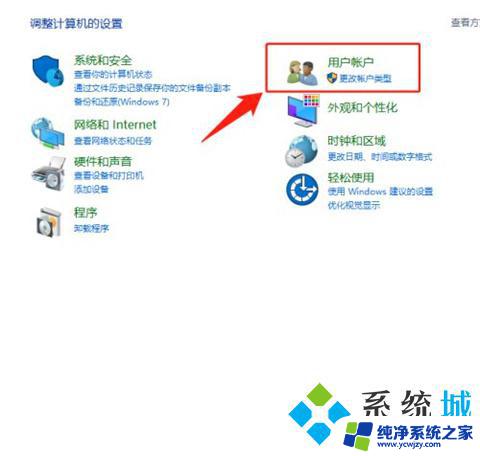
3、再次点击用户账户;
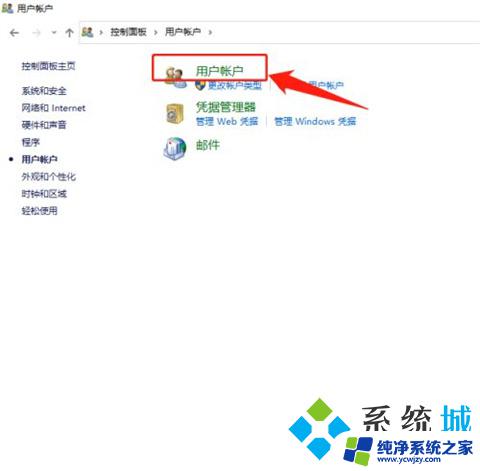
4、点击更改账户名称;
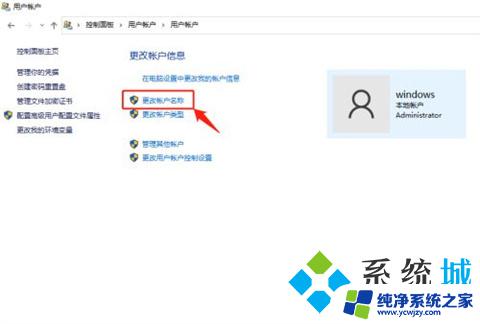
5、这时就可以输入一个自己喜欢的比较个性化的名称,最后更改名称确定即可。这时不管睡眠状态下开机,还是正常开机,电脑欢迎屏幕上就会出现这个名称。
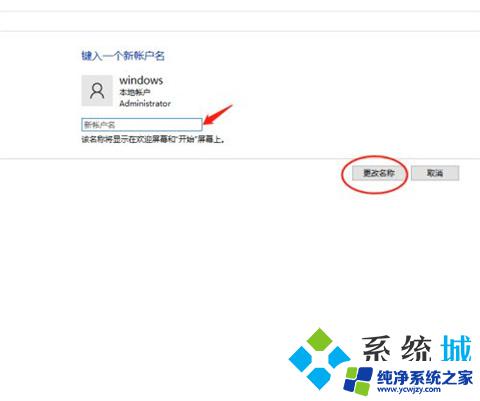
方法四:
1、快捷键WIN+R打开运行,输入:netplwiz,然后确定。
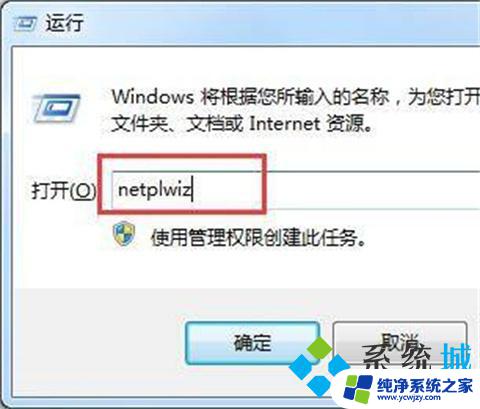
2、在“用户”中,选择需要修改名称的用户双击打开,如图。
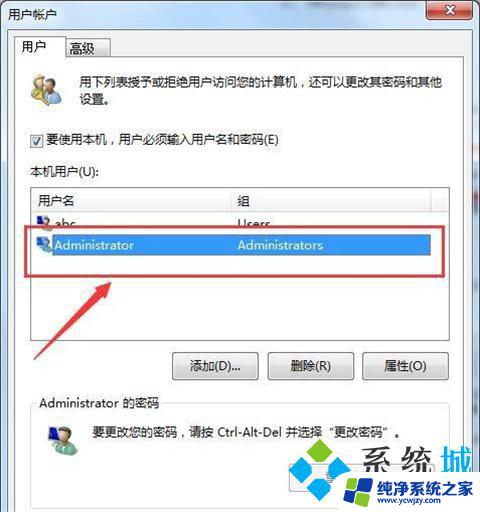
3、此时,用户名可以随意修改为自己喜欢的名称,然后确定即可,如图所示。
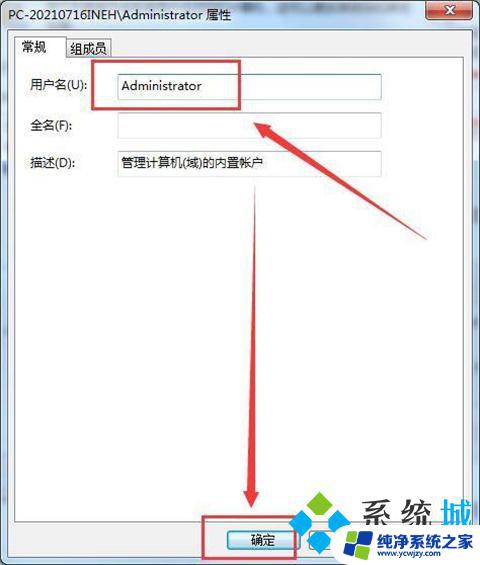
1、快捷键WIN+R打开运行,输入:netplwiz,然后确定。
2、在“用户”中,选择需要修改名称的用户双击打开,如图。
3、此时,用户名可以随意修改为自己喜欢的名称,然后确定即可,如图所示。
以上是关于如何更改电脑账户名称的全部内容,如果您遇到相同的问题,可以参考本文中介绍的步骤进行修复,希望这对大家有所帮助。