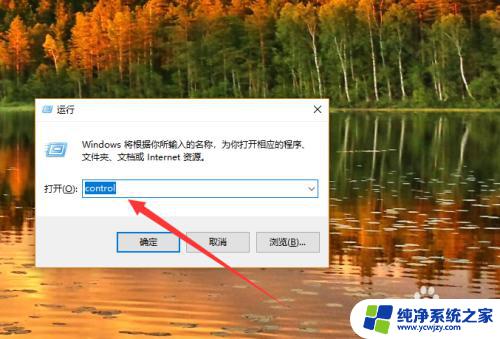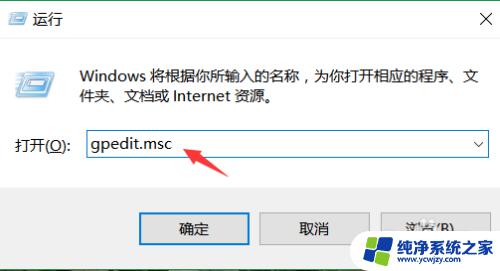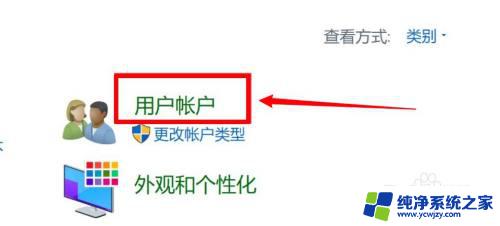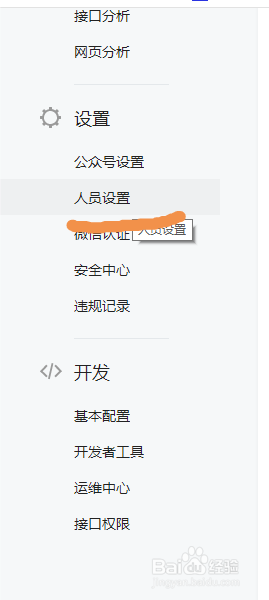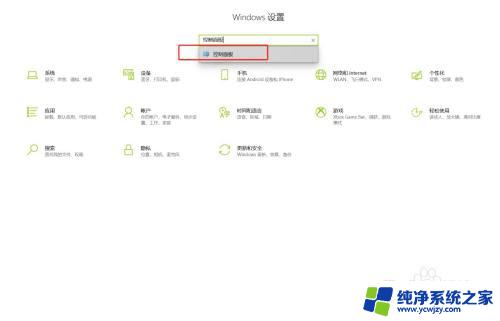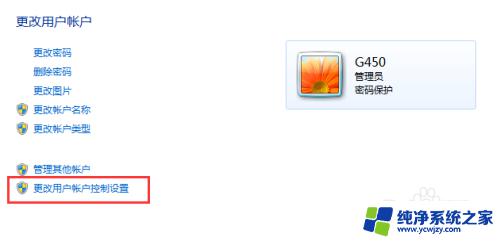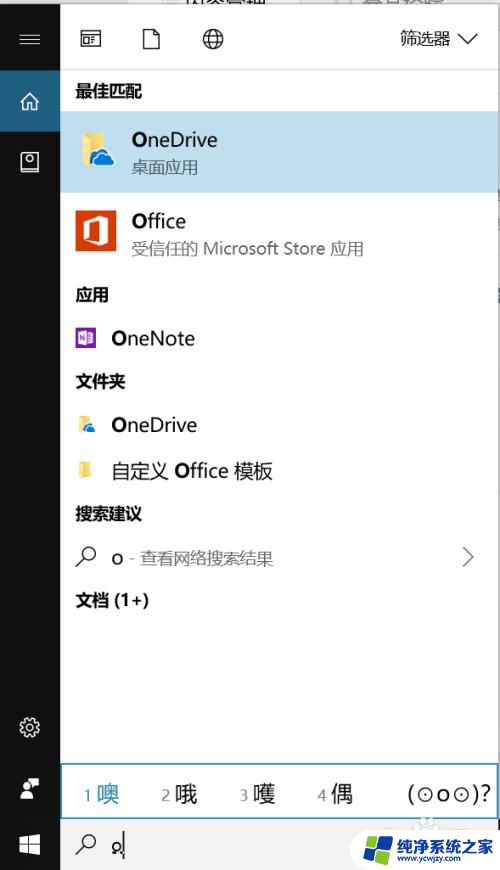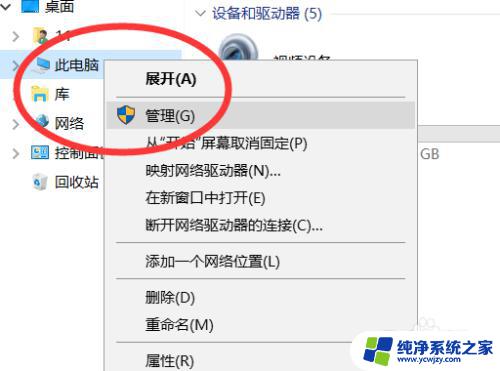mac更改管理员账户 MacBook 如何修改管理员账号用户名
更新时间:2024-02-04 08:44:53作者:yang
在日常使用MacBook的过程中,有时候我们可能需要修改管理员账号的用户名,以满足个人需求或者提高账户的安全性,如何在MacBook上进行这一操作呢?本文将为大家详细介绍MacBook如何修改管理员账号用户名的步骤和注意事项。无论是想要更改账户名字还是想要设定一个更加独特的用户名,通过本文的指导,您将能够轻松地完成这一操作,让MacBook的使用更加符合个人的喜好和需要。
方法如下:
1.点击电脑页面的系统偏好设置,如图
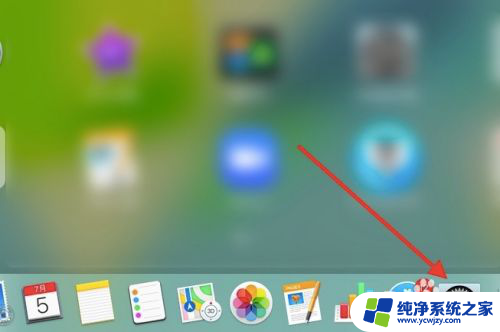
2.点击“用户与群组”,如图

3.点击页面下端的开销按钮,如图
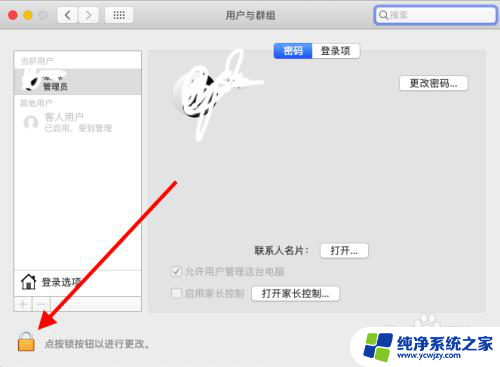
4.输入原管理员账号下的密码,如图,打开控制页面。
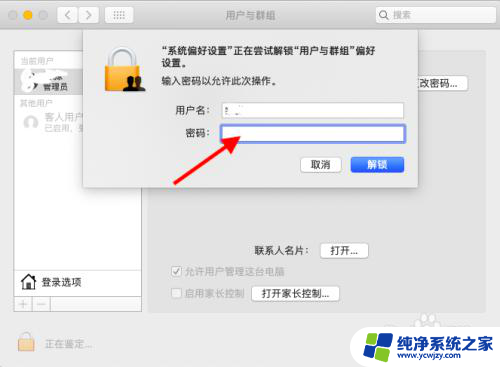
5.点击“+”号,添加新管理员账号,如图,按要求填写相关信息。
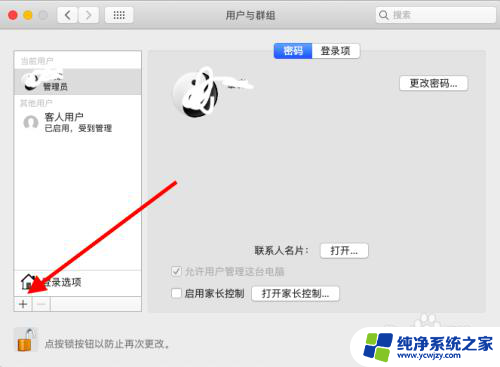

6.点击前往-电脑,打开页面。如图,找到用户选项,会看到新建管员账户和以前的管理员账户,将以前管理员账户的相关文件拷贝到新管理员账户下,删除以前管理员账户即可。

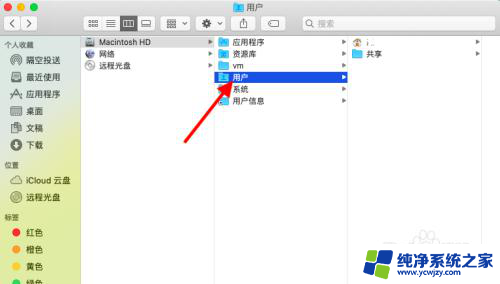
以上是修改Mac管理员账户的全部内容,如果还有不清楚的用户,可以参考我的步骤进行操作,希望这对大家有所帮助。