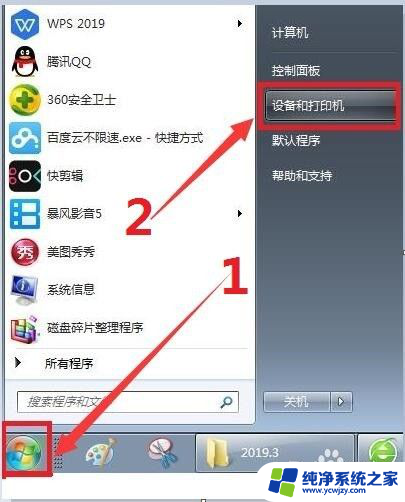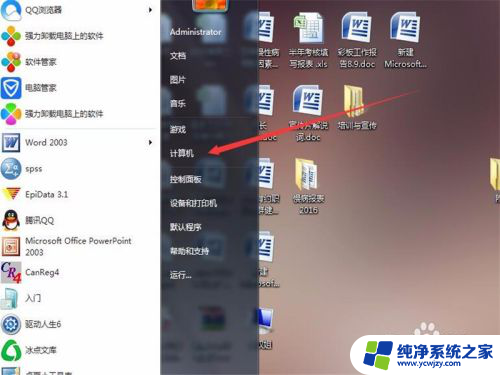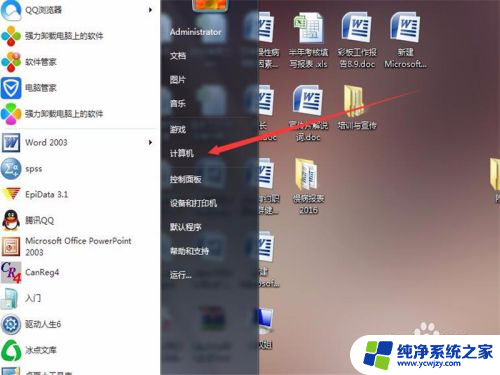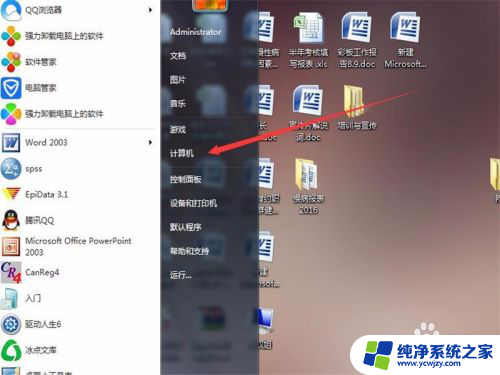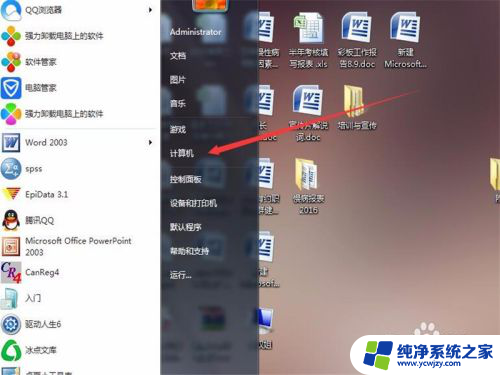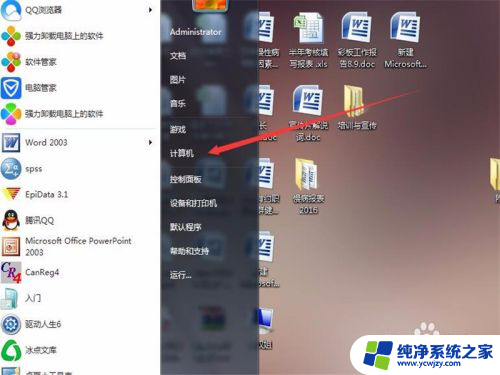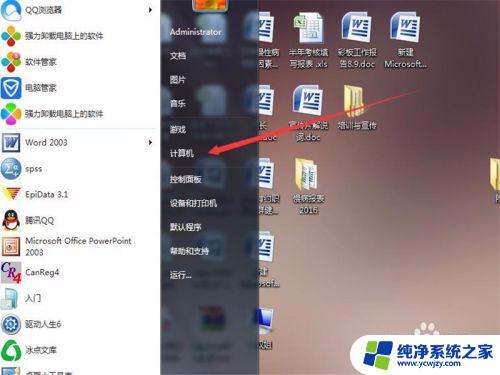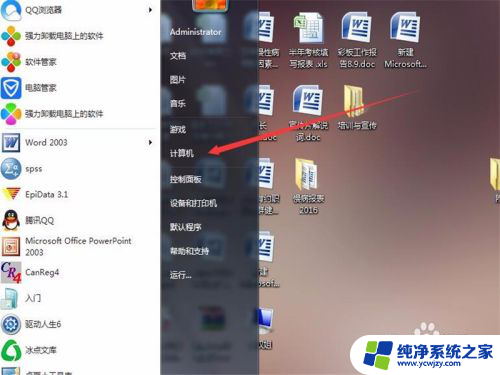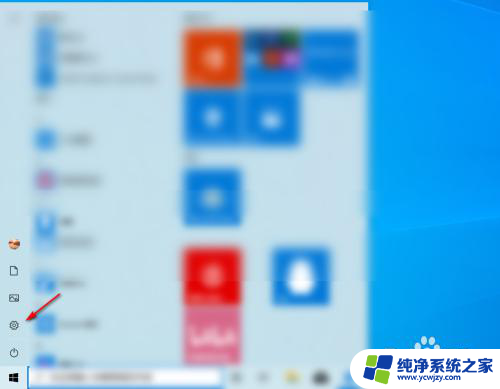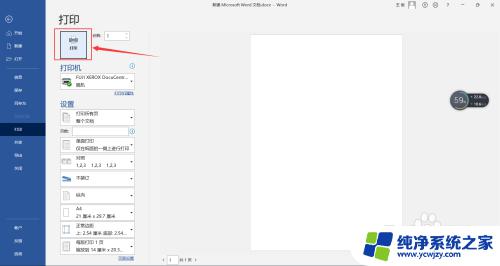如何结束打印机任务 如何取消打印任务
在现代社会中打印机已经成为我们日常生活中不可或缺的一部分,有时候我们可能会遇到一些问题,比如在打印过程中需要提前结束任务或者取消已经开始的打印任务。如何结束打印机任务?如何取消打印任务?这是许多人常常困惑的问题。在本文中我们将探讨这些问题,并为您提供一些实用的解决方案,帮助您轻松应对各种打印机任务的结束和取消。无论是在家庭使用还是在办公环境中,这些方法都将帮助您更好地管理打印任务,提高工作效率。请继续阅读,了解更多关于如何结束打印机任务和取消打印任务的有用信息。
具体步骤:
1.点击打印时,在电脑右下角会出现一个打印机的标志;双击电脑右下角的打印机标志,会弹出打印机的对话框;如果在桌面没有出现打印机的标志,点击“开始”按钮。在弹出的选择中,点击“设备和打印机”;
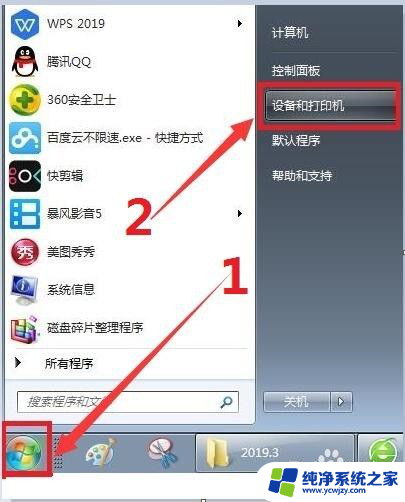
2.进入硬件界面之后,你点击你自己默认能够使用的打印机。也就是图标上面打勾的那个打印机,右键点击【查看现在正在打印什么】。

3.之后会出现一个弹窗,在弹窗里面。我们会看到打印的任务,右键点击出现弹窗菜单,将打印任务拉黑选中后,点击下面的取消或者删除,打印任务就删除了。
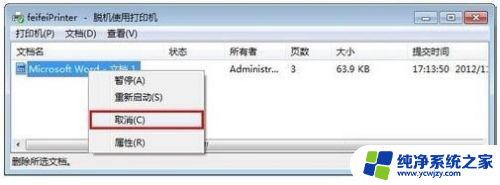
4.有的版本是:点击“取消”后,页面会提示再次确认对话框,点“是”;确认取消后,打印机对话框提示,正在删除;
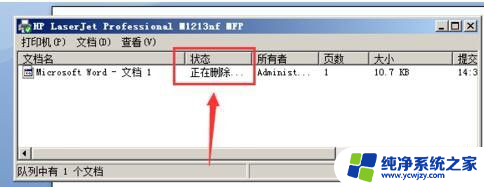
5.过几分钟后,打印对话框中,要取消的文档消失了,就表示已经成功取消打印任务了。
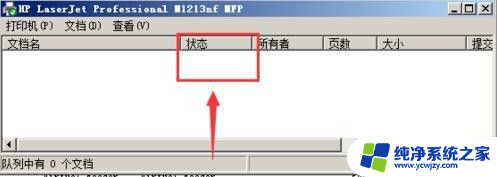
6.总结。

以上就是如何结束打印机任务的全部内容,有遇到相同问题的用户可参考本文中介绍的步骤来进行修复,希望能够对大家有所帮助。