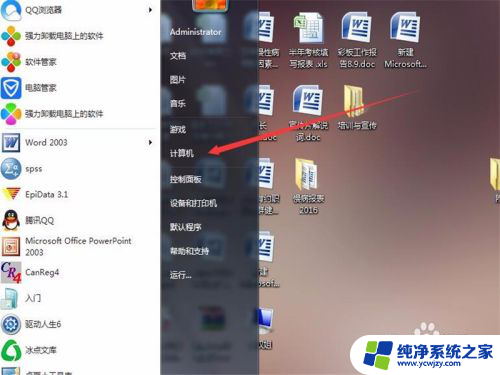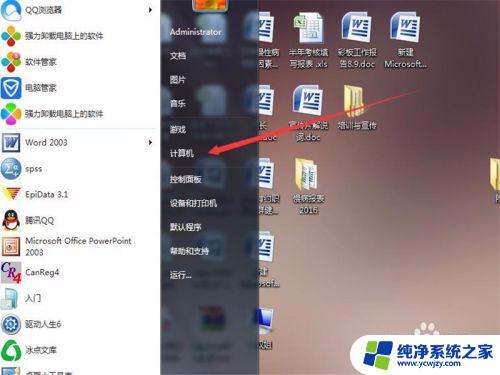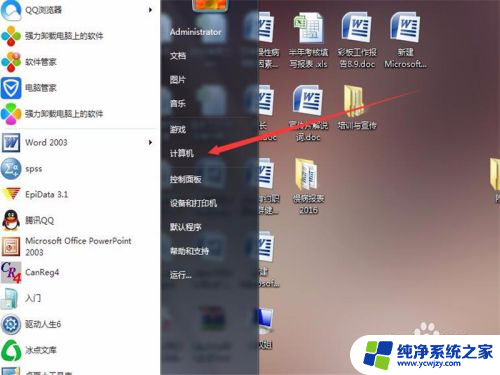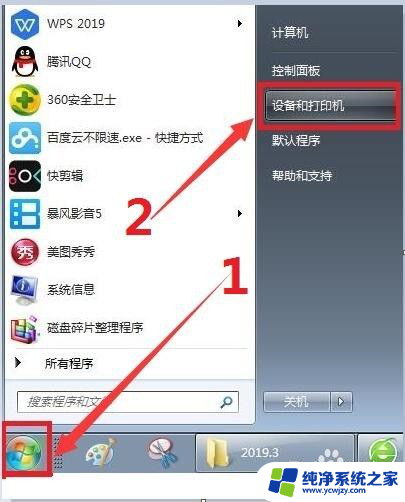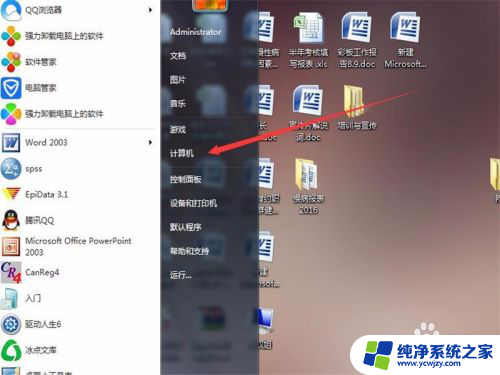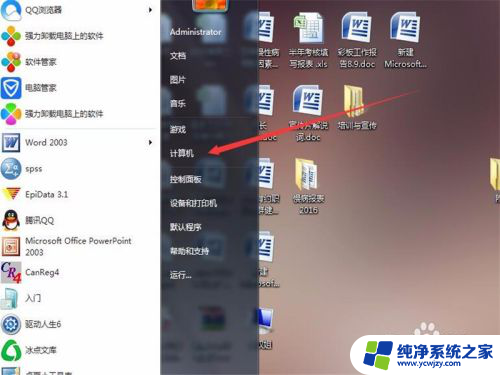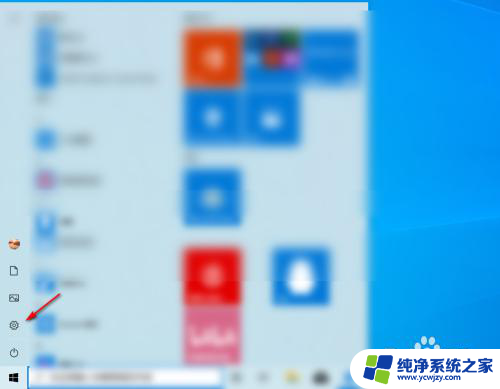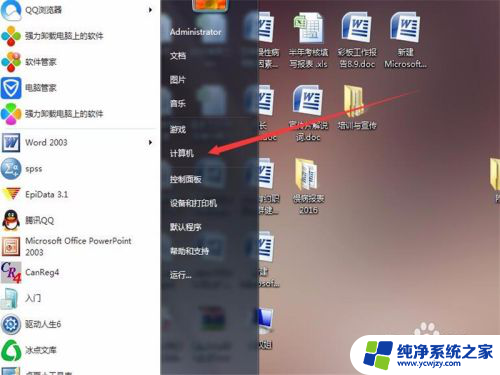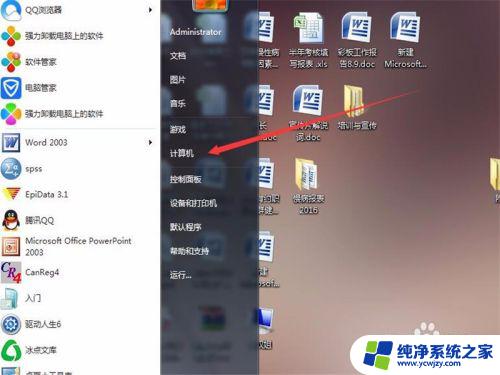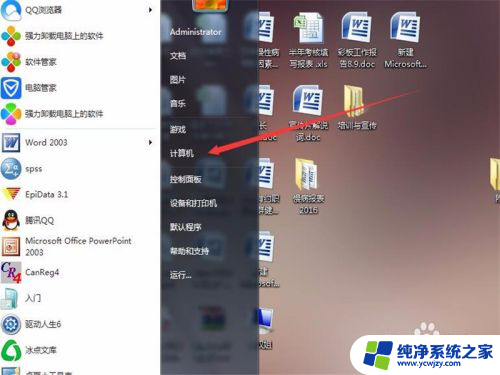如何结束打印机上一次的任务 打印机如何取消正在进行中的打印任务
如何结束打印机上一次的任务以及如何取消正在进行中的打印任务是很多人在使用打印机时常遇到的问题,当我们需要打印多个文件时,有时可能会出现打印机卡住或者打印错误的情况。在这种情况下,我们需要知道如何正确地结束上一次的任务,以及如何取消正在进行中的打印任务。本文将为大家介绍几种简单有效的方法,帮助大家解决这些问题。无论是通过电脑操作还是直接在打印机上进行操作,我们都将一一为您详细介绍,希望能够对大家有所帮助。
操作方法:
1.点击打印时,在电脑右下角会出现一个打印机的标志;双击电脑右下角的打印机标志,会弹出打印机的对话框;如果在桌面没有出现打印机的标志,点击“开始”按钮。在弹出的选择中,点击“设备和打印机”;
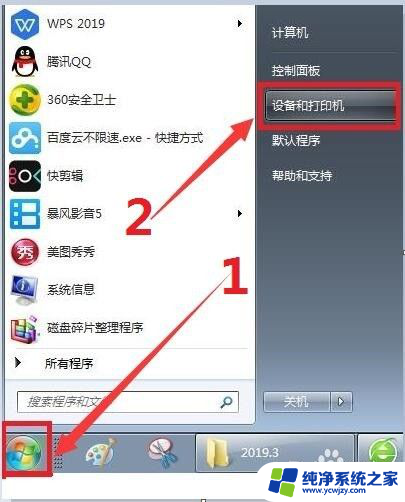
2.进入硬件界面之后,你点击你自己默认能够使用的打印机。也就是图标上面打勾的那个打印机,右键点击【查看现在正在打印什么】。

3.之后会出现一个弹窗,在弹窗里面。我们会看到打印的任务,右键点击出现弹窗菜单,将打印任务拉黑选中后,点击下面的取消或者删除,打印任务就删除了。
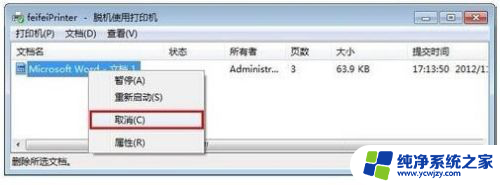
4.有的版本是:点击“取消”后,页面会提示再次确认对话框,点“是”;确认取消后,打印机对话框提示,正在删除;
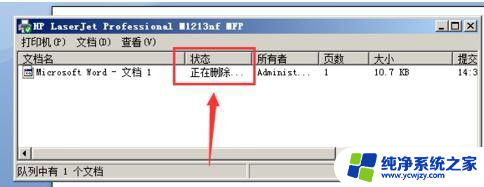
5.过几分钟后,打印对话框中,要取消的文档消失了,就表示已经成功取消打印任务了。
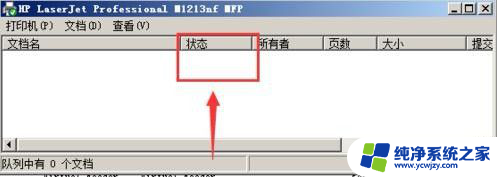
6.总结。

以上是结束打印机上一次任务的步骤,如果您遇到相同问题,可以参考本文中的步骤来修复,希望这对您有所帮助。