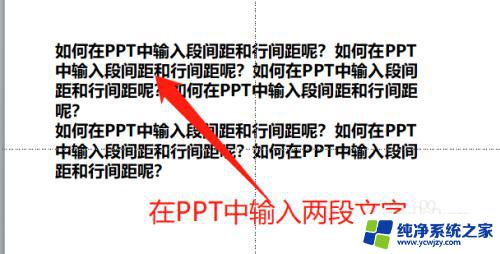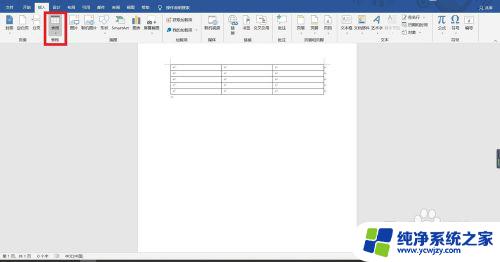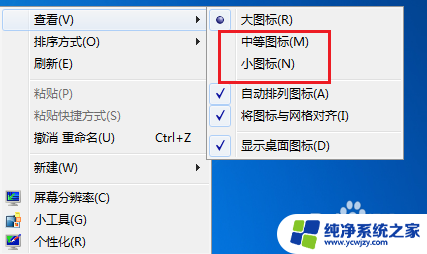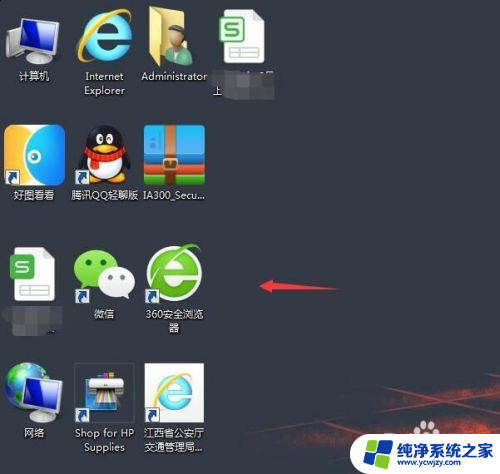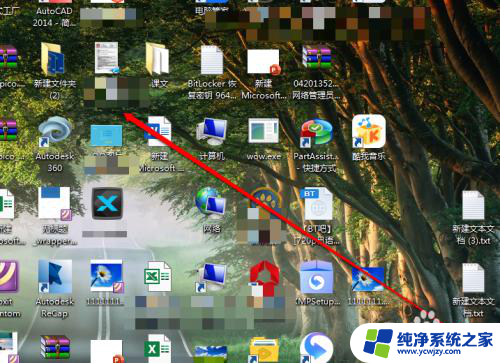电脑如何调整桌面图标间距 调整桌面图标的间距步骤
在日常使用电脑的过程中,我们经常需要对桌面图标进行调整,以便更好地整理和管理我们的电脑工作环境,其中调整桌面图标的间距是一个常见的需求。通过调整图标的间距,我们可以根据个人喜好和实际需求,使得桌面图标的排列更加整齐美观。下面我们将介绍一些简单的步骤,帮助您轻松调整桌面图标的间距。
具体步骤:
1.调整图标间距的步骤:
1,要调整桌面图标间距。在桌面空白处用鼠标键右击,打开右键菜单,选择“属性”这一项。
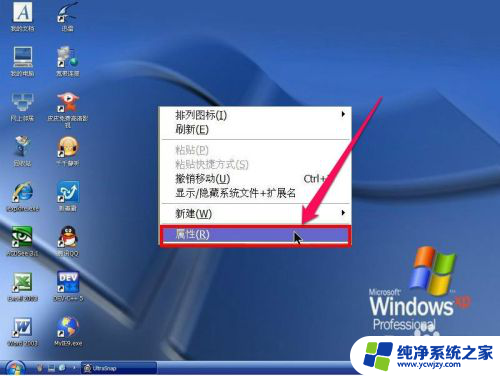
2,在显示窗口中,将光标氙右移动,选择“外观”这一项,然后右下角处,单击“高级”按钮。
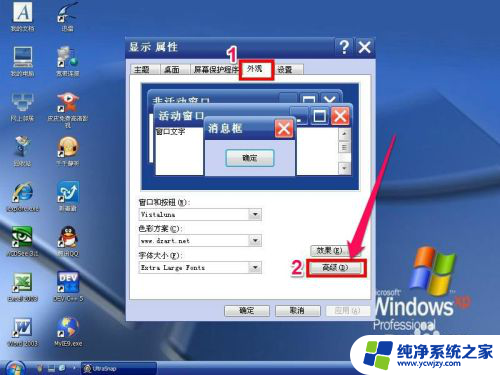
3,进入高级外观窗口后。在其下的“项目”这一项,把下拉菜单打开,先选择“图标间距(垂直)”这一项。其原来的值为30。
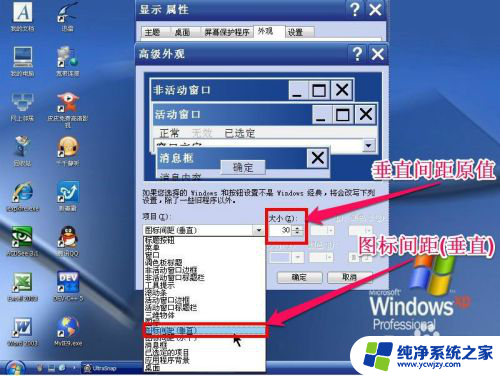
4,在其右侧的“大小”项处。把原来的30修改为42,这个可以根据自已的喜欢进行修改,一次不合适,可以多次修改。
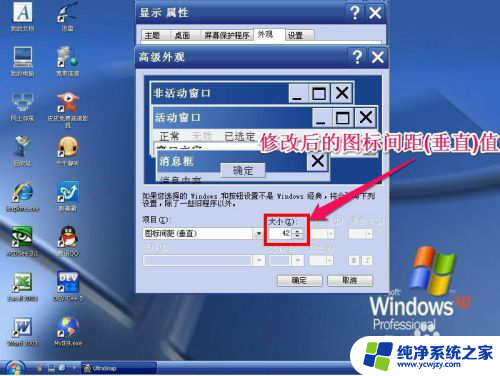
5,然后再选择“项目”下的“图标间距(水平)”这一项,其原值也是30。
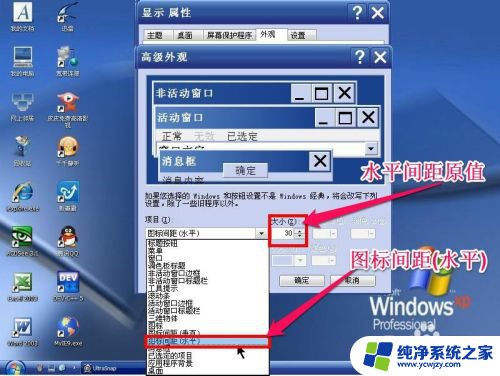
6,将右侧的“大小”的值同样修改为42,如果修改好后,按“确定”确认。
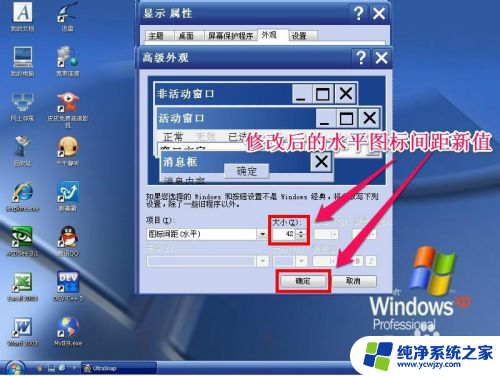
7,最后看一看修改效果,桌面图标间距确实增大了,修改成功。

以上就是电脑如何调整桌面图标间距的全部内容,有需要的用户可以根据小编的步骤进行操作,希望能对大家有所帮助。