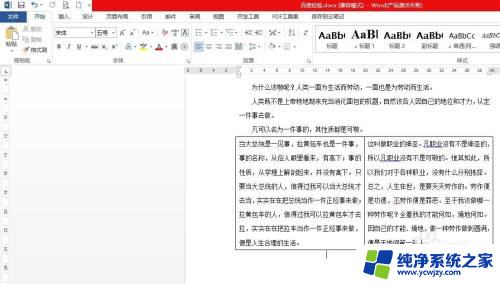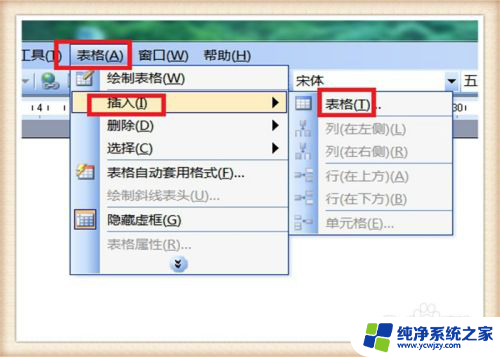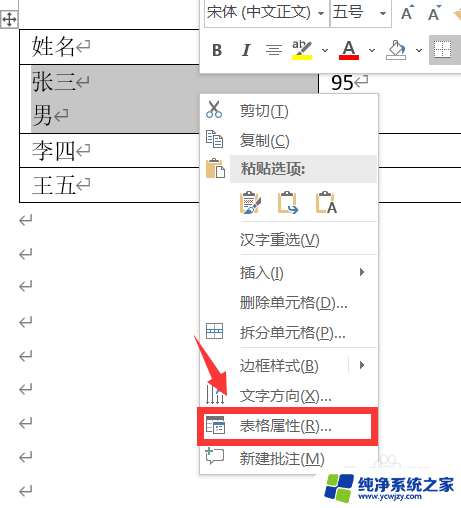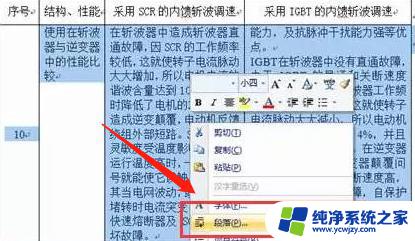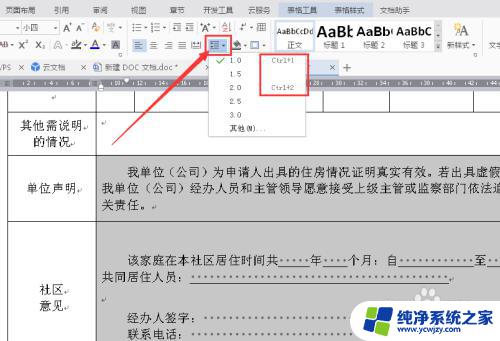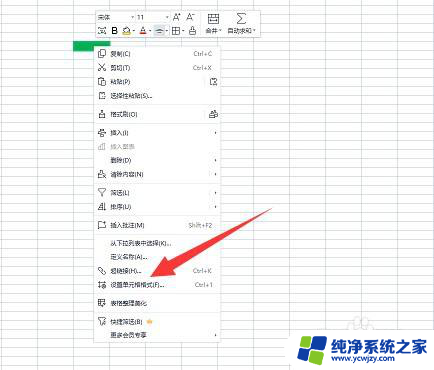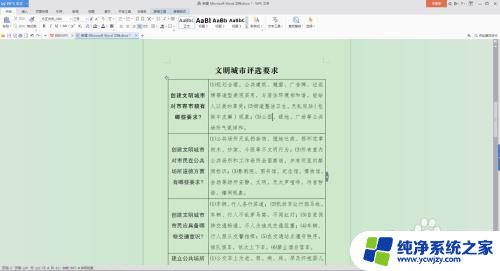文档中的表格的行间距怎么调整 word表格行间距调整步骤
更新时间:2023-11-06 11:45:22作者:xiaoliu
文档中的表格的行间距怎么调整,在使用Word编辑文档时,表格是我们经常遇到的一种格式,有时我们可能需要调整表格的行间距,以使其更符合我们的需求。调整表格的行间距可以让我们的文档更加整洁和易读。如何进行表格行间距的调整呢?根据文档中的表格行间距调整步骤,我们可以通过简单的操作来完成。接下来我将详细介绍一下调整表格行间距的步骤,让我们一起来了解吧。
具体方法:
1.
首先我们新建或打开一个已有文档,小编在这里为大家做一个简单的示范。大家根据自己的实际情况操作即可,首先我们在插入工具中插入一个表格。
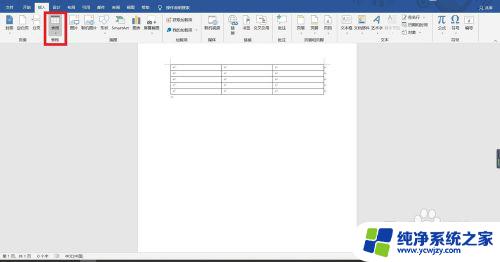
2.将表格插入之后我们想办法对其进行设置行间距,首先我们在将鼠标在表格处晃一下。在表格左上角出现十字符的时候右键它。
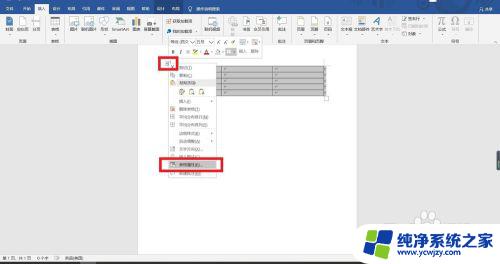
3.在右键弹出的选项中我们找到“表格属性”选项并点击,此时会弹出一个对话框。我们在对话框中找到“行”的设置进入其中。
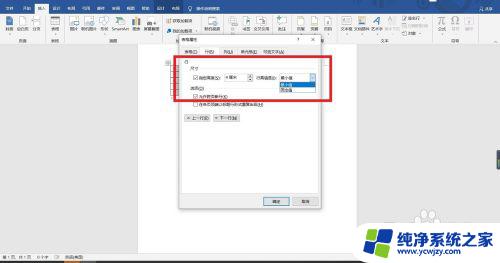
4.我们在该栏中对“行高”设置一个数值,点击“确定”即可,此时回到界面中便会发现表格的行间距已经改变了哦!
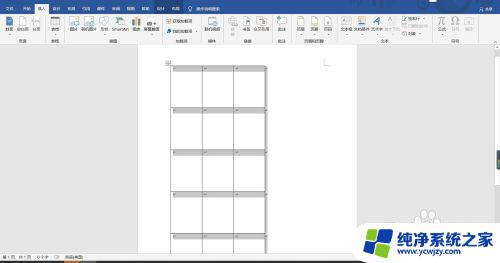
这就是如何调整文档中的表格行距的全部内容,如果你遇到这种情况,可以按照我的方法进行解决,希望我的建议对你有所帮助。