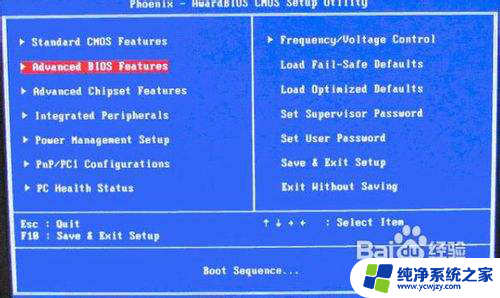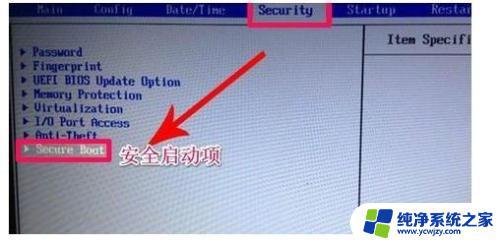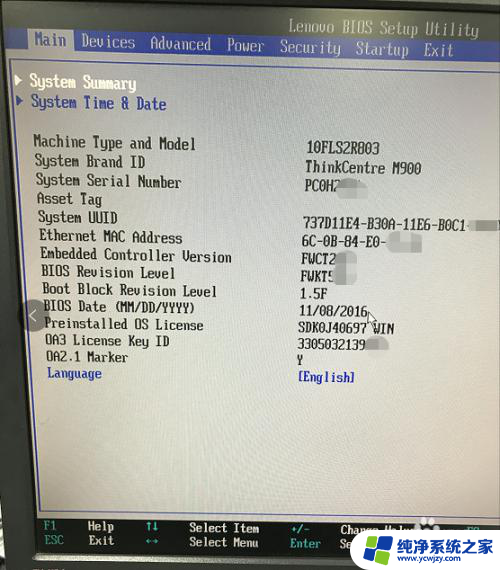电脑怎样选择硬盘启动 硬盘启动设置教程
随着科技的不断进步,电脑已经成为我们日常生活中不可或缺的工具之一,而在使用电脑的过程中,我们经常会遇到各种问题,其中之一就是如何选择硬盘启动。硬盘启动设置对于电脑的运行速度和性能起着至关重要的作用。了解如何正确选择硬盘启动是每个电脑用户都应该掌握的技能。在本文中我们将为您详细介绍硬盘启动的相关知识和设置教程,帮助您更好地理解和掌握这一重要的技术。
操作方法:
1.首先,如果我们开着电脑,这个时候需要重新启动电脑,如果没有开电脑,直接按开机键就可以了。(PS:尽量关闭所有程序后,这样对电脑的伤害最小啦,我们以thinkpad电脑为例。)

2.重启之后,在开机页面一定要注意观察页面的英文。这个时候需要记住进入BIOS设置的键盘按钮(PS:不同电脑的进入BIOS设置不同,一定不要乱按,根据开机页面来确定,这台电脑是回车键。)

3.此时,进入了BIOS设置窗口。需要我们先找他“Advanced BIOS(高级BIOS功能)选项”里面,仔细找找,一定会发现的,然后双击它,进入新的页面。当然 不电脑不同,需要认真观察,最好随时可以查英文。(PS:此次电脑在设置里面,即:“startup”)
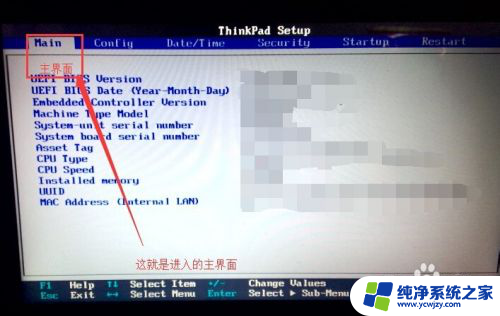
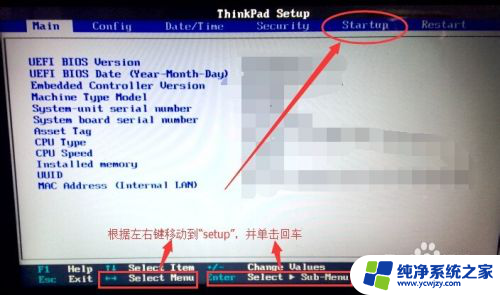
4.在新弹出的窗口里面,我们需要仔细找到“Boot Devlice priorfty(启动装置顺序)”,这一次依然是双击它,进入新的页面。如果没有,就需要找到boot,回车键会出来新的窗口。(PS:这个电脑就是单击的boot)

5.在进入新的页面中,我们可以看到上方依次排列的“1、2、3”三项(有的BIOS为1st Boot Device;2nd Boot Device;3th Boot Device),分别代表着“第一项启动、第二项启动、第三项启动”,可以仔细看图。(这台电脑都是以数字表示的。)
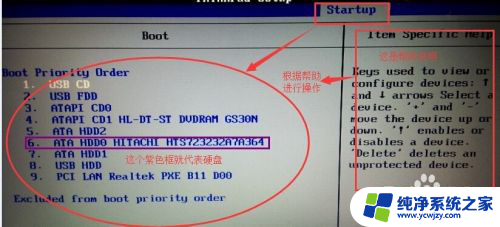
6.找到后,我们需要根据页面下面的提示来进行修改,将顺序依次设置为“硬盘-HDD;移动设备是USB;光驱是CDROM”。(PS:根据图片我们可以发现,这一台电脑的硬盘位很hdd0,根据页面下方提示和左边的帮助修改即可。)
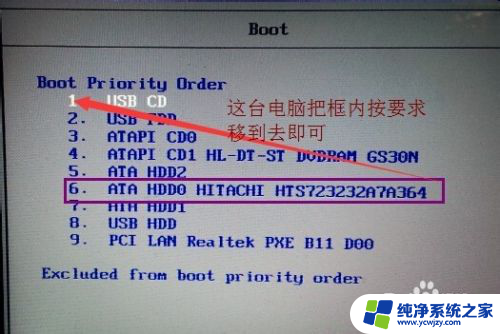
7.完成设置之后,我们一般用F10来保存(PS页面下方也有提示哦)。在弹出的对话框,我们选择或者输入“Y”来保存,这个时候电脑会自动重启,我们的设置就生效啦。(这个电脑直接在yes地方敲击回车键就可以啦。)
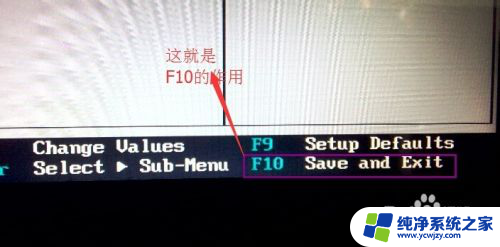
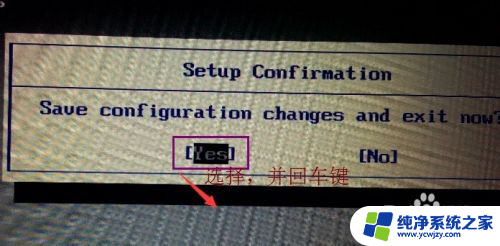
以上就是电脑如何选择硬盘启动的全部内容,如果遇到这种问题,建议根据本文的方法来解决,希望对大家有所帮助。