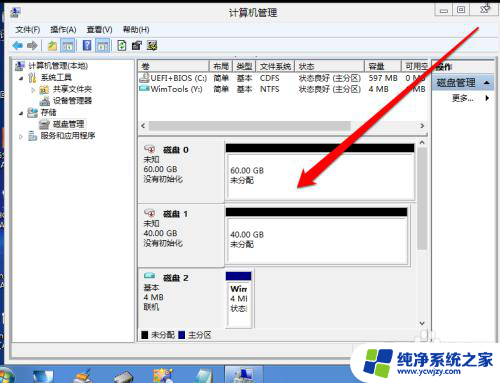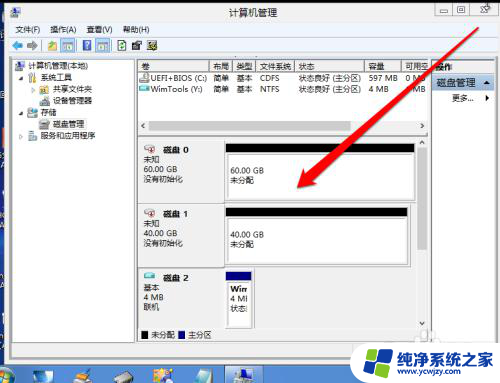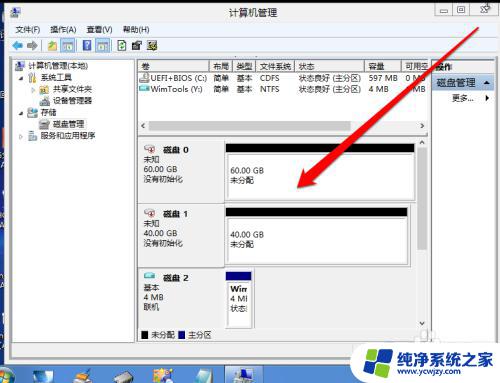两块硬盘如何设置开机硬盘 双硬盘双系统启动设置技巧
在现代科技领域的飞速发展下,计算机已经成为了我们生活中不可或缺的一部分,而对于使用多个硬盘的用户来说,如何正确设置开机硬盘并实现双硬盘双系统启动则成为了一项重要的技巧。通过合理的设置,我们可以在同一台计算机上拥有两个独立的操作系统,从而满足不同需求的同时提高工作效率。本文将介绍如何设置开机硬盘和双硬盘双系统启动的技巧,帮助读者更好地应对多任务处理的需求。
方法如下:
1.硬盘前提
要实现双硬盘双系统,首先必须保证你主机内有2个硬盘连接。

2.系统前提
在你主机内两个硬盘里面,必须分别各安装有一个操作系统。

3.启动硬盘设置——进入BIOS
安装完成系统并连接2个硬盘后,打开电脑按快捷键(根据主板不同按键不同一般是DEL或F8)。进入BIOS系统(基本输入输出系统)。

4.启动硬盘设置——选择BOOT
进入BIOS设置后,选择到BOOT选项(系统引导项)。也即是选择计算机以什么硬件来启动。
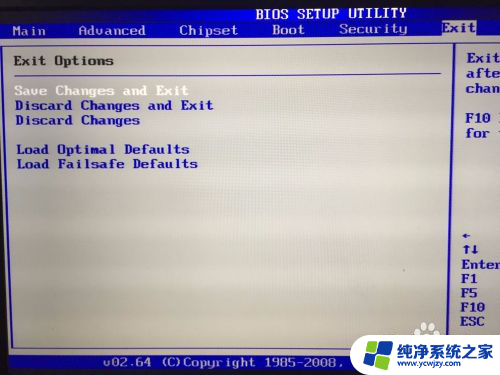
5.启动硬盘设置——选择启动硬盘
进入BOOT项设置后,点击hard disk drives,选择你要启动的硬盘。

6.启动硬盘设置——保存重启
设置完成启动硬盘后,按ESC选择保存(Save)后重启电脑。之后进入你设置选择的硬盘系统操作完成。

以上就是如何设置开机硬盘的全部内容,如果还有不清楚的用户,可以参考以上步骤进行操作,希望对大家有所帮助。