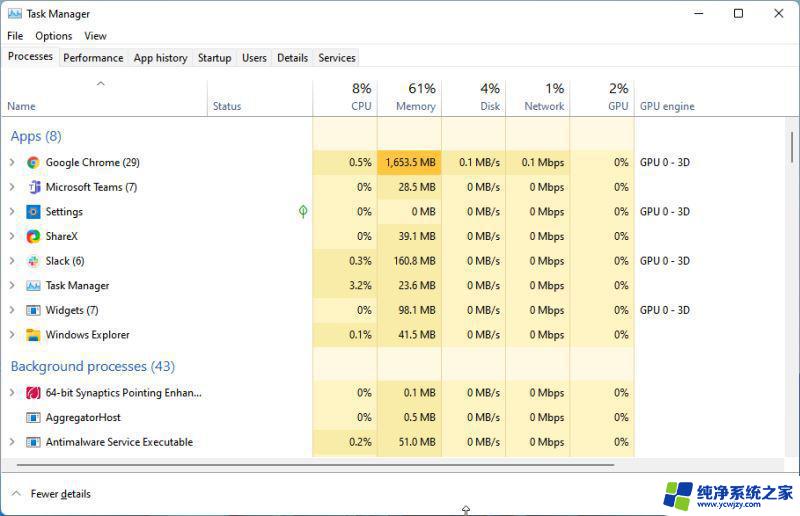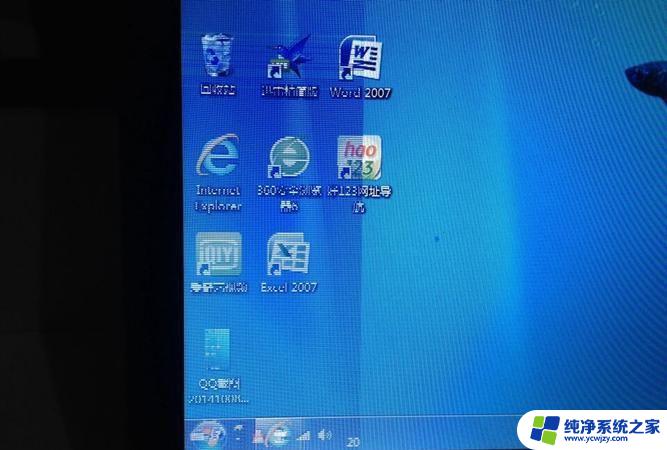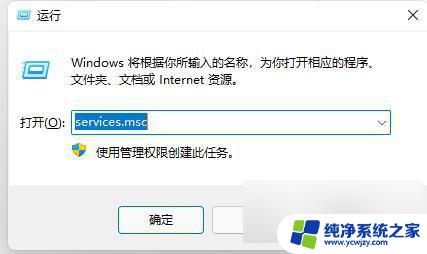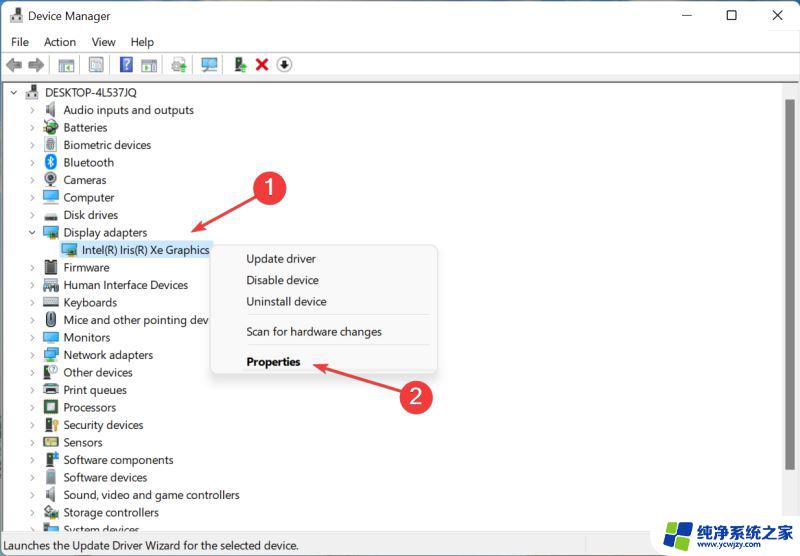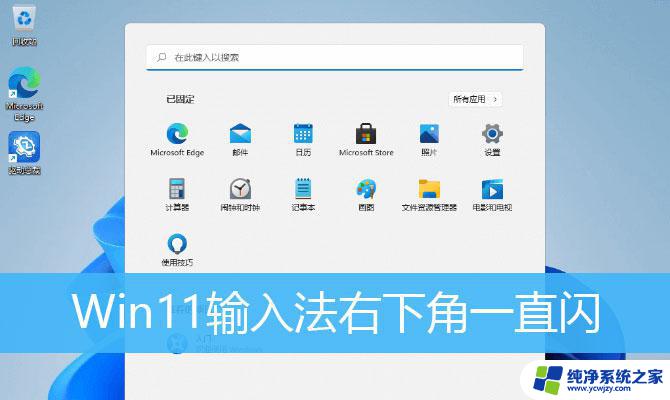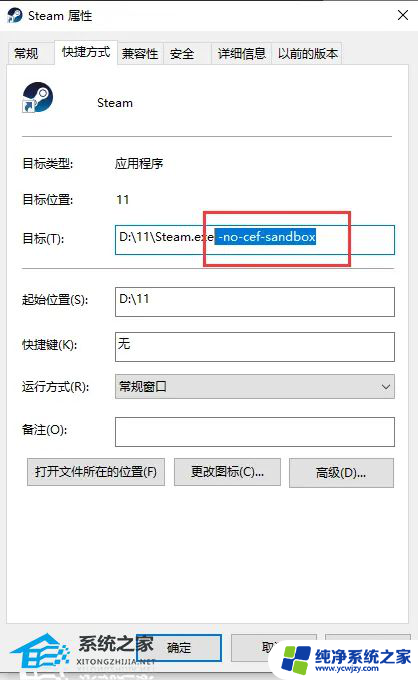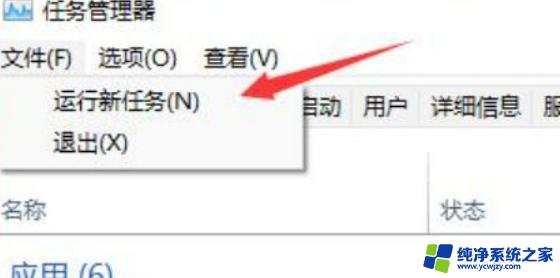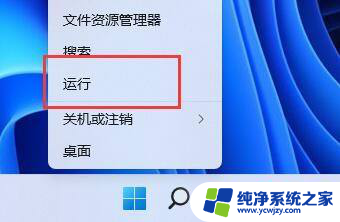windows11中的屏幕闪烁如何处理 Windows11屏幕闪烁的常见原因和解决办法
Windows11作为微软最新推出的操作系统,带来了更加出色的用户体验和功能,一些用户在使用过程中可能会遇到屏幕闪烁的问题,给他们的正常操作带来一定的困扰。屏幕闪烁可能由多种原因引起,如驱动问题、硬件故障或者软件冲突等。针对这一问题,我们可以采取一些常见的解决办法来处理,以确保我们能够享受到稳定流畅的使用体验。下面将介绍一些常见的原因和解决办法,帮助您解决Windows11屏幕闪烁的问题。
是什么导致 Windows 11 中的屏幕闪烁?显示适配器或图形驱动程序问题:在这种情况下,整个显示器可能会受到影响
有问题或不兼容的程序:问题应仅限于特定程序或屏幕部分
刷新率不正确:整个屏幕闪烁
连接松动或不正确:整个屏幕都会受到影响
您一定已经注意到,有问题的应用程序或程序要么会导致该特定程序闪烁。要么会导致屏幕的特定部分闪烁,这有助于您识别系统中的潜在问题。
如何检查程序是否导致屏幕闪烁?确定问题出在程序还是显示适配器和刷新率上相当简单。以下是您如何做到这一点。
按CTRL+ SHIFT+ESC启动任务管理器,并检查它是否与屏幕的其他部分一起闪烁。
如果是这种情况,问题要么出在连接、图形驱动程序或刷新率上。而如果任务管理器不闪烁,则说明它是一个不兼容或出现故障的应用程序。
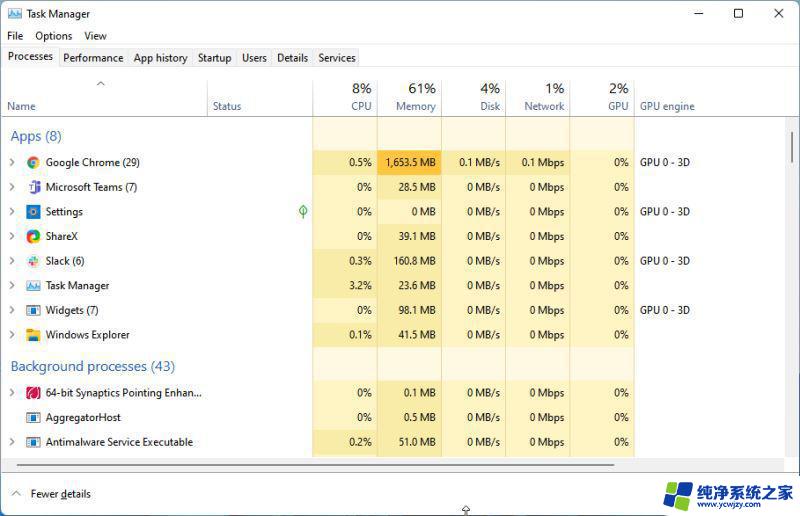
到目前为止,您一定已经确定了导致PC posts in 屏幕闪烁" 屏幕闪烁的原因。转到相关修复程序以解决问题。
如何修复Windows 11上的屏幕闪烁?1. 检查连接是否松动或电缆损坏
随着时间的推移,CPU 和显示器之间的电缆连接往往会松动,这可能会导致屏幕闪烁。
如果问题仍然存在,则电缆本身可能已损坏,在这种情况下,您必须。
但是在继续更换之前,请在另一个设置上使用电缆,以确保它确实有问题或损坏。如果结果有问题,更换电缆应该可以解决问题。
2.更新显卡驱动
运行过时版本的驱动程序是 Windows 屏幕闪烁的常见原因之一, 将驱动程序更新到最新版本应该可以解决该问题。
您可以通过三种方式更新上的任何驱动程序,使用 设备管理器" 设备管理器安装已下载到系统的更新,通过 Windows 更新部分,以及从制造商的官方网站手动下载驱动程序更新并安装。
我们将引导您完成以下部分中的每种方法。
2.1 使用
1.右键单击任务栏中的开始按钮,然后从快速访问菜单中选择设备管理器
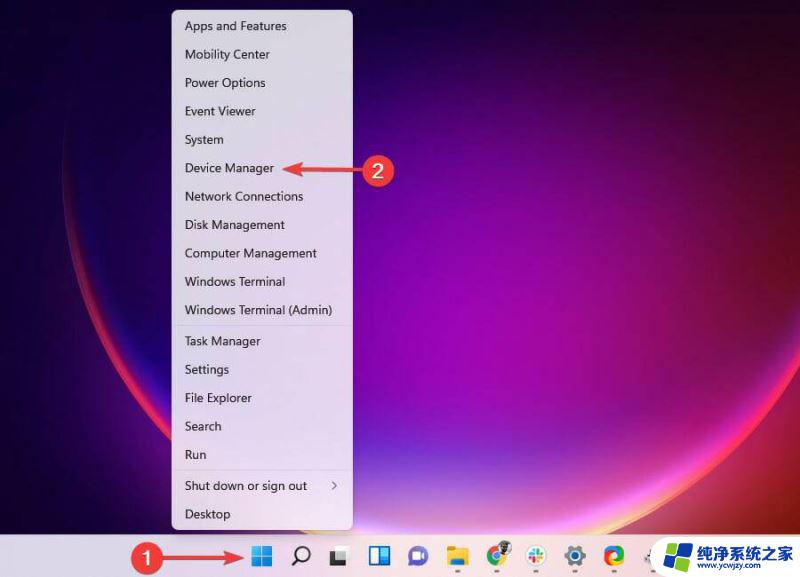
2.双击显示适配器以展开并查看其下的设备。
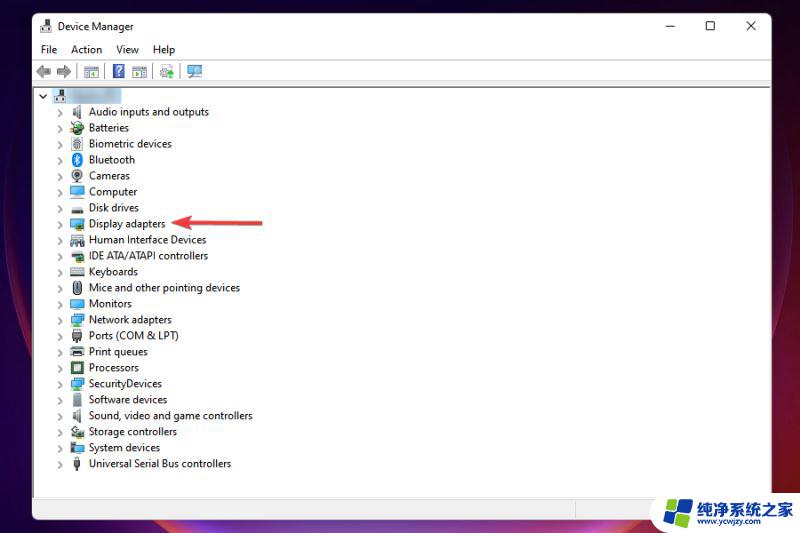
3.右键单击列出的显示适配器,然后从上下文菜单中选择更新驱动程序
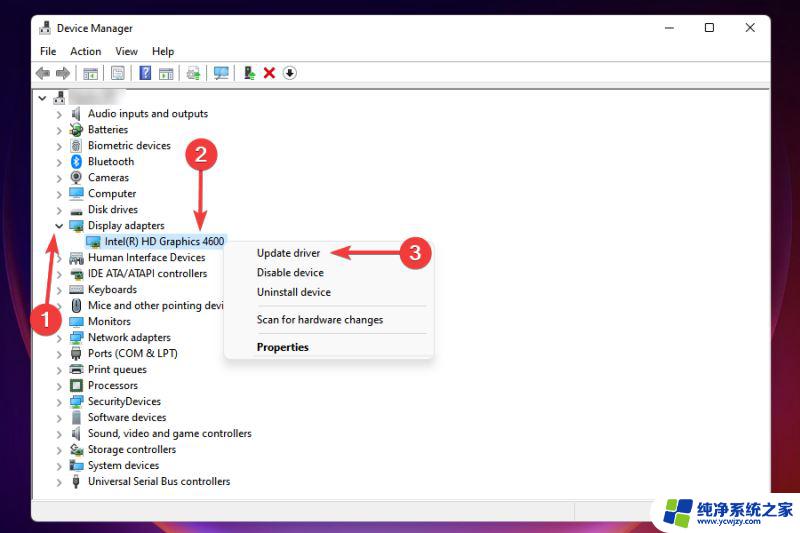
4.您现在有两个选项,要么让 Windows 搜索系统上可用的最佳驱动程序,要么手动查找并安装一个。选择第一个选项,即自动搜索驱动程序,等待安装完成。
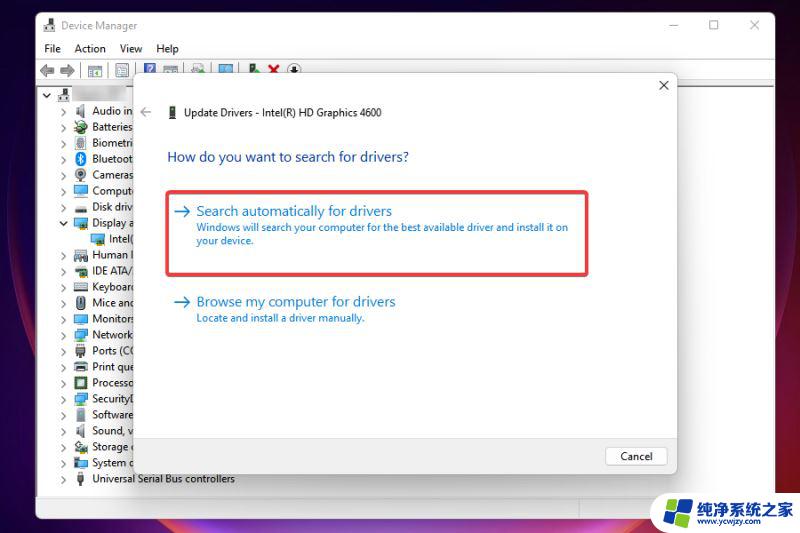
5.如果 Windows 能够找到并安装更好的驱动程序,请检查问题是否已解决。如果屏幕显示已经安装了设备的最佳驱动程序,则表示当前已安装系统上可用的最佳驱动程序。
6.但是,您仍然可以使用下面提到的其他方法查找驱动程序更新。
这可能是所有方法中最简单和最快的,但也有其局限性。这里的主要缺点是只能安装系统上可用的更新,因为它不会扫描相关服务器或 Web 以获取更新。
2.2 使用 Windows 更新
1.右键单击任务栏中的开始按钮以启动快速访问菜单,然后选择设置。
2.从左侧列出的选项卡中选择Windows 更新
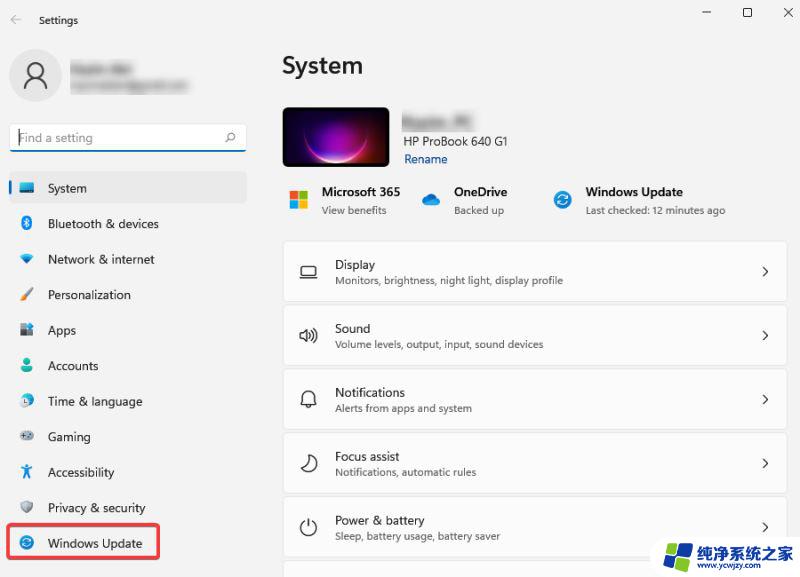
3.单击右侧的高级选项。
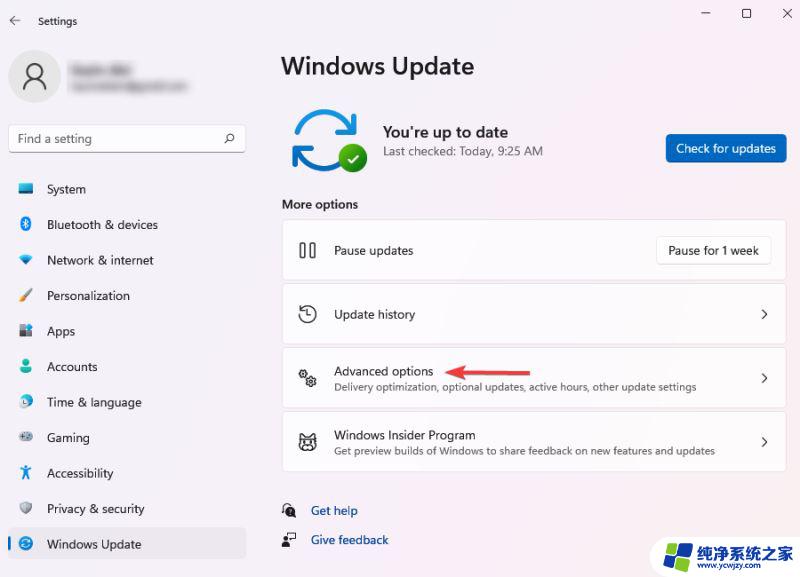
4.在其他选项下选择可选更新。
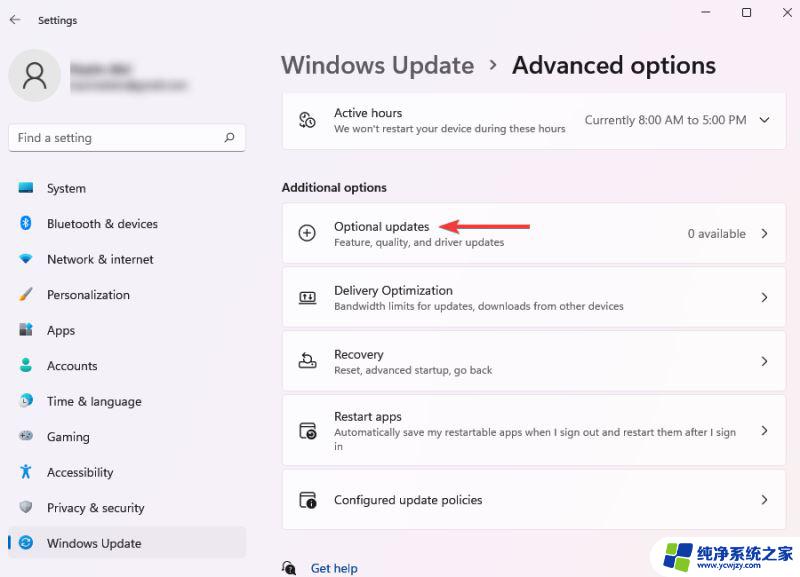
5.选择驱动程序更新以查看可用更新。
6.如果您找到图形驱动程序的更新,请勾选它的复选框,然后单击下载并安装。
提交给的驱动程序更新在测试和验证后列在 Windows Update 中供您下载。虽然在大多数情况下 Windows 可能会自动安装它,但验证是否有可用更新并没有什么坏处。
更新驱动程序后,重新启动 PC 以使更改生效。但是,如果此处未列出更新,您仍然可以查看制造商的官方网站。
2.3 通过制造商的网站
1.启动属性
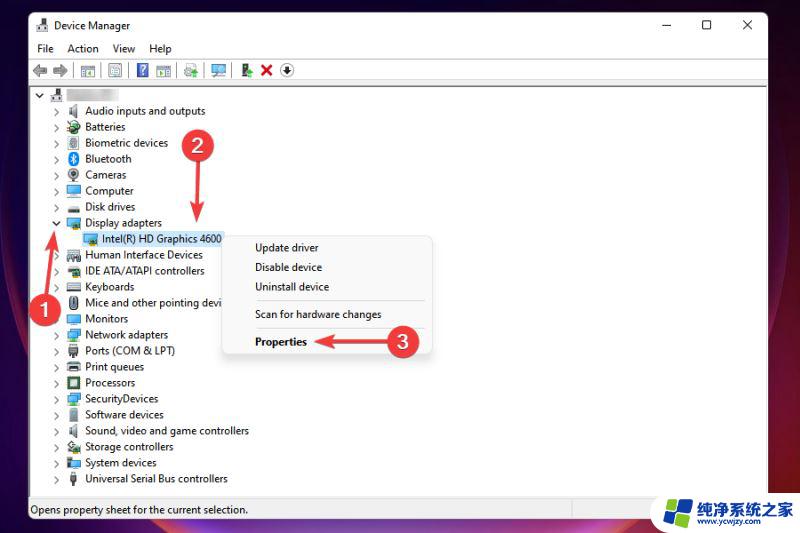
2.导航到Drivers
选项卡并记下Driver Version。获得当前驱动程序版本后,您可以轻松确定是否有可用更新。
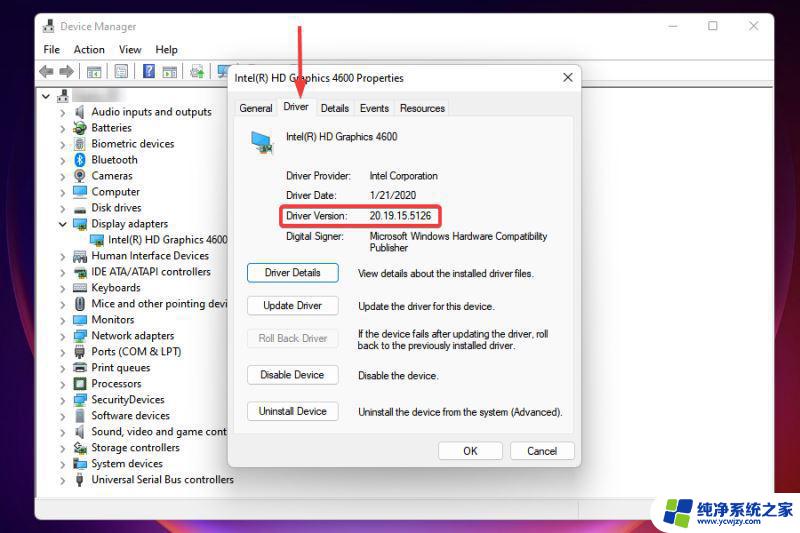
3.转到 Google 并搜索设备制造商的网站以及驱动程序名称和版本。下面给出了三个主要图形适配器制造商的下载页面的链接。
英特尔
英伟达
AMD
4.下载更新后,双击下载的文件运行安装程序,然后按照屏幕上的说明完成安装过程。
5.更新完成后,重新启动计算机以使更改生效。
更新驱动程序后,检查屏幕闪烁问题是否已解决。如果它仍然存在,请转到下一个修复程序。如果您 无法下载和安装驱动程序更新,有很多方法可以解决问题。
很多厂商没有将驱动更新提交给微软,而是直接上传到他们的官网供用户下载。如果您无法使用前面提到的方法更新图形驱动程序,这个方法应该适合您。
此外,请记住,我们建议使用专用工具(例如 DriverFix)来自动扫描丢失或过时的驱动程序。
3.回滚驱动程序更新
1.启动属性。
2.导航到“驱动程序”选项卡并选择“回滚驱动程序”。
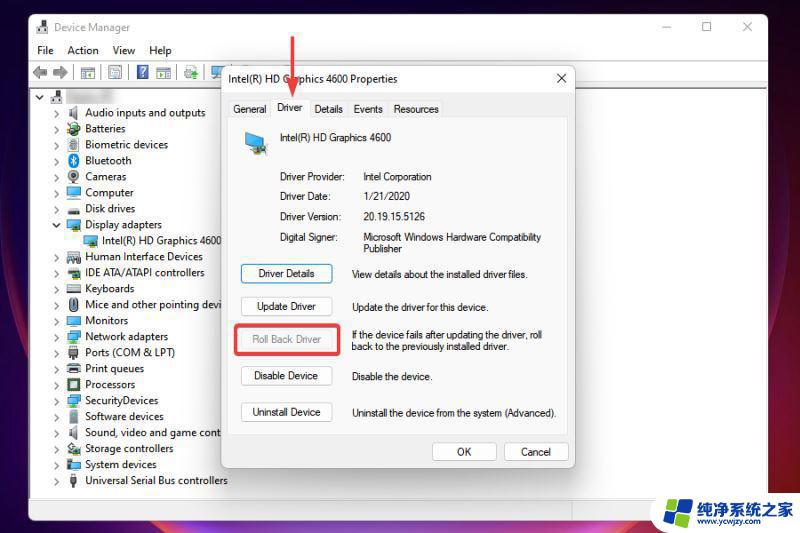
3.按照屏幕上的说明完成回滚过程。
如果您在单独更新 Windows 或驱动程序后开始遇到屏幕闪烁问题,则可能是驱动程序本身的错误导致了该问题。
在这种情况下,您可以简单地回滚驱动程序更新并恢复到以前的版本,一个运行良好的版本。
4.重新安装显卡驱动
1.在卸载设备
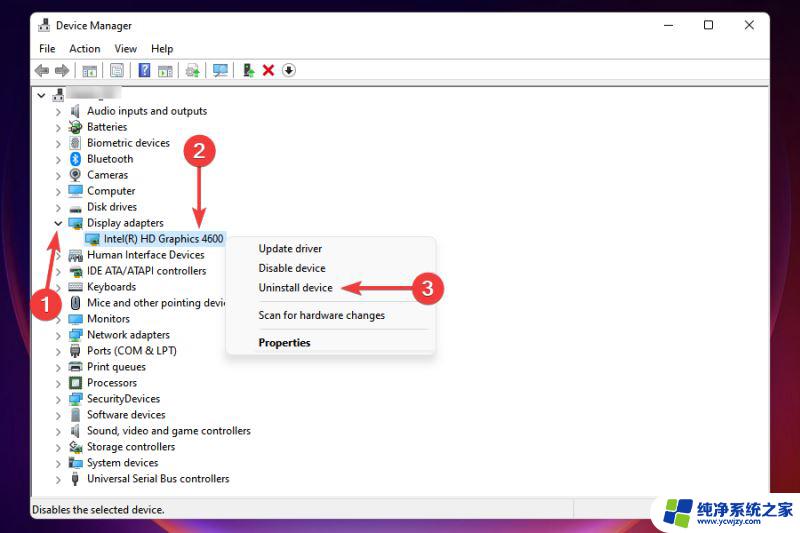
2.勾选Attempt to remove the driver for this device的复选框,然后单击Uninstall
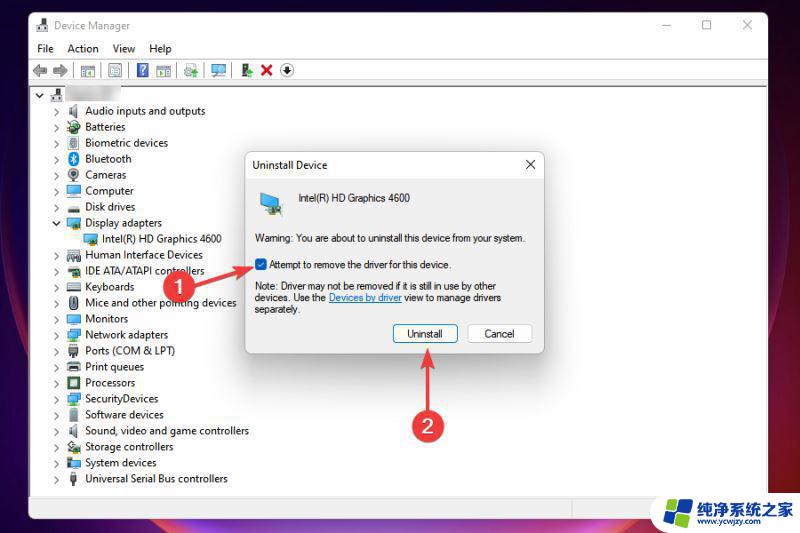
3.卸载设备后,重新启动计算机。重新启动后,Windows 将自动为图形适配器安装新的驱动程序。
检查屏幕闪烁问题是否已解决。如果不是,则您不会因为过时、有故障或损坏的驱动程序而遇到问题。
损坏的驱动程序也是 Windows 屏幕闪烁的可能原因。识别损坏的驱动程序相当简单,只需寻找警告标志即可。
任何拐角处带有警告标志的设备都可能有损坏的驱动程序。
5.选择较低的Display
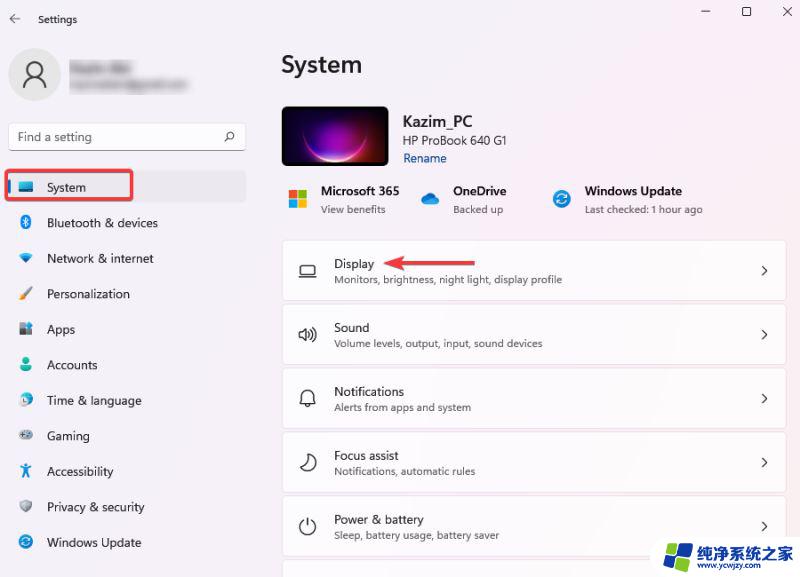
2.向下滚动并选择“相关设置”下的“高级显示
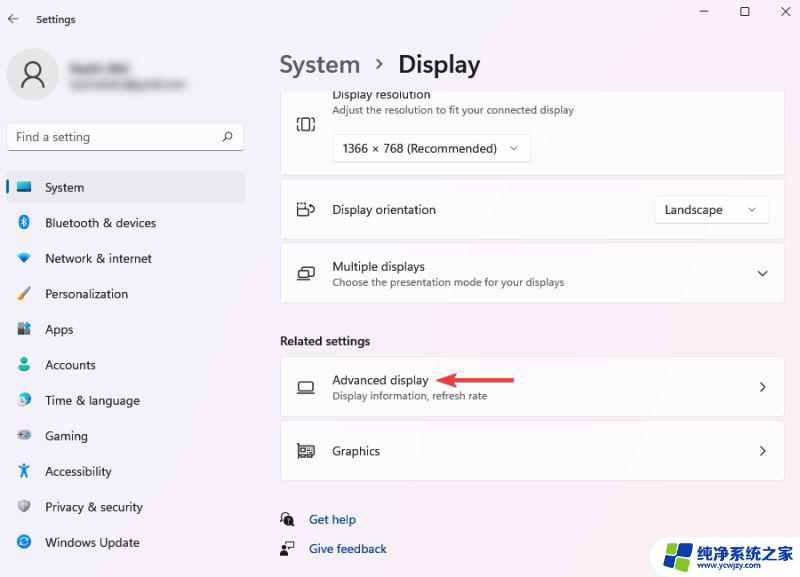
3.单击选择刷新率
旁边的下拉菜单,然后从可用选项中选择一个较低的值。
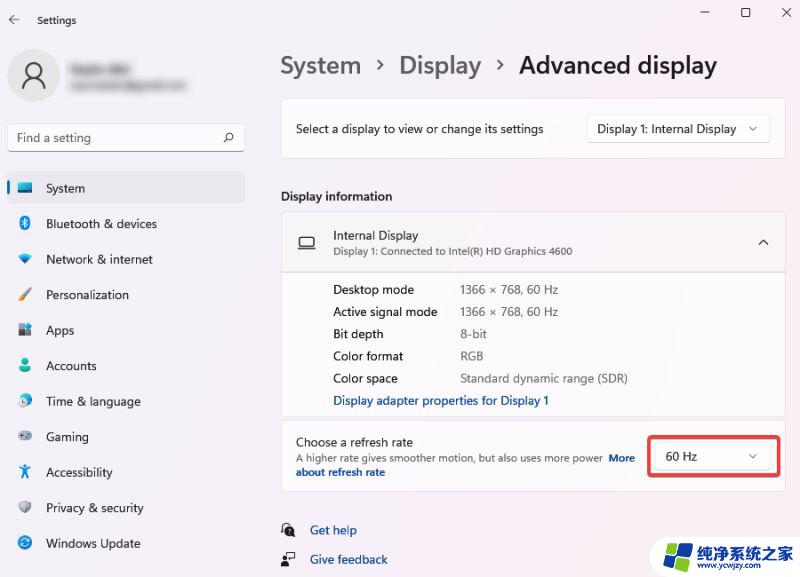
更改刷新率后,验证屏幕闪烁问题是否已修复。
如果您设置高刷新率,显示器可能会开始出现显示问题,屏幕闪烁是常见问题之一。但是,在我们开始修复之前,让我们先了解一下Refresh Rate的概念。
刷新率是衡量屏幕快速改变屏幕上图像的能力。它以Hz(赫兹)为单位测量。刷新率越高,在任何给定的秒内可以在屏幕上加载更多图像。
更高的刷新率通常会增强我们的体验,但众所周知,它有时会适得其反,就像这里的情况。
6. 更新不兼容/有问题的应用程序
我们以谷歌浏览器为例来演示更新应用程序的过程。其他应用程序的过程可能会有所不同,但这将使您对概念有所了解。
1.启动谷歌浏览器。
2.单击右上角的省略号,将光标悬停在Help 上,然后选择About Group Chrome
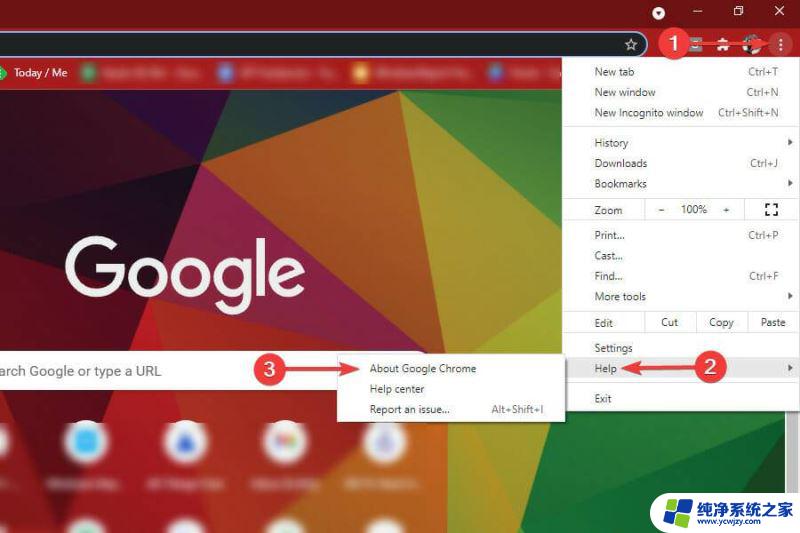
3.此处列出了所有可用的更新并将下载。
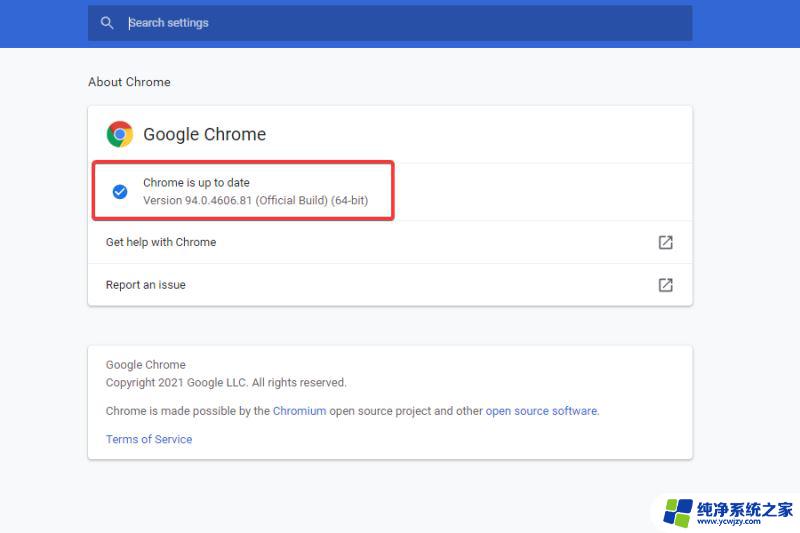
在大多数情况下,更新不兼容/有问题的应用程序将解决问题。更新应用程序的方法因人而异,但相当简单,可以在他们的官方网站上找到。大多数情况下,您会在设置中找到一个部分或按钮来更新应用程序。
但这里的真正任务是识别出现故障的应用程序。一个简单的技巧是回忆您第一次遇到问题的时间,并列出大约在同一时间安装的应用程序。
如果您能够提出一个列表,请开始检查各个应用程序的更新,并在有可用更新时更新它们。
更新应用程序后,检查
上的屏幕闪烁问题是否已解决。如果问题仍然存在或更新不可用,请转到下一个方法。
7.卸载不兼容/有问题的应用程序
1.按Windows+I启动设置。
2.导航到左侧的应用程序选项卡,然后选择应用程序和功能。
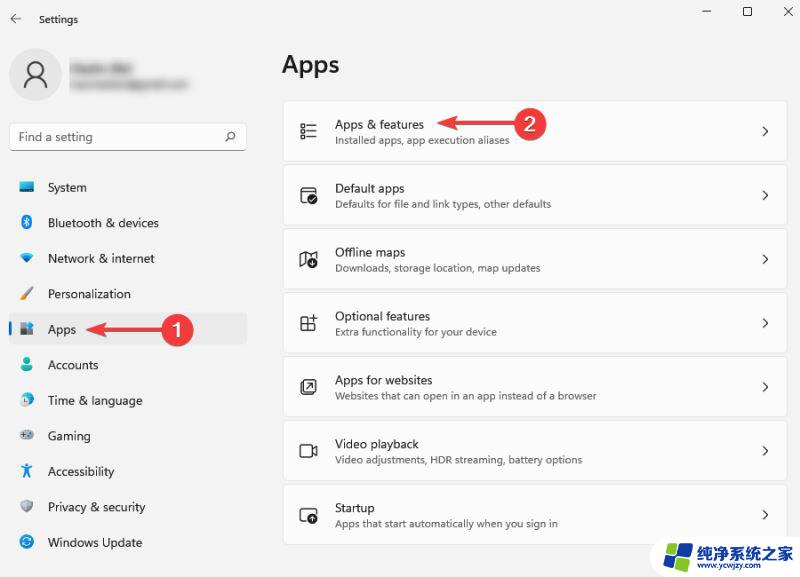
3.确定有问题的应用程序,单击它旁边的省略号,然后选择卸载
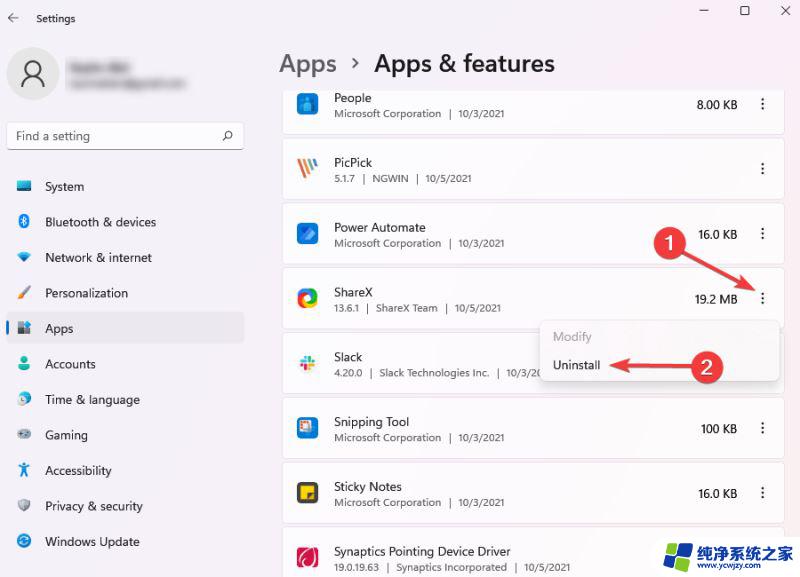
4.在弹出的提示中点击卸载。
同样,继续卸载其他有问题的应用程序,直到屏幕闪烁问题得到解决。
如果更新应用程序不起作用,您可以随时卸载它们。而且,您很可能有一个可能的应用程序列表,这些应用程序导致上一个修复程序导致屏幕闪烁。
8. 执行系统还原
1.按Windows+S启动搜索菜单,在文本框中输入创建还原点,然后单击相关搜索结果。
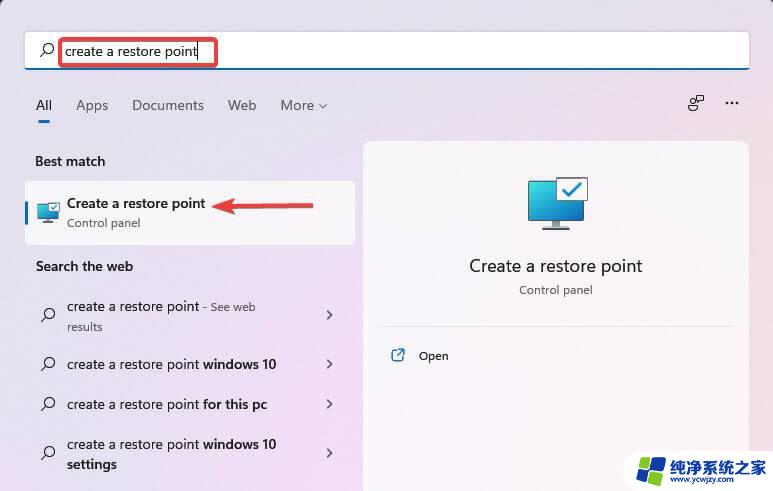
2.单击系统还原
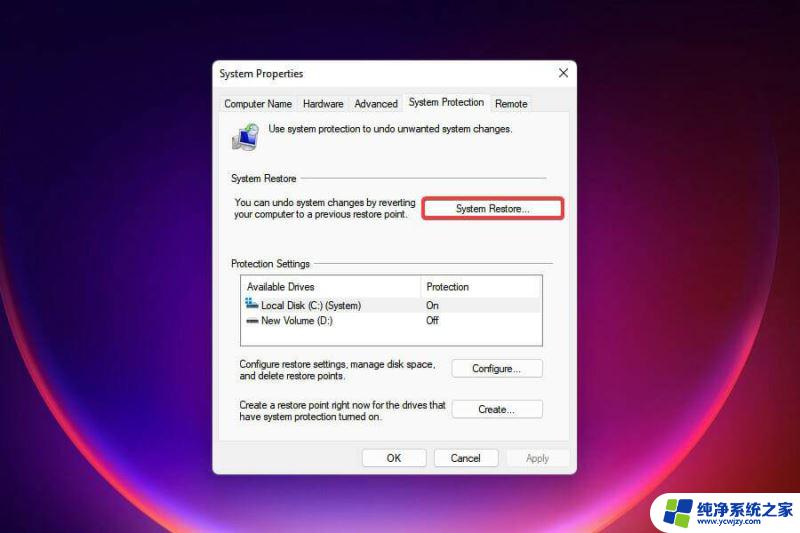
3.在出现的系统还原窗口中单击下一步
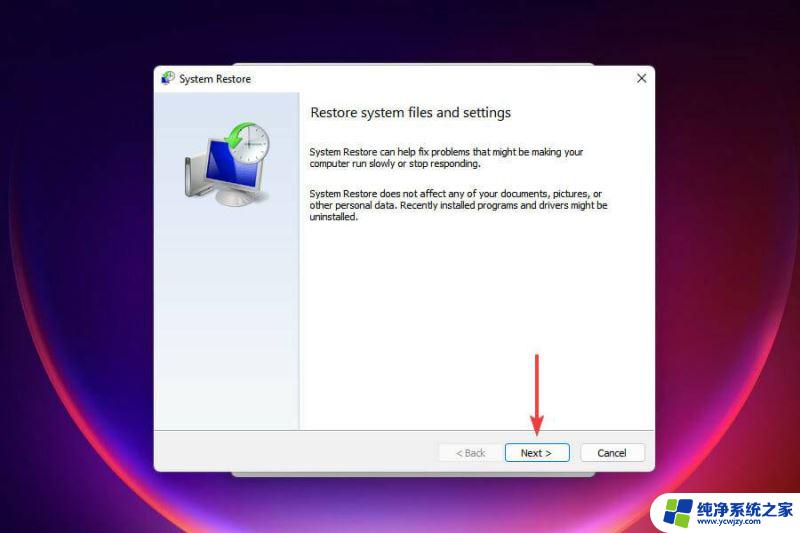
4.选择一个还原点,然后单击Next
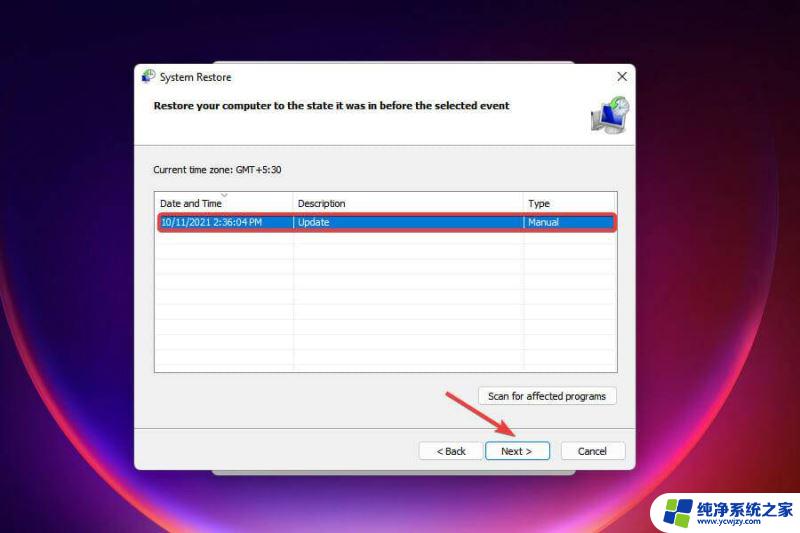
5.查看还原设置并单击“完成”以开始该过程
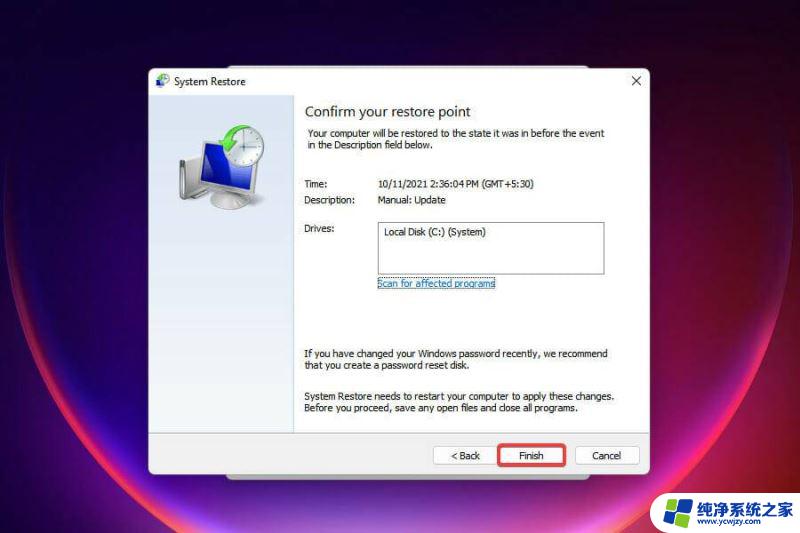
6.系统在恢复过程完成后重新启动后,检查屏幕闪烁是否已修复。
如果没有其他效果,您始终可以。但是,这里的问题是还原点必须在您第一次遇到错误之前创建。
当执行系统还原无法解决问题或没有还原点时,您始终可以。
如果是软件问题或导致屏幕闪烁的错误配置设置,重置 Windows 将修复它。
如果由于屏幕闪烁而无法执行修复怎么办?一些用户报告说由于屏幕过度闪烁而无法执行修复程序。如果是软件问题导致屏幕闪烁,您可以并完成故障排除。
此外,如果这里的修复都不起作用,建议您寻求专业帮助,因为问题很可能出在硬件本身上。可能是显示器故障导致屏幕闪烁,除了修理或更换它外,您无能为力。
屏幕闪烁令人恼火,会影响您的工作效率,需要立即修复,本文将帮助您解决错误。
此处列出的解决方案很可能会解决PC 上的屏幕闪烁问题。除了屏幕闪烁之外,一些用户还报告了,通过正确的修复程序可以轻松解决该问题。
对错误进行故障排除时的一个重要提示是首先确定根本原因,进行彻底的研究,然后对其执行正确的修复。这可能需要更长的时间,但将确保消除问题。
以上就是Windows 11中处理屏幕闪烁问题的全部内容,如果您需要,可以按照小编的步骤进行操作,希望对大家有所帮助。