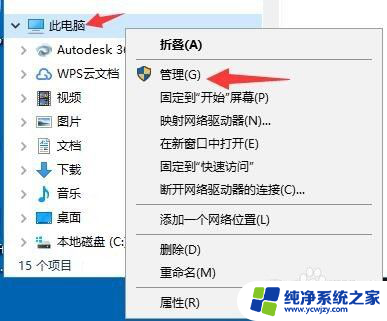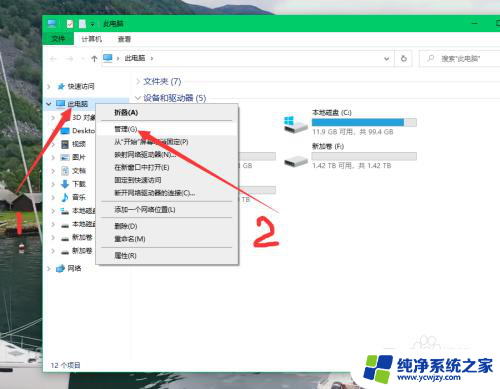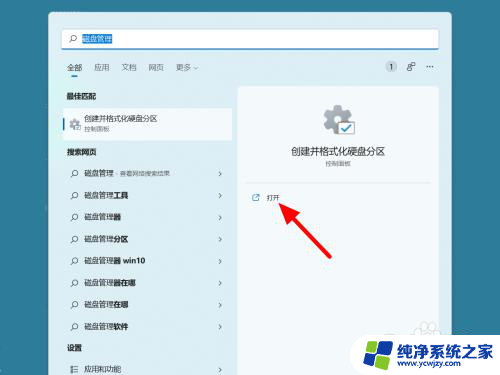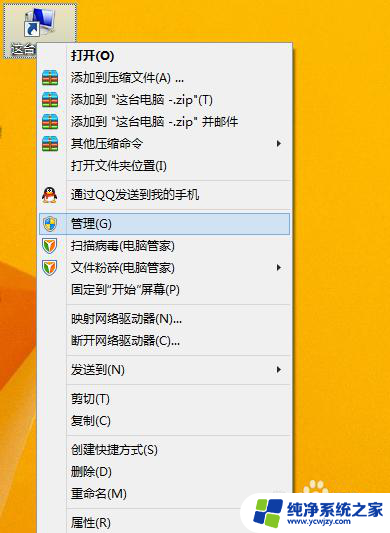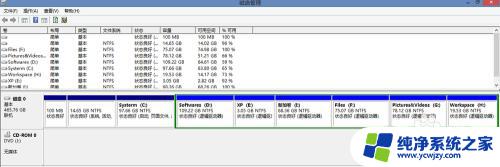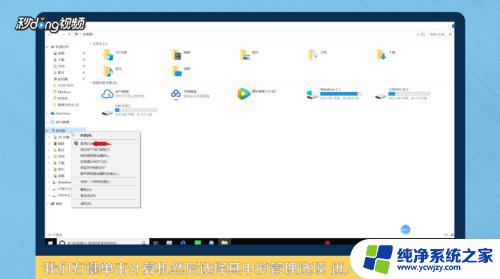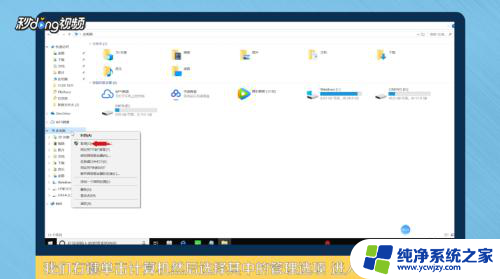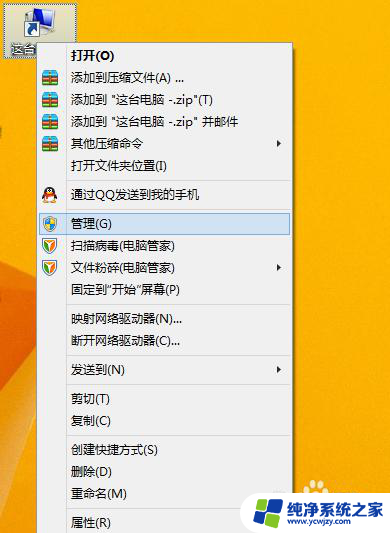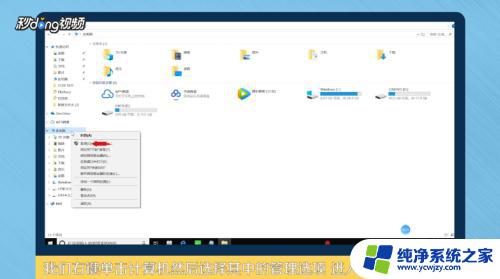未分配磁盘怎么使用 给未分配磁盘建立分区的详细教程
未分配磁盘怎么使用,在计算机硬盘中,未分配磁盘是指没有被分区和格式化的部分空间,对于一些初学者来说,如何正确地使用未分配磁盘可能会成为一个难题。因此本文将为大家提供一份详细的教程,教你如何给未分配磁盘建立分区。通过本教程,你将了解到如何利用未分配磁盘的空间,使其能够更好地满足你的存储需求。无论你是计算机初学者还是有一定经验的用户,本教程都将为你解决这个问题带来帮助。让我们一起来探索如何正确地使用未分配磁盘吧!
方法如下:
1.在【此电脑】上右键>【管理】打开“计算机管理”窗口
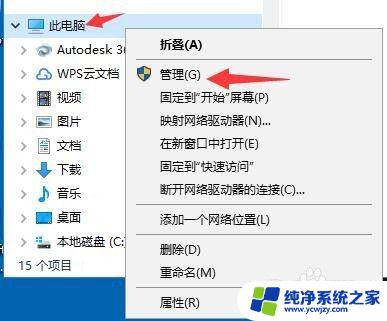
2.点击左侧的【磁盘管理】我们可以看到“未分配”的“磁盘1”


3.在“未分配”磁盘上右键【新建简单卷】打开“新建简单卷向导”
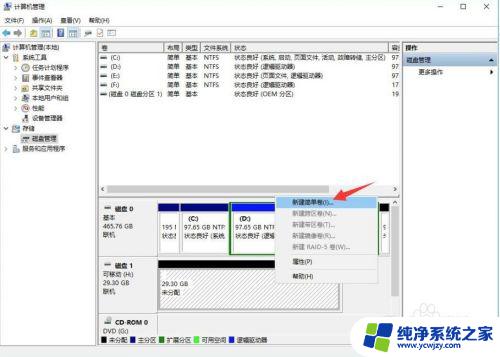
4.在“新建简单卷向导”欢迎界面点击【下一步】
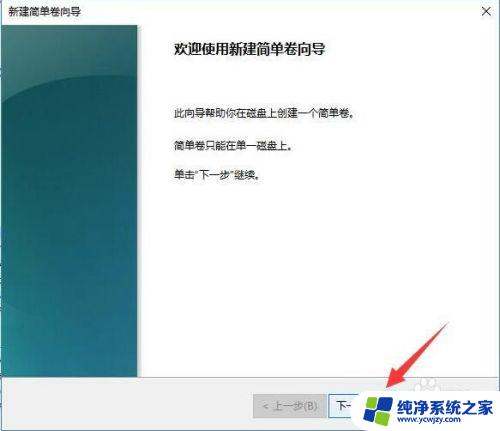
5.“指定卷的大小”可以在框中输入分区的大小(我这里将整个磁盘建立一个分区,所以按照默认输入最大的数值)。【下一步】
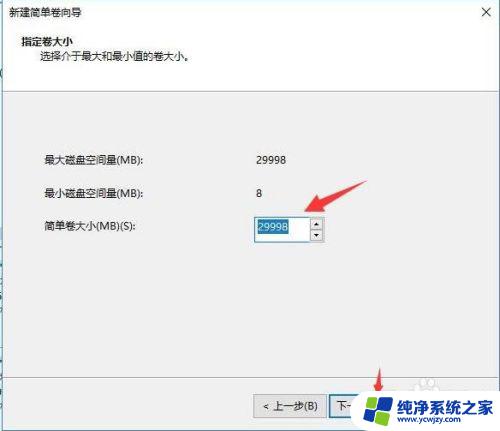
6.“分配以下驱动器号”这里可以选择磁盘的盘符,【下一步】
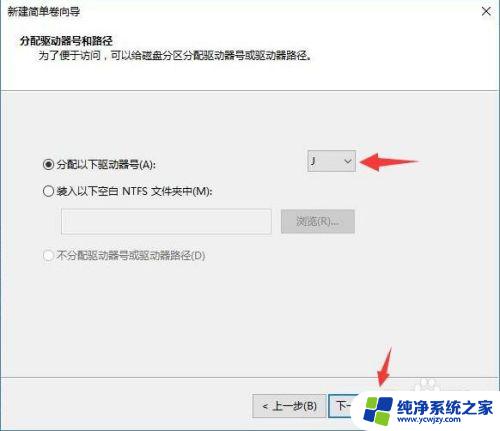
7.“格式化分区”窗口,可以选择格式化磁盘的“文件系统”、“卷标”等(因为我这里是U盘。所以选择FAT32),【下一步】
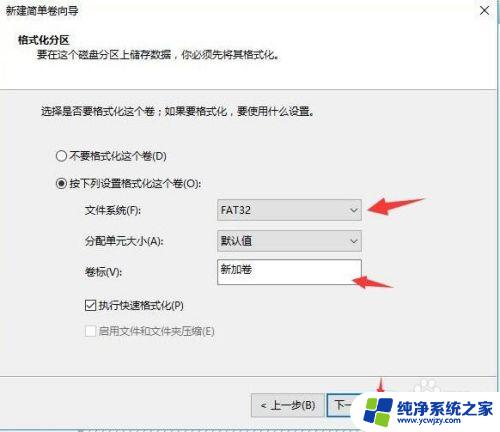
8.“正在完成新建简单卷向导”显示出所建分区的信息,单击【完成】磁盘分区
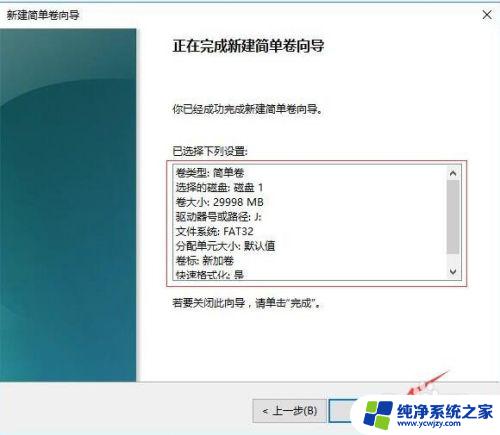
9.【完成】后“磁盘管理”开始按照我们的设定格式化磁盘分区
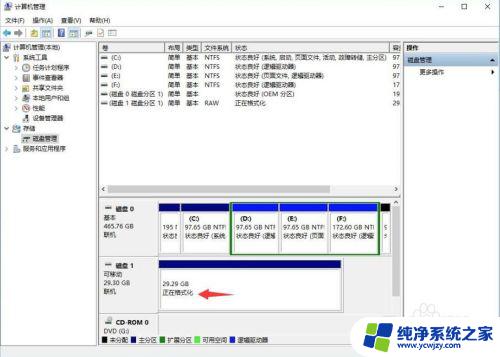
10.格式化完成,磁盘可以正常使用了

以上就是如何使用未分配磁盘的全部内容,如果您还有不清楚的地方,可以参考本文提供的步骤进行操作,希望这篇文章对您有所帮助。