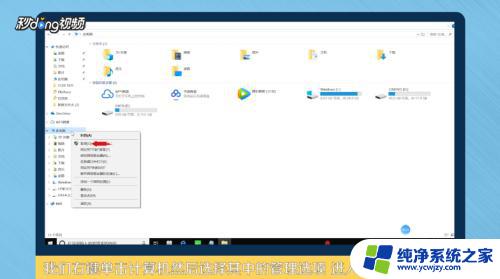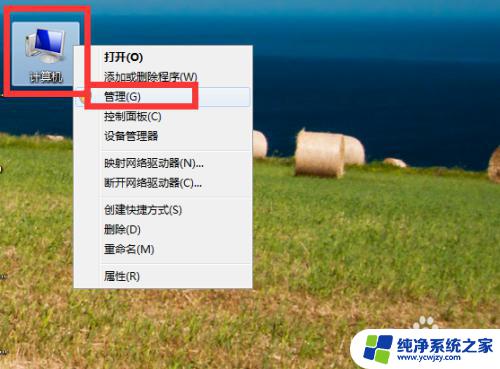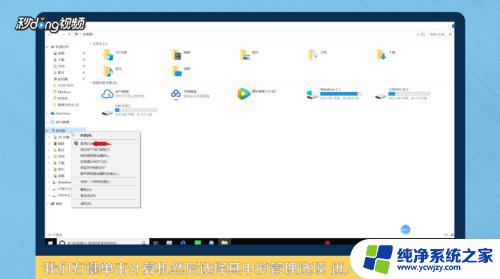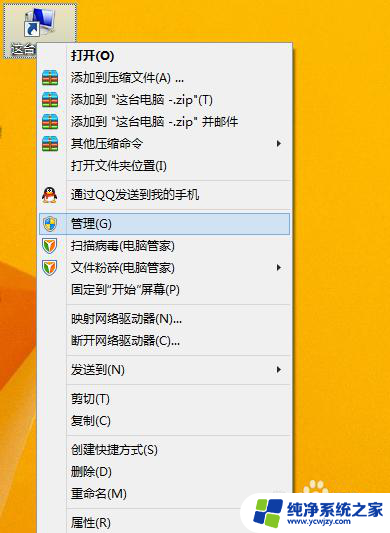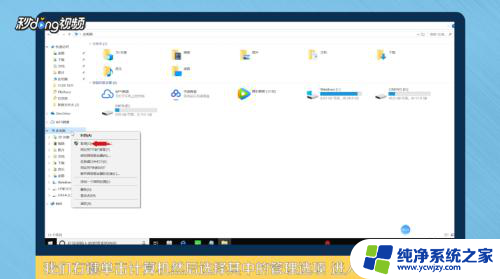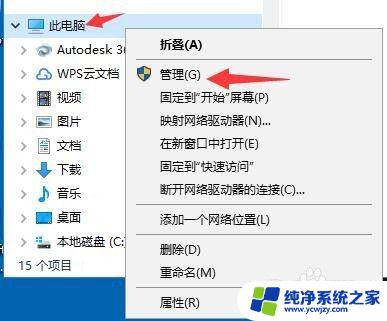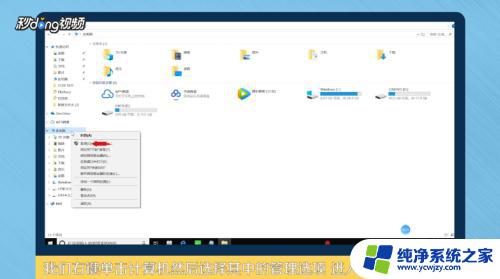压缩出来的卷怎么分配给c盘 磁盘分区如何分给C盘
更新时间:2024-01-23 11:44:52作者:yang
在计算机磁盘分区中,将压缩出来的卷分配给C盘是一项重要的任务,C盘作为操作系统的安装盘,其空间分配直接影响着系统的运行和性能。为了将压缩出来的卷合理地分配给C盘,需要根据磁盘分区的情况进行合理的规划和划分。通过对磁盘分区进行合理分配,可以确保C盘有足够的空间来安装操作系统和其他必要的软件,从而提高计算机的运行效率和稳定性。在进行磁盘分区时,我们需要充分考虑C盘的空间需求,并根据实际情况进行合理的分配,以达到最佳的系统性能和稳定性。
方法如下:
1.打开磁盘管理
在电脑上搜索磁盘管理,点击打开。
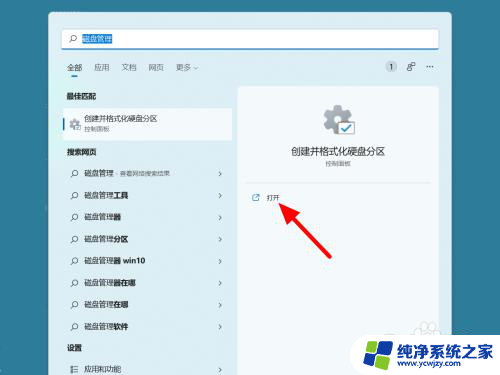
2.选择D盘
在磁盘管理页面,选择D盘。
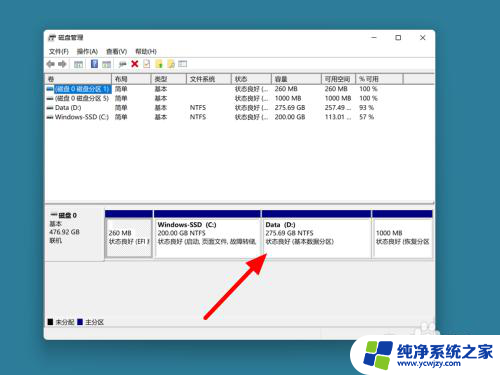
3.点击压缩卷
鼠标右击,点击压缩卷。
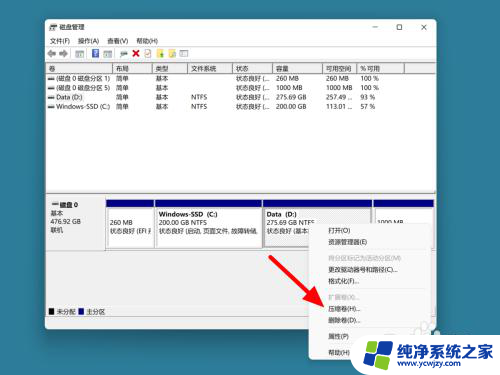
4.设置压缩空间点压缩
出现选项,设置压缩空间大小。点击压缩。
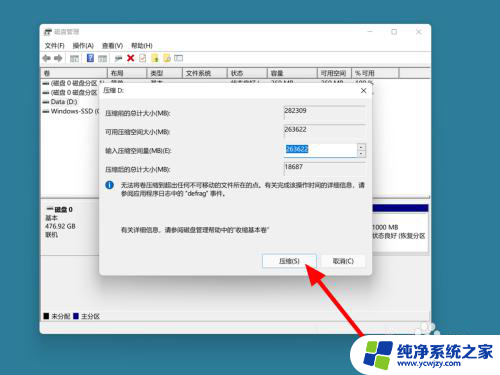
5.选中C盘
完成压缩,选中C盘。
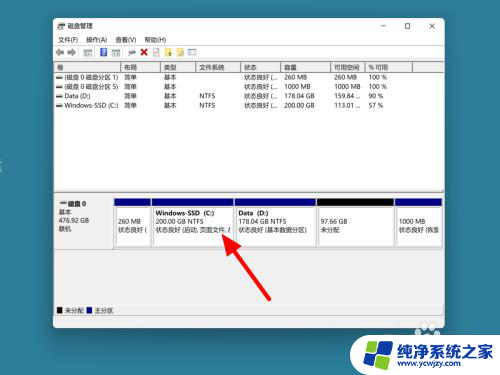
6.点击扩展卷
鼠标右击,点击扩展卷。
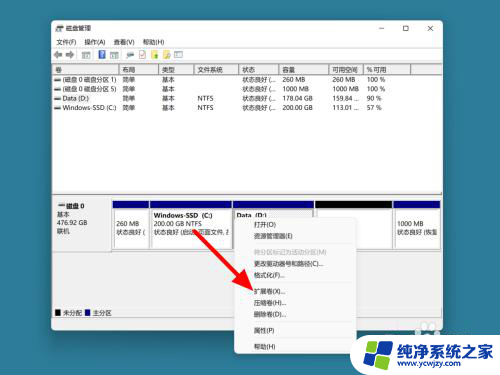
7.点击下一页
在扩展页面,点击下一页。
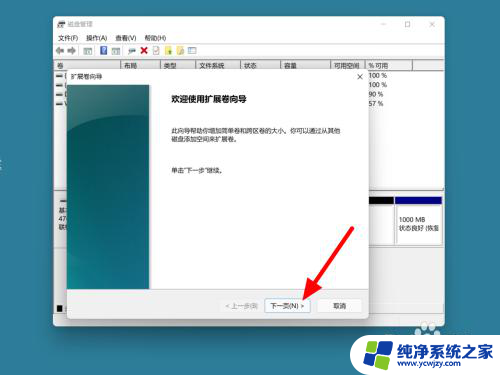
8.单击下一页
在选择磁盘页面,单击下一页。
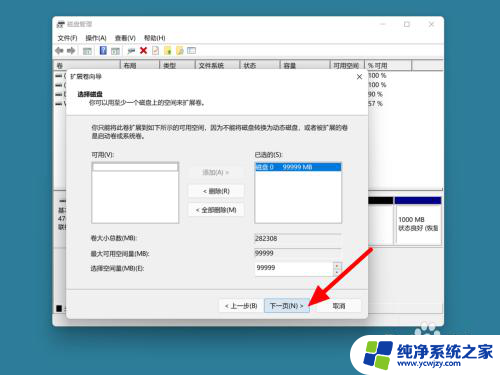
9.点击完成
点击完成,这样就分区给c盘成功。
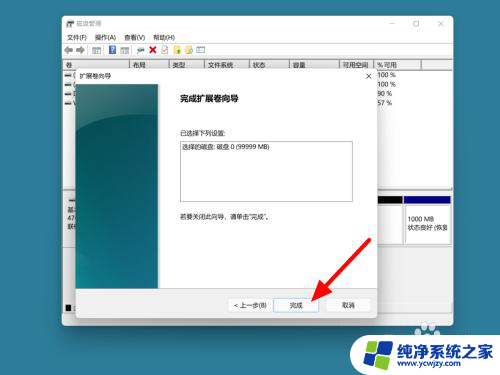
以上是压缩文件分配给C盘的全部内容,如果遇到这种情况,用户可以按照以上方法解决问题,希望对大家有所帮助。