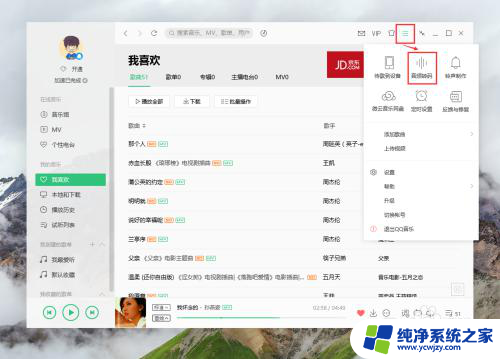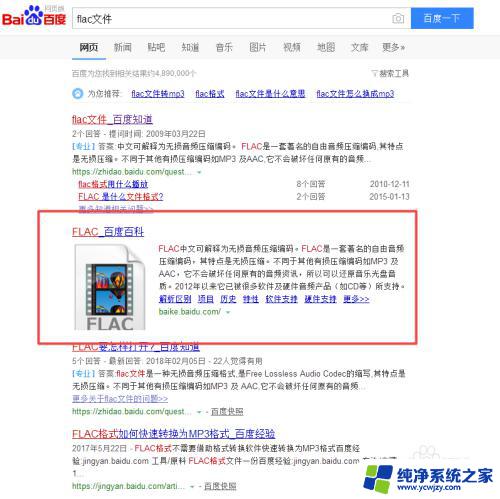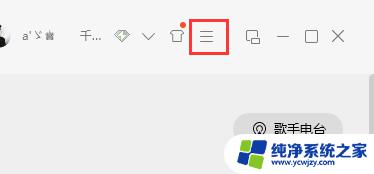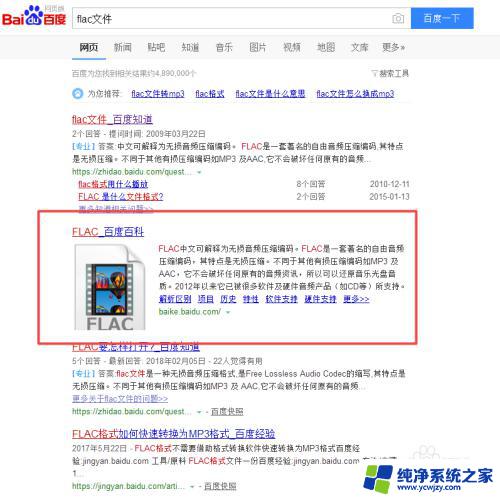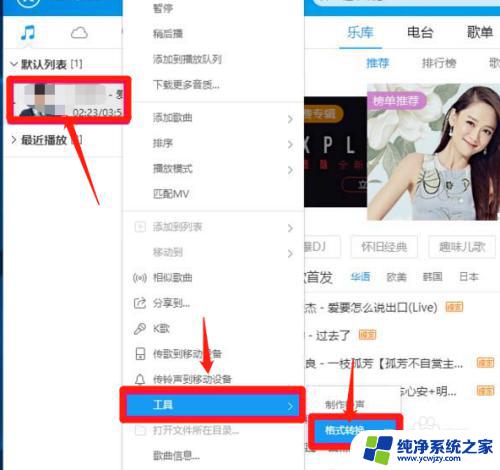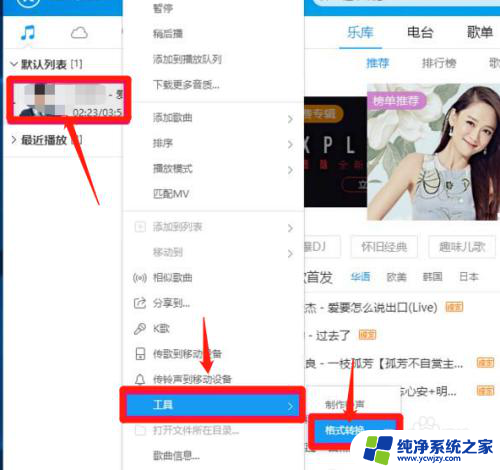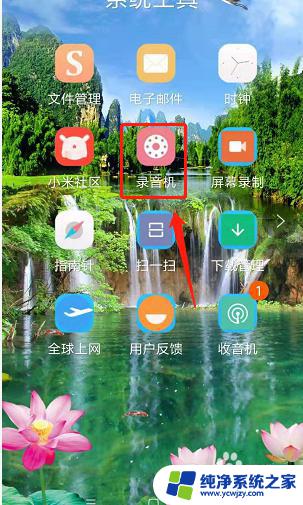电脑上flac格式怎么改成mp3 无损音频FLAC格式音乐转换成MP3格式的方法
在数字化时代,音乐已经成为我们生活中不可或缺的一部分,不同音频格式的存在也给用户带来了一些困扰。FLAC作为一种无损音频格式,其音质优秀,占用空间较大。而MP3格式则是一种被广泛使用的有损压缩音频格式,具有较小的文件大小。很多人想要将FLAC格式的音乐转换成MP3格式,以便在更多的设备上播放。电脑上如何将FLAC格式音乐转换成MP3格式呢?接下来我们将为您介绍一种简单的方法。
具体方法:
1.在电脑上下载安装QQ音乐软件,点击下边的经验引用可以查看如何下载安装QQ音乐
2.打开QQ音乐软件,点在软件界面右上角的菜单,在下拉列表中点击【音频转码】功能。
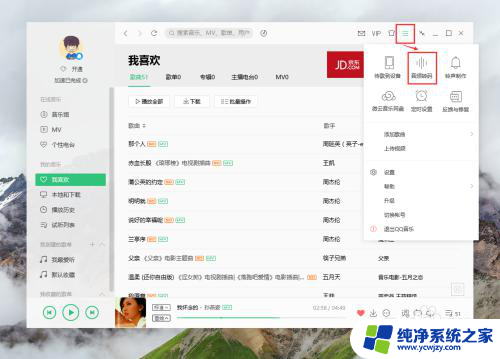
3.点击后在【音频转换】弹窗中,点击【添加歌曲】。找到你想转换的FLAC无损格式音乐,选择后,再点击打开。
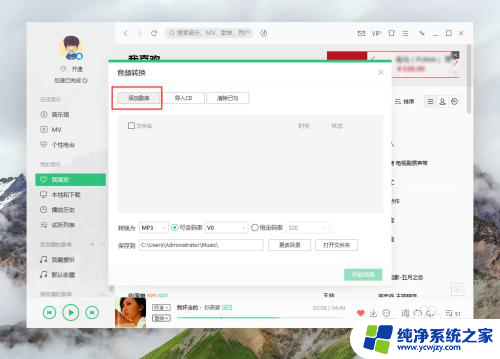
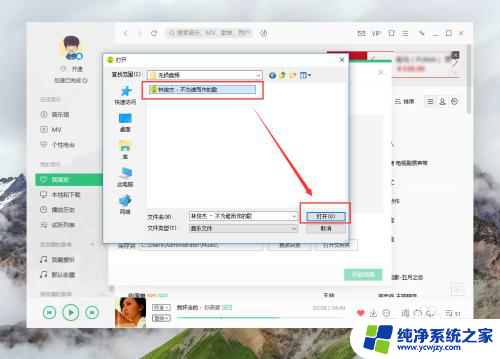
4.在中间位置可以看到我们刚才添加的无损格式的音乐,在下方把格式转换为设置成【MP3】格式。
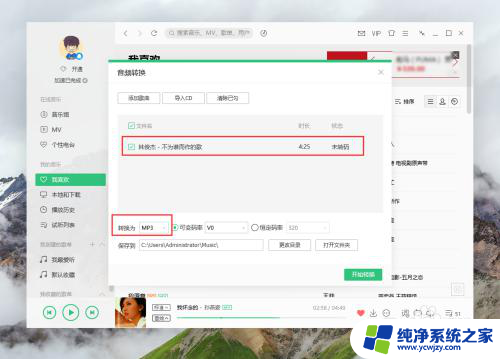
5.然后选择【恒定码率】设置成320(音频质量就是MP3中的最高音质啦),设置转码后保存的位置。然后点击【开始转换】。
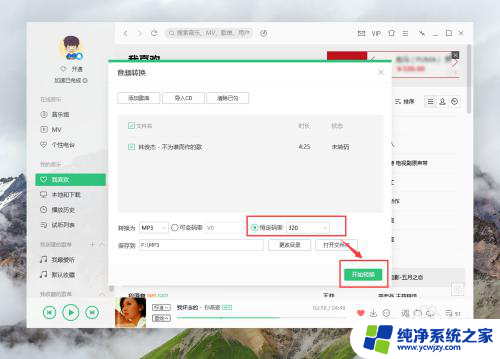
6.点击后可以看到音频正在转换中,耐心等待一会。
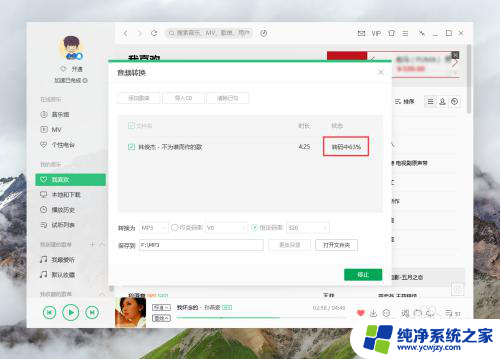
7.当提示转码完成后,点击右下角的【打开文件夹】,就可以看到成功转码后的音乐文件。
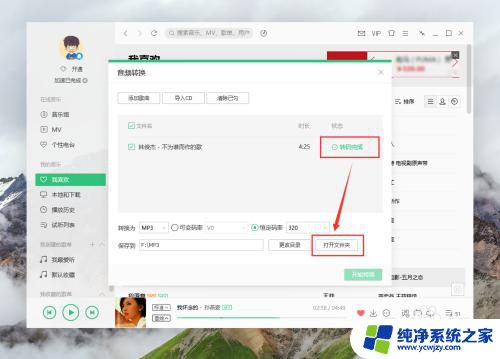
8.我们右键属性可以查看转码成功后的音乐文件已经变成了MP3格式。证明已经成功啦~
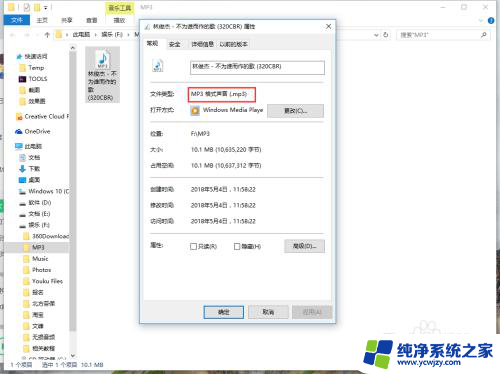
以上就是将电脑上的FLAC格式转换成MP3的全部内容,如果你遇到这种情况,你可以按照以上操作解决问题,非常简单快速,一步到位。