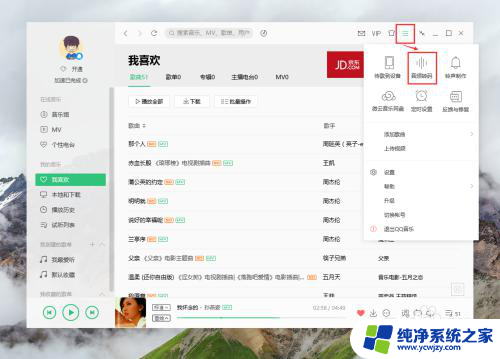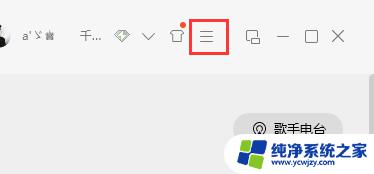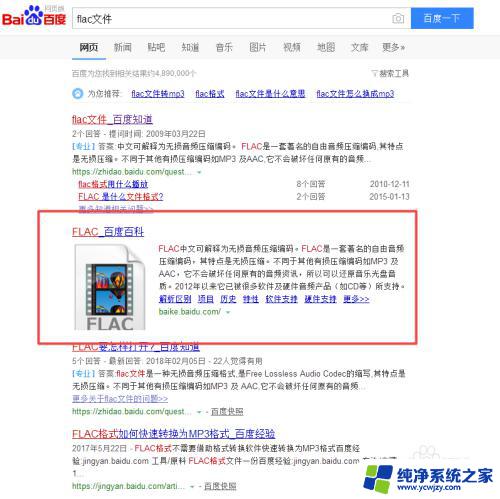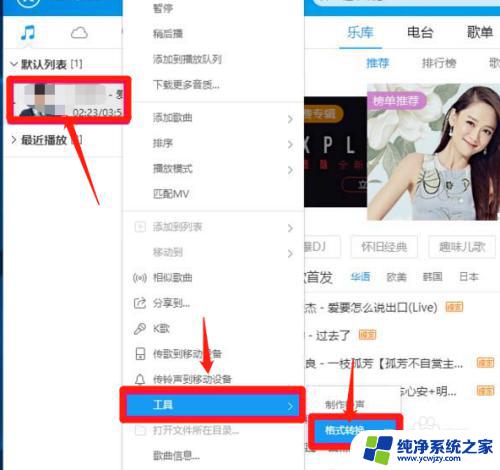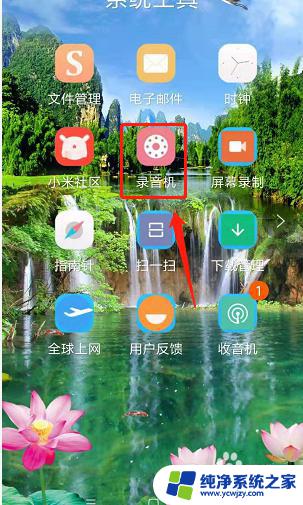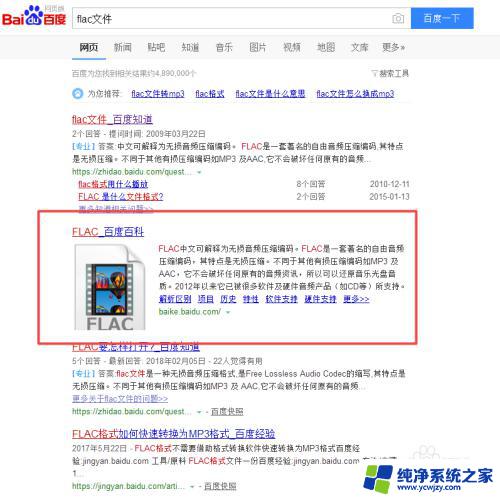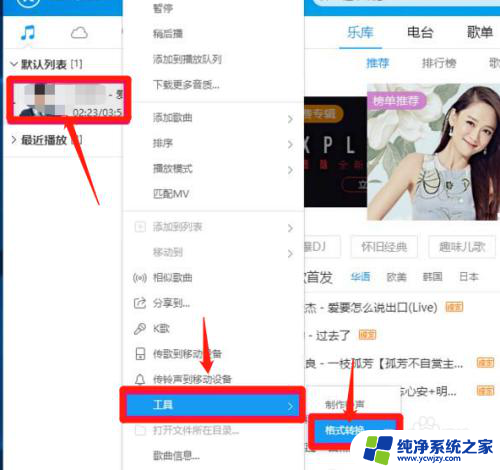u盘里的flac怎么换成mp3 无损音频FLAC格式音乐转换成MP3的方法
在数字化时代,音乐的传播方式变得更加便利和多样化,有时我们会遇到一些问题,比如当我们在U盘中拥有大量FLAC格式的无损音频文件时,如何将它们转换成更为常用的MP3格式。FLAC格式以其高质量的音频表现而闻名,但在一些设备上却无法直接播放。寻找一种简单而有效的方法来转换FLAC文件成MP3格式成为了许多音乐爱好者的需求之一。在本文中我们将介绍一种可行的方法来实现这一转换,让您能够在各种设备上畅享您喜爱的音乐。
操作方法:
1.在电脑上下载安装QQ音乐软件,点击下边的经验引用可以查看如何下载安装QQ音乐
2.打开QQ音乐软件,点在软件界面右上角的菜单,在下拉列表中点击【音频转码】功能。
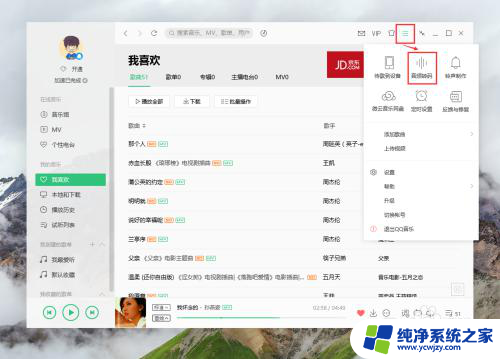
3.点击后在【音频转换】弹窗中,点击【添加歌曲】。找到你想转换的FLAC无损格式音乐,选择后,再点击打开。
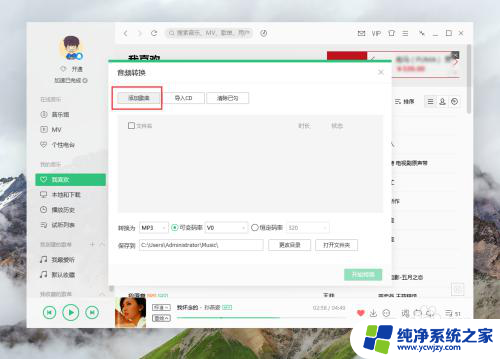
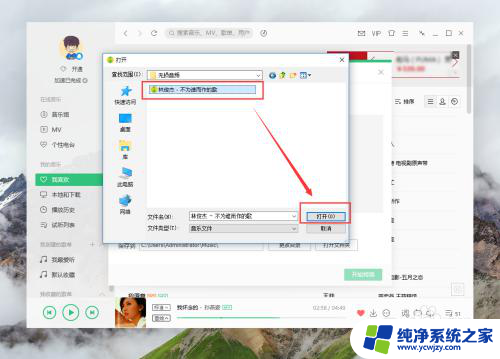
4.在中间位置可以看到我们刚才添加的无损格式的音乐,在下方把格式转换为设置成【MP3】格式。
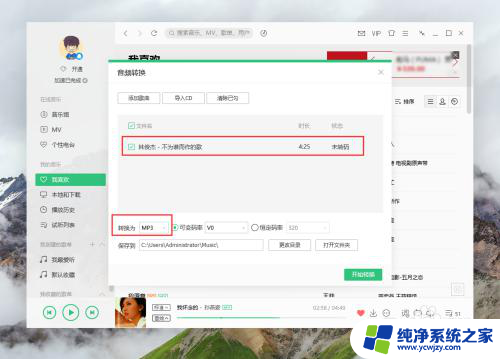
5.然后选择【恒定码率】设置成320(音频质量就是MP3中的最高音质啦),设置转码后保存的位置。然后点击【开始转换】。
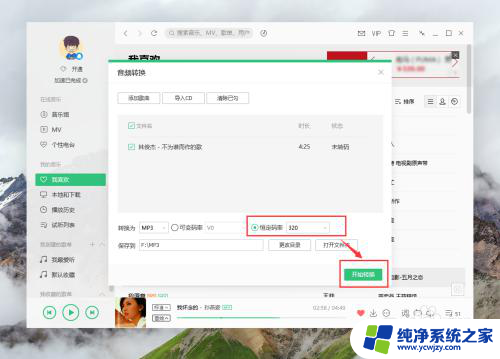
6.点击后可以看到音频正在转换中,耐心等待一会。
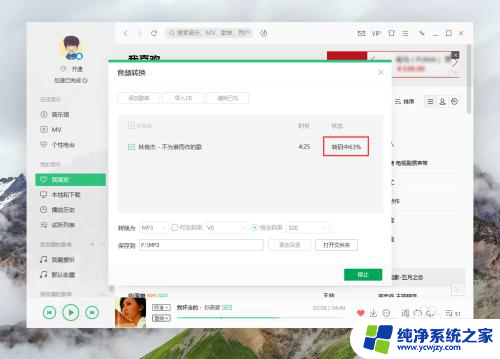
7.当提示转码完成后,点击右下角的【打开文件夹】,就可以看到成功转码后的音乐文件。
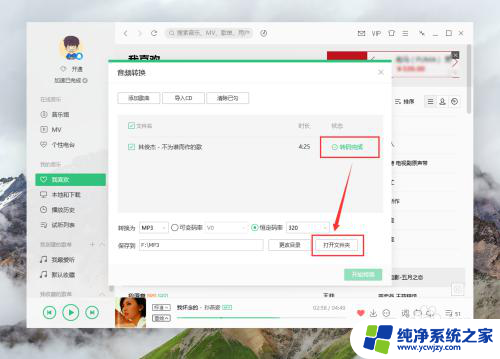
8.我们右键属性可以查看转码成功后的音乐文件已经变成了MP3格式。证明已经成功啦~
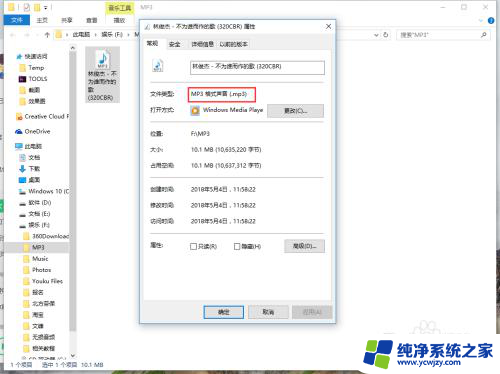
以上是关于如何将U盘中的FLAC文件转换为MP3格式的全部内容,如果你遇到相同的问题,可以参考本文所介绍的步骤进行修复,希望这对大家有所帮助。