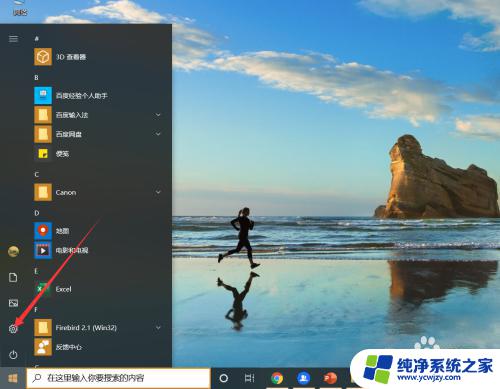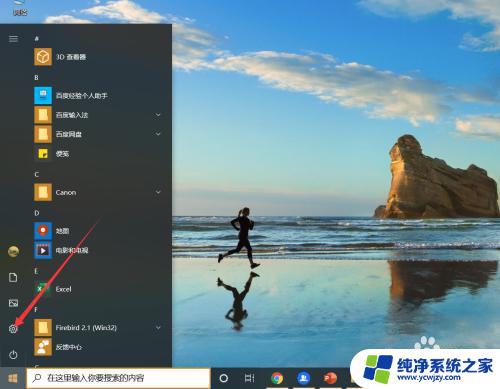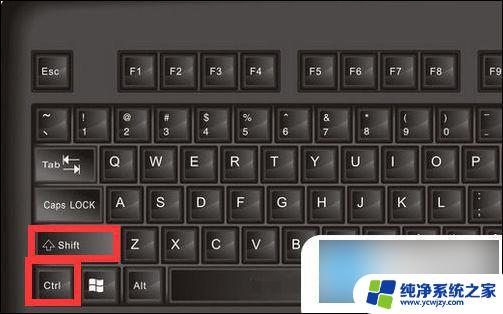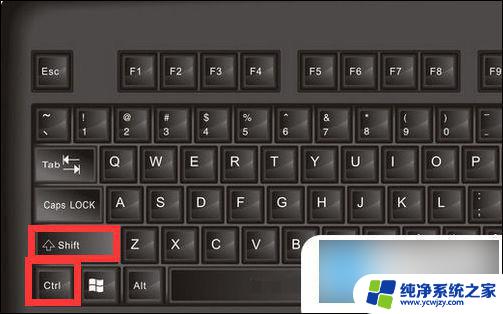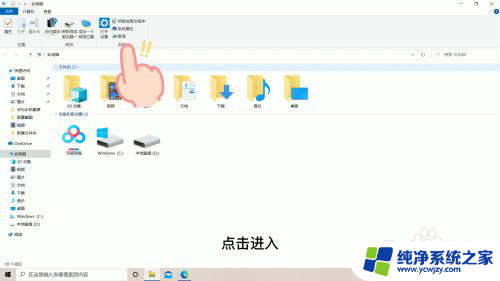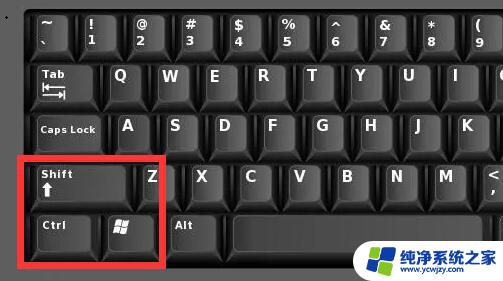pin界面突然不能输入字母图文讲解 电脑PIN码输入不了字母怎么办
更新时间:2024-01-16 09:48:01作者:xiaoliu
近日很多电脑用户发现自己的PIN界面突然无法输入字母,这让他们感到困惑和烦恼,在电脑PIN码输入不了字母的情况下,我们应该如何解决呢?本文将通过图文讲解的方式,为大家详细介绍解决这一问题的方法。无论是遇到字母键无法输入的情况,还是希望了解如何预防这一问题发生,本文都将为您提供可靠的解决方案。让我们一起来了解吧!
具体方法:
1.打开电脑后,点击左下角的“开始—设置”。
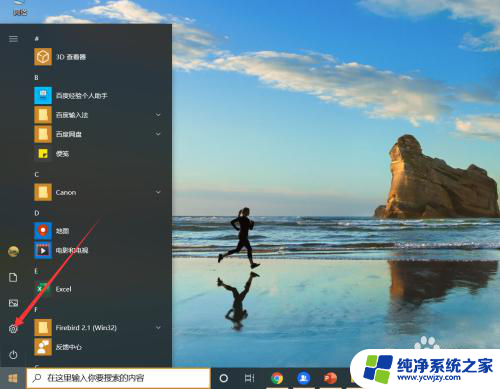
2.进入windows设置界面后,点击“账户”。
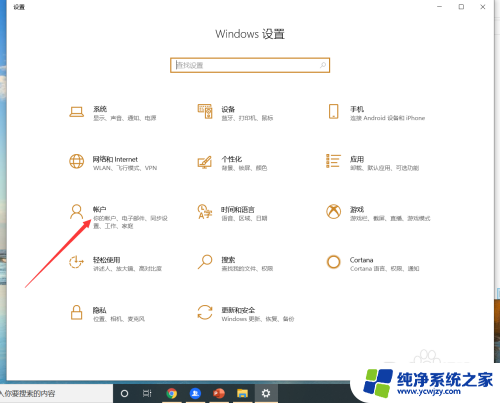
3.进入账户界面后,点击“登录选项”。
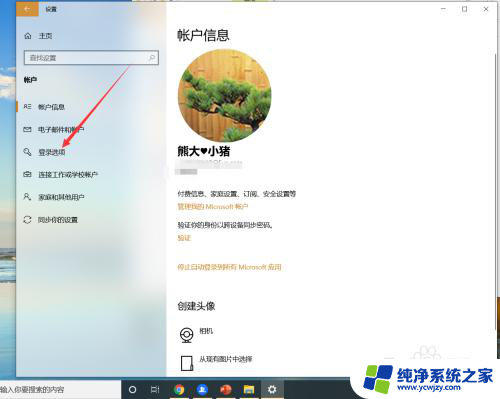
4.进入登录选项界面后,找到windows hello PIN并点击“更改”。
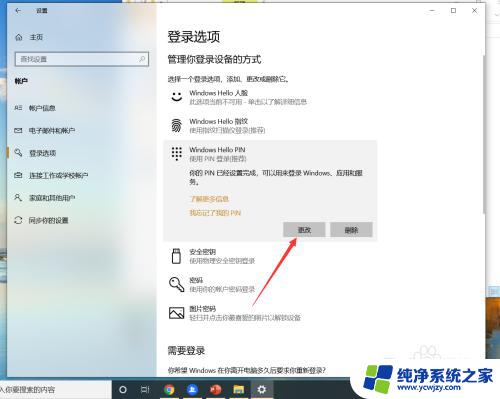
5.进入更改界面后,勾选“包括字母和符号”,然后在新的PIN中加入字母。
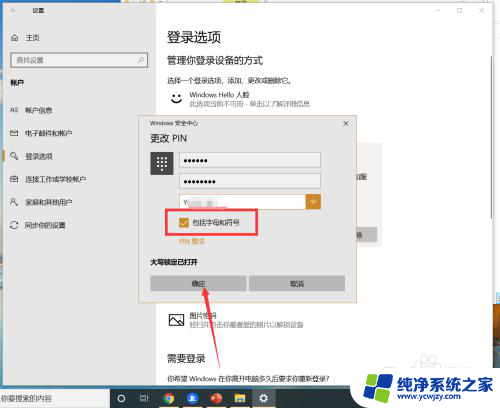
6.设置完成后,电脑重新开机后输PIN就可以输入字母了。
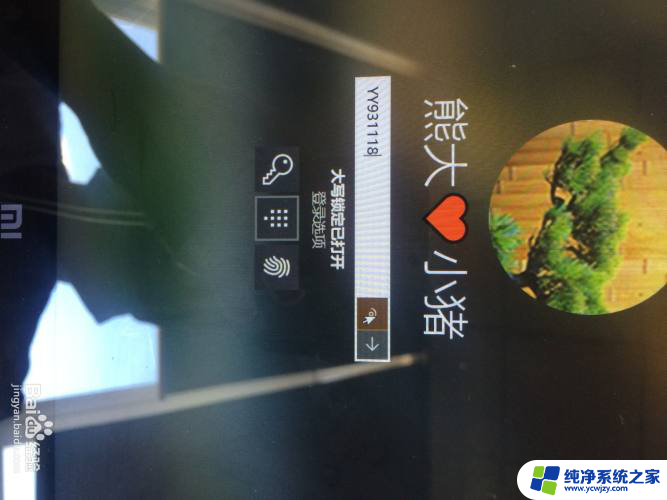
以上是关于pin界面无法输入字母的图文讲解的全部内容,需要的用户可以按照以上步骤进行操作,希望对大家有所帮助。