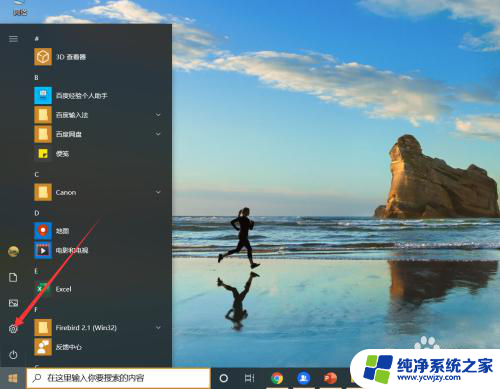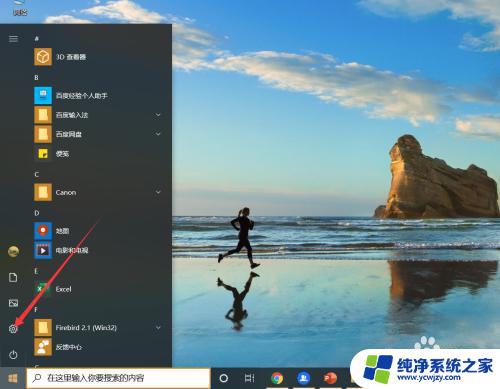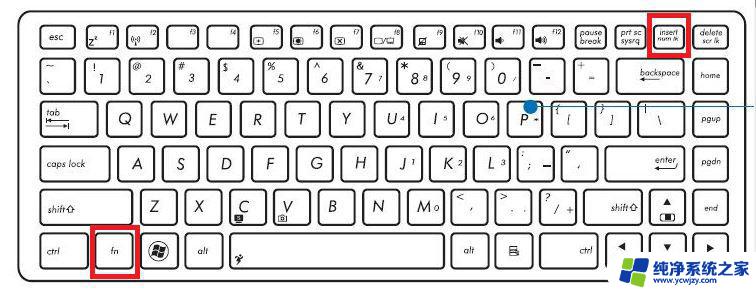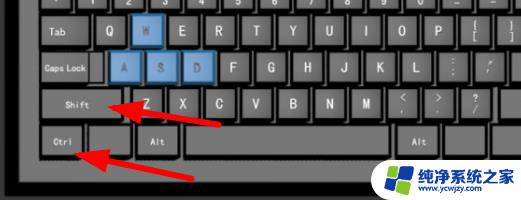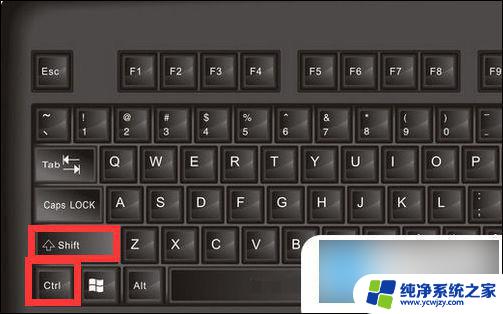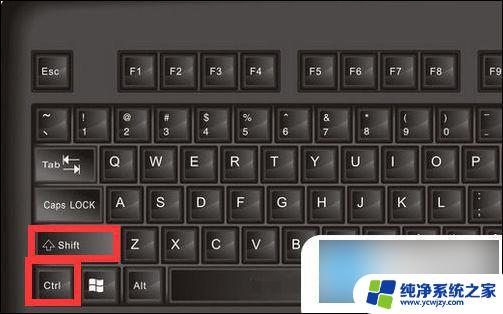笔记本电脑pin输入不了字母 电脑开机输入pin码不能输入字母
更新时间:2023-09-19 17:51:49作者:xiaoliu
笔记本电脑pin输入不了字母,近年来随着电子设备的普及和便携性的提升,笔记本电脑已经成为了我们生活中必不可少的工具,有时候我们可能会遇到一些令人困扰的问题,比如在输入PIN码时无法输入字母。这个问题可能会让我们感到困惑和无助,因为无法输入字母会严重影响我们对电脑的正常使用。为什么会出现这样的情况呢?我们又该如何解决这个问题呢?接下来我们将深入探讨这个问题,并给出一些解决方法。
步骤如下:
1.打开电脑后,点击左下角的“开始—设置”。
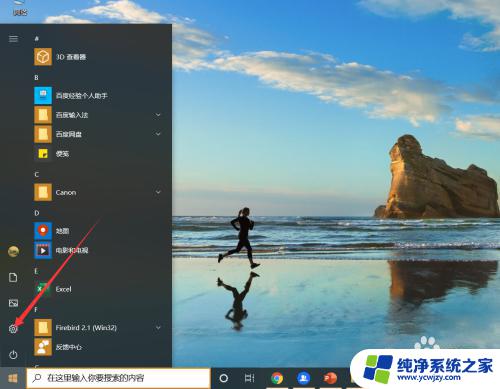
2.进入windows设置界面后,点击“账户”。
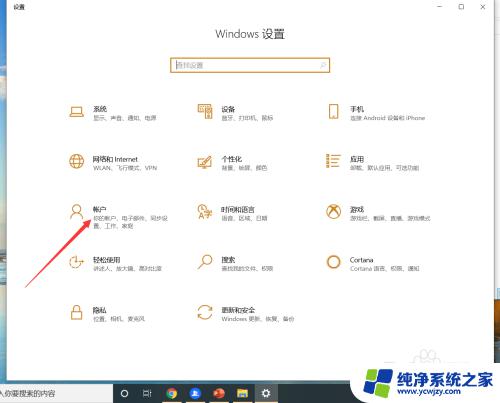
3.进入账户界面后,点击“登录选项”。
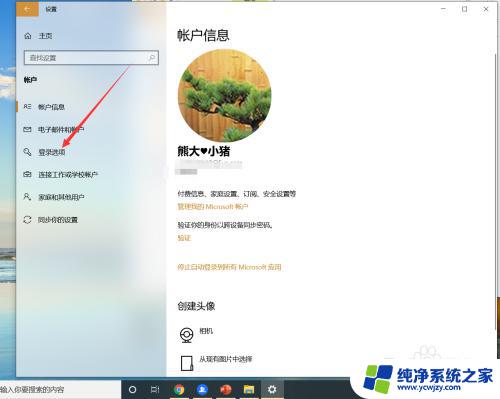
4.进入登录选项界面后,找到windows hello PIN并点击“更改”。
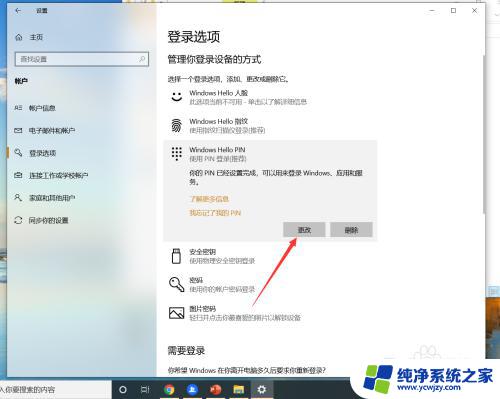
5.进入更改界面后,勾选“包括字母和符号”,然后在新的PIN中加入字母。
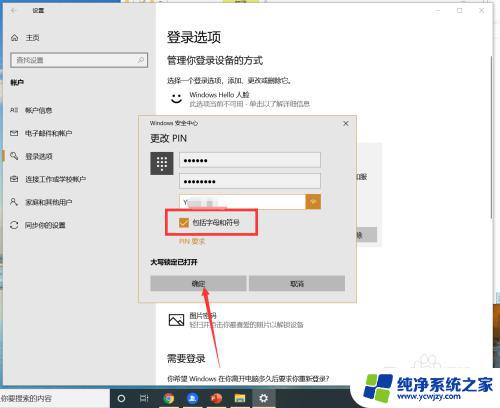
6.设置完成后,电脑重新开机后输PIN就可以输入字母了。
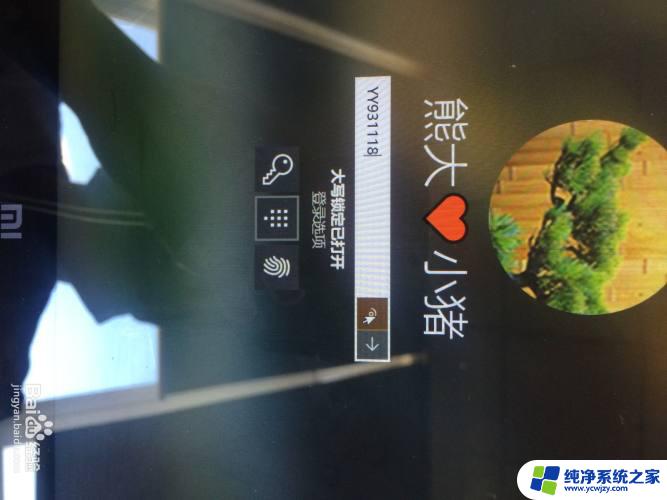
以上为笔记本电脑无法键入字母的解决方法,如果您遇到此类问题,可以按照我们提供的步骤进行解决,非常简单快捷。