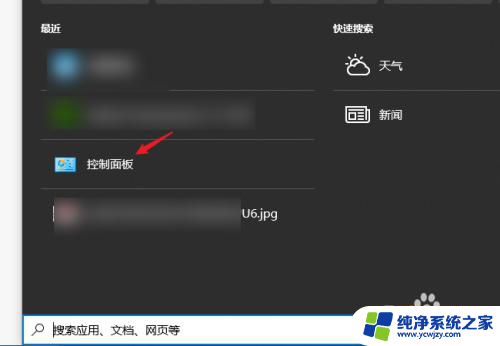笔记本电脑可以再外接一个显示器吗
更新时间:2024-04-16 09:48:25作者:jiang
笔记本电脑的便携性和灵活性一直备受用户青睐,但有时候屏幕空间有限会影响工作效率,幸运的是笔记本电脑可以通过外接显示器来扩展屏幕空间,让用户可以更舒适地进行多任务操作或者享受更广阔的视野。接下来我们将介绍如何连接笔记本电脑和外接显示器的步骤,让您轻松实现屏幕扩展的需求。
具体步骤:
1.首先我们使用HIDM数据线将笔记本与显示器连接起来,显示器的输入方式选色“高清”。

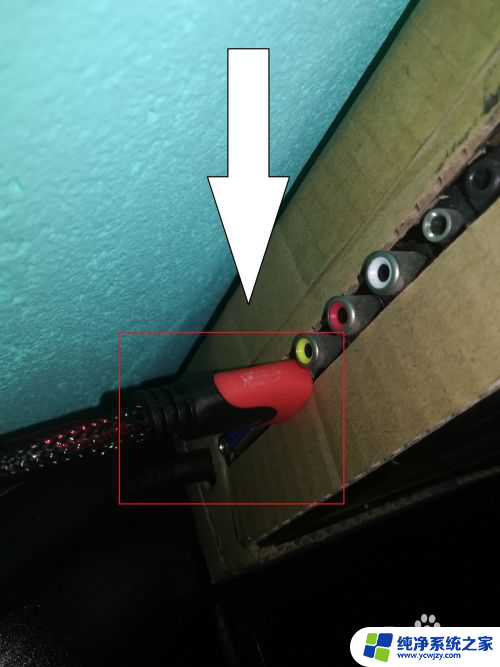
2.然后我们点击开始菜单,或者使用键盘上的windows标识。
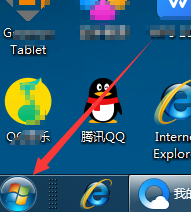
3.在弹出的开始菜单中选择控制面板。点击进入
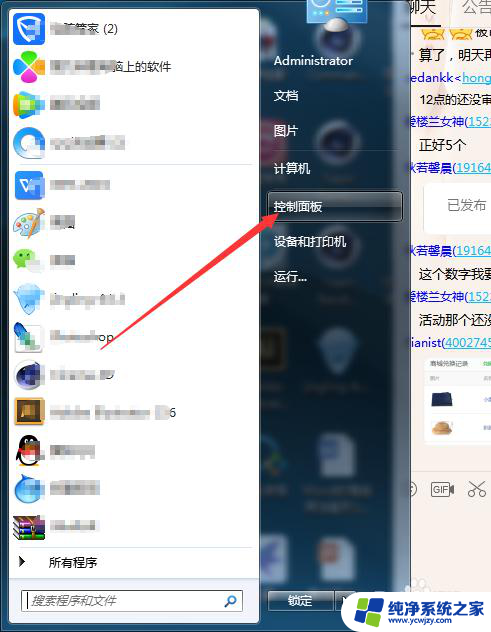
4.我们在控制面板界面找到“英特尔(R)核心显卡”点击进入。
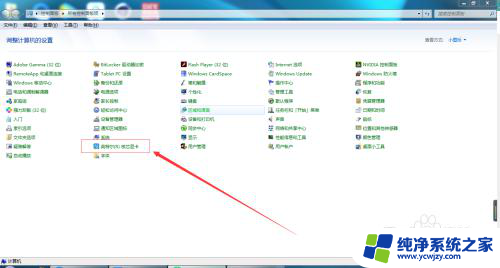
5.进入显卡控制界面,我们找到显示器这一项,点击进入。

6.下面的对话框我们点击左上角的显示,会有多屏显示。我们选择多屏显示。
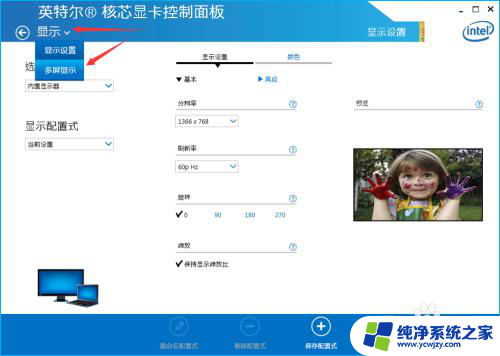
7.没有第二个显示的情况下只有单屏,我们添加了一个屏幕后选择“扩展”这一项。然后设置一下主屏和次屏两项。即可。
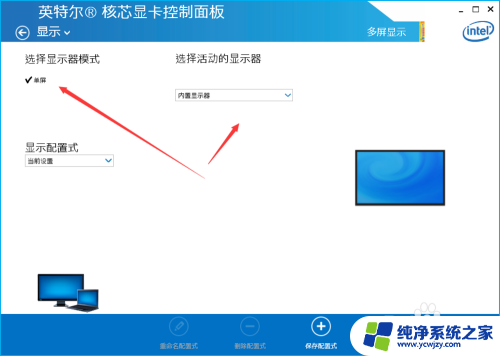
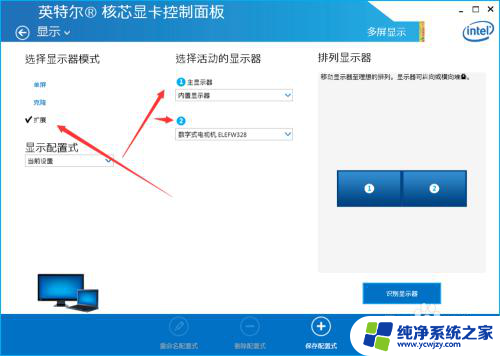
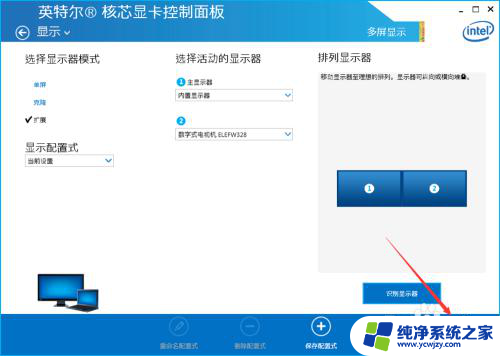
8.接下来就等系统配置一下就好了。

以上就是关于笔记本电脑是否可以连接外部显示器的全部内容,如果有其他用户遇到相同情况,可以按照以上方法解决。