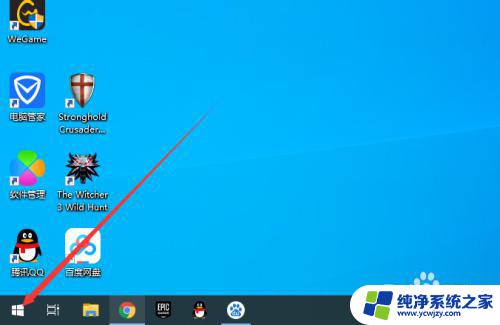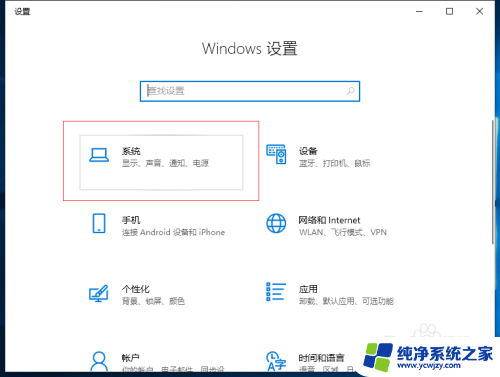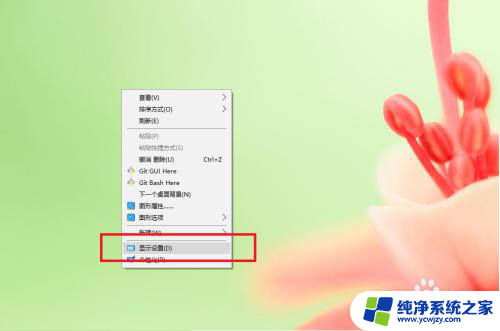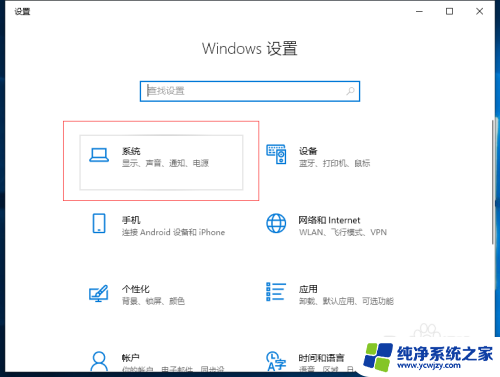笔记本电脑显示器再带一个显示器 笔记本连接显示器的方法
笔记本电脑显示器再带一个显示器,随着科技的不断发展,笔记本电脑已经成为了我们日常生活和工作中不可或缺的一部分,而对于一些需要进行复杂数据分析、多任务处理的用户而言,单一的笔记本屏幕可能无法满足他们的需求。因此将笔记本电脑连接上一个外接显示器可以大大增加屏幕空间,提高工作效率。如果你是第一次尝试这一操作,那么下面就让我们来一起学习笔记本电脑连接显示器的方法吧!
具体方法:
1.首先我们使用HIDM数据线将笔记本与显示器连接起来,显示器的输入方式选色“高清”。

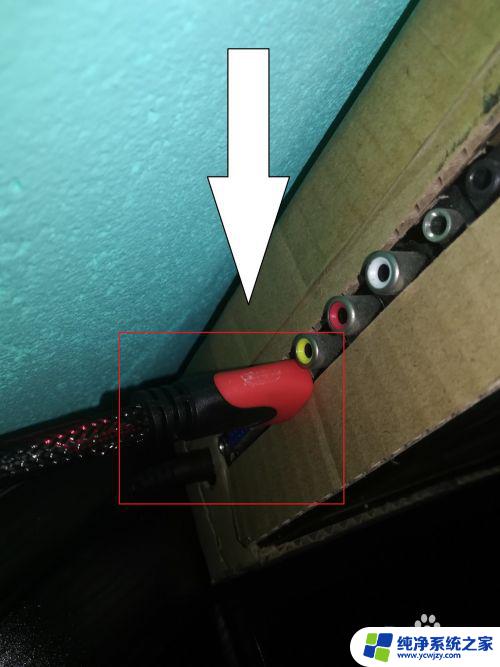
2.然后我们点击开始菜单,或者使用键盘上的windows标识。
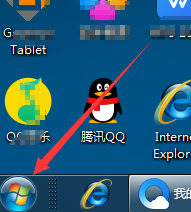
3.在弹出的开始菜单中选择控制面板。点击进入
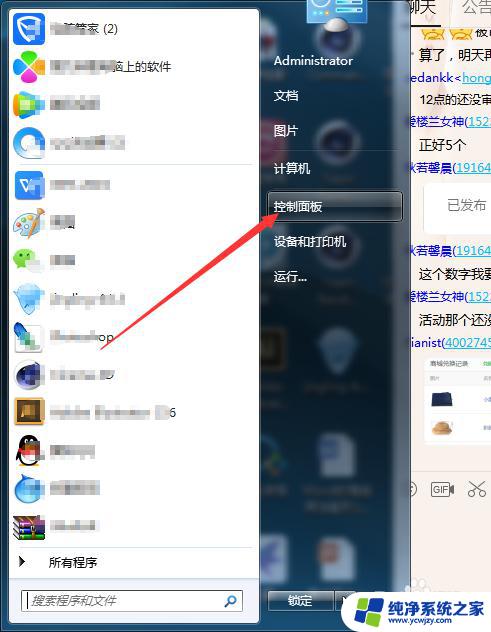
4.我们在控制面板界面找到“英特尔(R)核心显卡”点击进入。
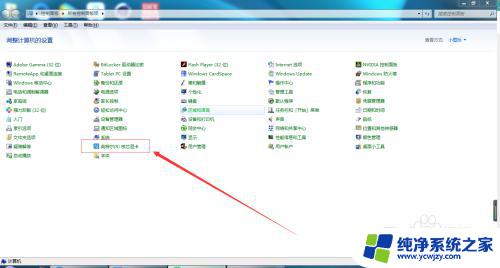
5.进入显卡控制界面,我们找到显示器这一项,点击进入。

6.下面的对话框我们点击左上角的显示,会有多屏显示。我们选择多屏显示。
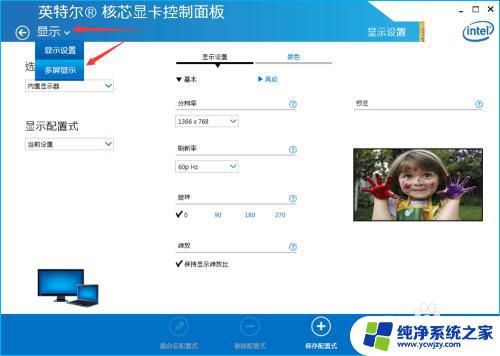
7.没有第二个显示的情况下只有单屏,我们添加了一个屏幕后选择“扩展”这一项。然后设置一下主屏和次屏两项。即可。
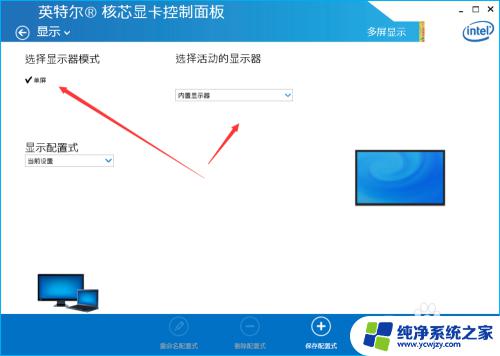
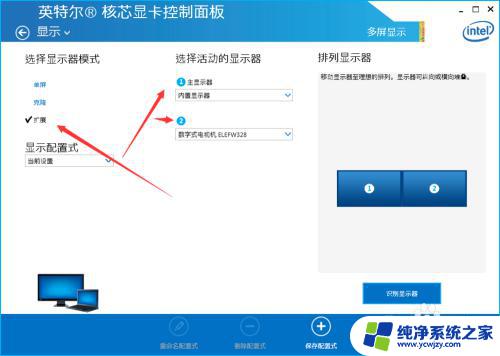
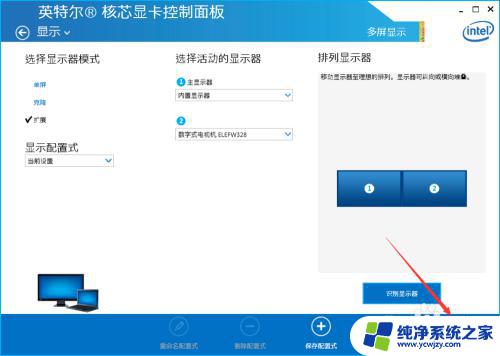
8.接下来就等系统配置一下就好了。

以上是关于笔记本电脑同时连接另一显示器的全部内容,如果您遇到了类似的问题,可以按照本文的方法进行解决。