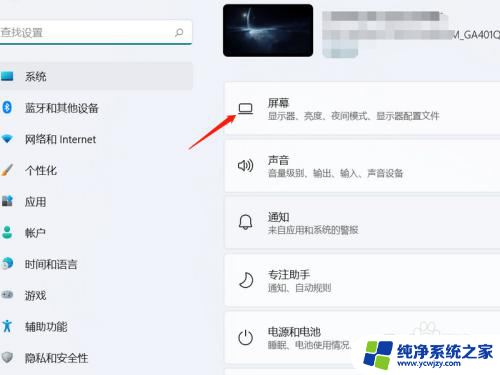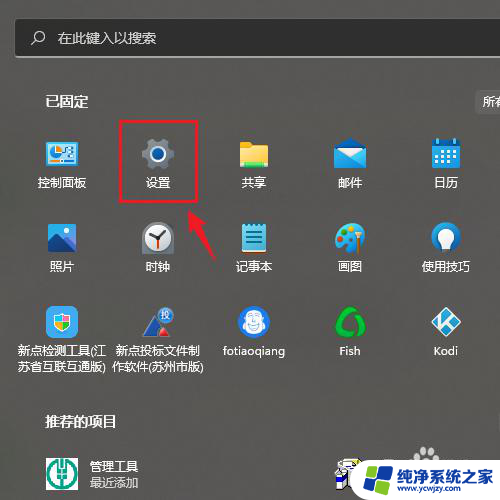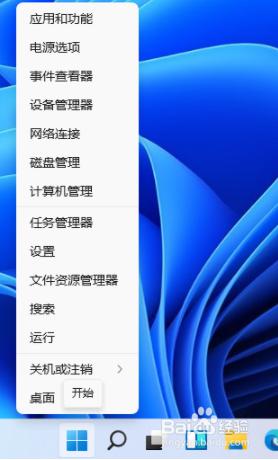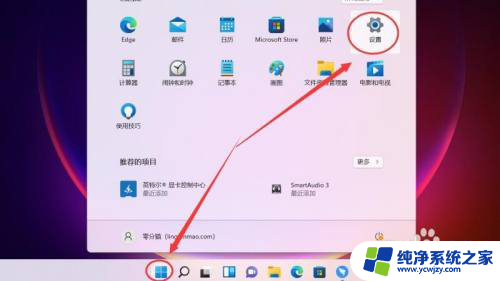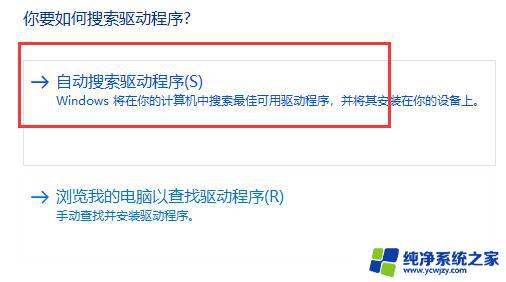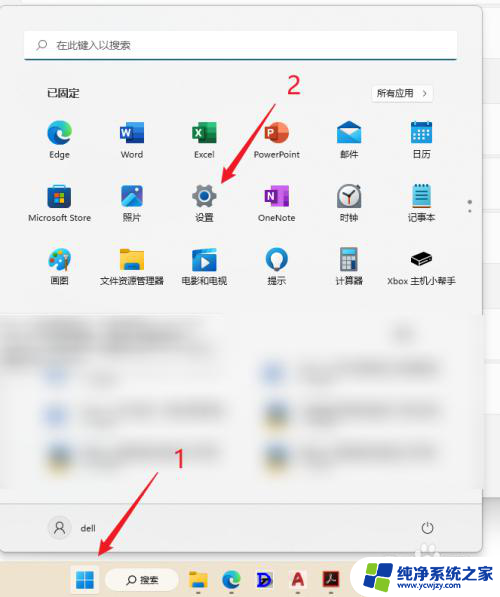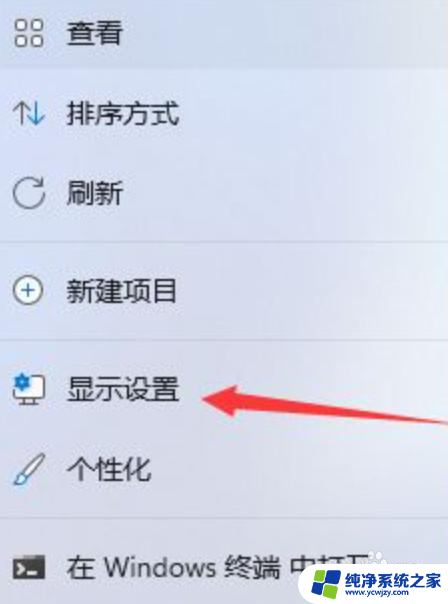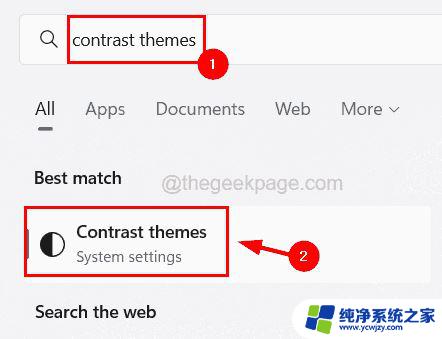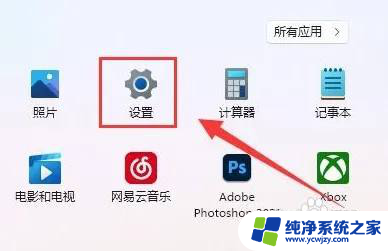win11分辨率修改
Win11系统有着全新的界面设计和功能优化,其中分辨率调整是一项重要的设置,在使用电脑时,有时候需要根据不同的需求来调整分辨率,以获得更好的显示效果和用户体验。接下来我们将介绍如何在Win11系统中修改电脑的分辨率,让您轻松地调整屏幕显示效果。
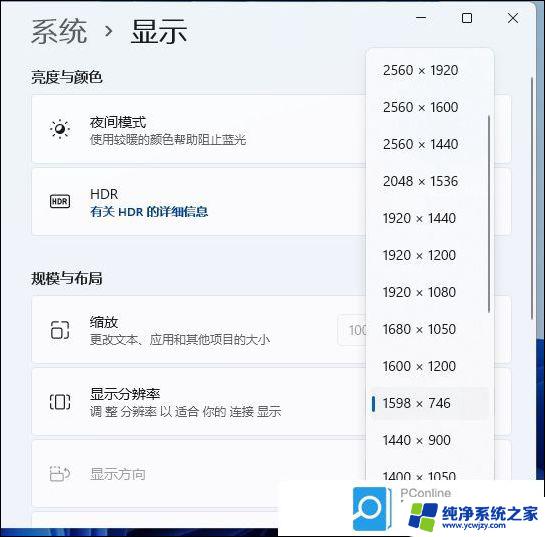
**一、Windows系统**
1. **打开显示设置**:首先,点击屏幕右下角的“通知”图标。选择“所有设置”,然后在设置窗口中点击“系统”选项。在系统设置中,找到并点击“显示”部分。
2. **选择分辨率**:在显示设置页面中,你会看到“分辨率”的选项。点击下拉菜单,会列出当前显示器支持的所有分辨率选项。
3. **应用更改**:选择一个你想要的分辨率,系统通常会短暂地黑屏或闪烁以应用更改。如果新分辨率导致屏幕内容显示不全或模糊,可以立即回到设置中选择其他分辨率。
**二、Mac系统**
1. **进入系统偏好设置**:点击屏幕左上角的苹果图标,选择“系统偏好设置”。
2. **选择显示器**:在系统偏好设置窗口中,点击“显示器”选项。
3. **调整分辨率**:在显示器设置页面中,你会看到“分辨率”部分。与Windows类似,Mac也提供了一个分辨率列表供你选择。选择一个合适的分辨率后,系统同样会短暂地调整显示设置以应用更改。
需要注意的是,并非所有分辨率都适用于你的显示器。选择过高的分辨率可能会导致字体和图标过小,难以阅读;而选择过低的分辨率则可能无法充分利用显示器的物理分辨率,导致画面模糊。因此,在调整分辨率时,建议根据自己的视觉需求和显示器的物理特性来选择合适的设置。
此外,如果你使用的是外接显示器。并且想要为其设置特定的分辨率,可以在上述步骤中找到“多显示器”或“显示器排列”等选项,然后针对每个显示器单独设置分辨率。
以上就是win11分辨率修改的全部内容,有遇到相同问题的用户可参考本文中介绍的步骤来进行修复,希望能够对大家有所帮助。